Filtering reports
To see exactly the time entries you need in a report, use date ranges and filters.
Date ranges #
When you wish to see what you and your team worked on during a specific period:
- Go to any report
- Click This week in the upper right corner
- Choose the starting date from the left calendar and the ending date from the right calendar
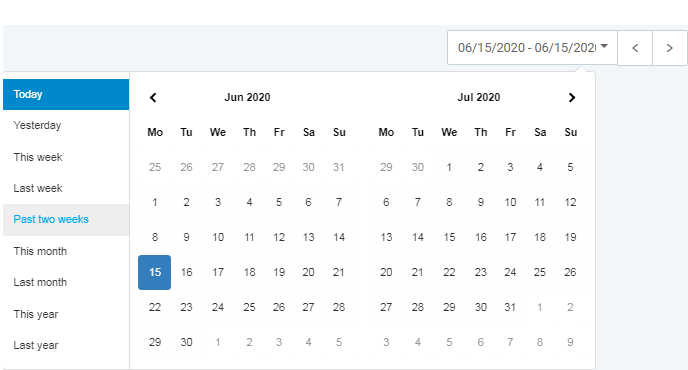
You can also quickly select one of the predefined options (Today/Yesterday, This/Last Week, Past Two Weeks, This/Last Month, and This/Last Year).
You can click < or > to see entries for previous or next week/month/year.
Filters #
You can filter data in reports by category, client, currency, description, kiosk, note, project, status, tag, task, team, user’s ID and custom fields.
To see Custom fields as filters, they first need to be selected from the Filter drop-down.
Simply set one or more filters at the top of the page, and generate a report containing only filtered entries by clicking Filter button.

You can also filter by missing data and find entries without a client, project, task, or tag.
If you’re using custom fields, you can click on Filter dropdown and enable filters by whichever custom fields you need (or disable regular filters you don’t use).
You can also filter time entries by description. For example, you can type in “updating overtime reports” to search for “Updating overtime reports” time entry.
To remove a filter, click Clear filters.
You can filter reports by tag using three mechanisms:
- Contains – the report will list all time entries that have the selected tag
- Doesn’t contain – the report will exclude all time entries that have the selected tag
- Contains only – the report will list only time entries that contain all the selected tags
If regular users can’t see other people’s time entries, they won’t see Team filter. Managers will see Team filter, but only their team members will appear in the dropdown.
Time format settings #
You change how time is displayed in the time tracker and reports in your Profile settings.
