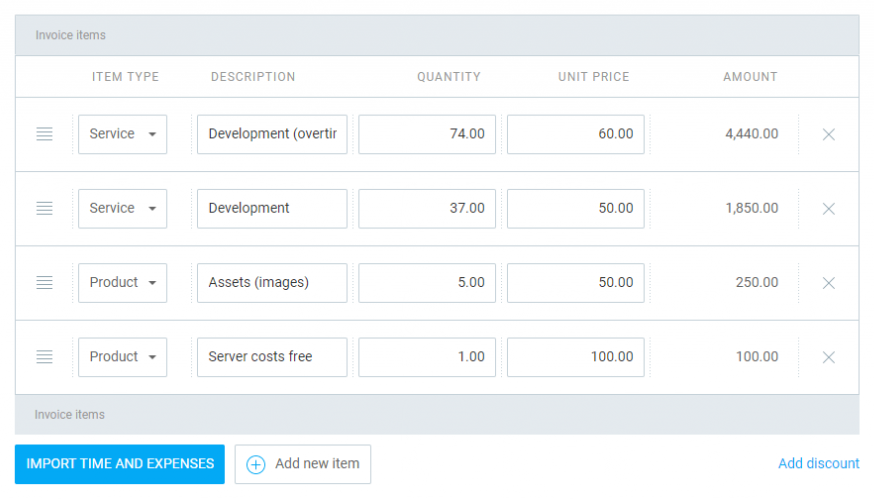Gastos
Para usar Gastos, primero necesitas habilitarlos en la Configuración del espacio de trabajo.
Registra los gastos relacionados con proyectos a través de la web o aplicación móvil, e inclúyelos en facturas.
También puedes usar los gastos para registrar tarifas fijas (ej. tarifas diarias, anticipos, horas extras, reembolsos, salarios, etc.) y gastos que se basan en unidades (ej. horas, kilometraje, días y materiales, etc.)
Los Gastos es una función extra que puedes habilitar actualizando tu espacio de trabajo a versión Pro o Empresarial.
Añadir gastos #
Para usar Gastos, primero ve a la Configuración del espacio de trabajo y habilita Activar seguimiento de gastos en la sección Gastos.
- Haz clic en Gastos en la barra lateral
- Pincha Añadir gasto
- Selecciona la fecha, proyecto y categoría
- Introduce el importe (o unidad)
- Anota con más detalles (opcional)
- Sube una factura (opcional)
- Haz clic en Guardar
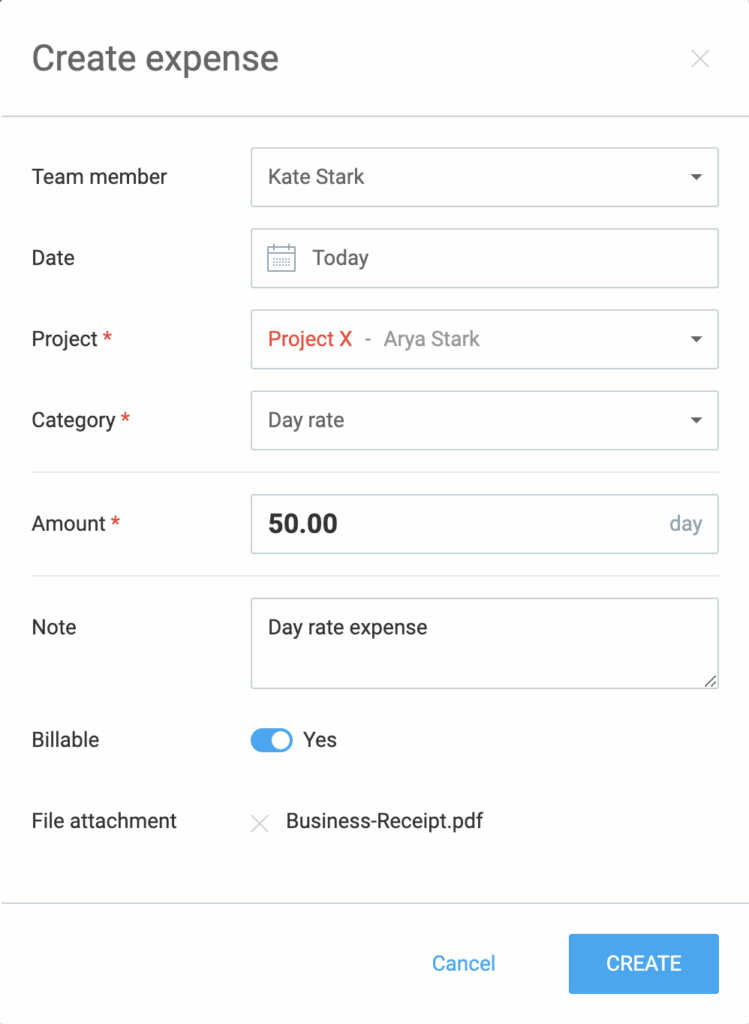
Para los gastos que tienen unidades, los usuarios registran unidades (ej. kilómetros) y la suma total está automáticamente calculada según la suma por unidad de esa categoría.
Ten en cuenta que:
- cada gasto hereda el estado facturable de su proyecto, que puedes cambiar según el gasto
- cada gasto hereda la moneda asignada al cliente
- puedes editar los gastos existentes o eliminarlos haciendo clic en los tres puntos al lado del gasto
- puedes ver los recibos de gastos haciendo clic en el ícono de archivo adjunto
Formatos de archivo admitidos para los adjuntos: .png, .gif, .pdf, .jpg y .jpeg. Tamaño máximo del archivo: 5MB.
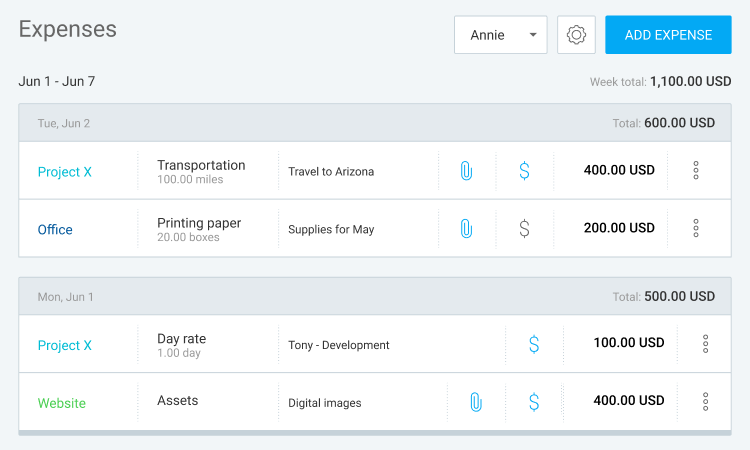
Registrar horas usando la aplicación móvil #
Puedes registrar los gastos desde la aplicación Clockify para móvil (iOS o Android).
Quién puede añadir y ver gastos #
- Cada usuario puede ver y añadir sus propios gastos
- Los gerentes de equipo pueden ver y añadir los gastos para sus miembros
- Los administradores pueden ver y añadir los gastos para todos
Si bloqueas las planillas después de cierto tiempo, eso también afectará a los gastos, lo que quiere decir que los usuarios regulares no podrán editar o añadir nuevos gastos para las fechas pasadas bloqueadas.
Si eres un administrador o gerente de equipo, puedes ver los gastos de otra gente haciendo clic en el selector de Compañeros en la esquina superior derecha, y editarlos (si se permite).
Categorías de gastos #
Los administradores pueden crear nuevas categorías de gastos.
- Haz clic en Gastos en la barra lateral
- Haz clic en el ícono de engranaje (Configuración)
- Haz clic en Añadir categoría
- Escribe el nombre de la categoría
- Haz clic en Este gasto tiene un precio unitario si quieres que los usuarios registren la unidad en vez de suma total (p. ej. kilómetros), nombra la unidad y introduce el precio por unidad
- Haz clic en Crear
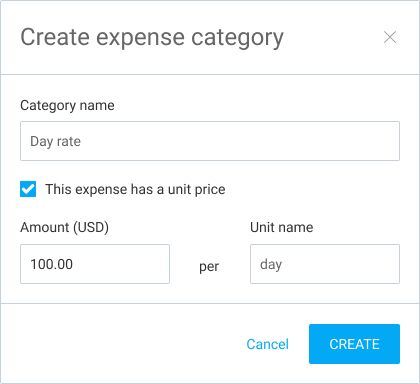
Puedes actualizar, archivar, recuperar y borrar las categorías haciendo clic en los tres puntos.
Cuando se archiva una categoría, los usuarios no pueden crear nuevos gastos para ella, pero todos los gastos existentes permanecen sin cambios.
Para eliminar una categoría, primero tienes que archivarla y luego la puedes borrar. Cuando se elimina una categoría, todos los gastos correspondientes pasarán a estar sin categoría.
Estado de proyecto #
Si tu proyecto tiene un presupuesto, puedes habilitar Presupuesto incluye gastos facturables en la Configuración del proyecto.
Una vez habilitado, el presupuesto del proyecto incluirá tanto el tiempo facturable como los gastos facturables como parte de su barra de progreso (y alertas).
Informe de gastos #
Para ver todos los gastos rastreados, abre el Informe de gastos desde la barra lateral o ve al cualquier Informe y haz clic en Informe de tiempo, y selecciona Informe de gastos.
Puedes obtener el informe para cualquier intervalo de fechas que necesites seleccionando el intervalo en la esquina superior izquierda y eligiendo un intervalo predefinido o seleccionando uno personalizado.
Puedes filtrar el informe por cualquier criterio que necesites: facturabilidad (facturable, no facturable), aprobación (aprobado, no aprobado) y facturación (facturado, no facturado).
Puedes organizar los gastos haciendo clic en la cabecera de la columna en la tabla.
Los gastos que se facturan se marcan como facturados. Pasa el ratón por encima de la etiqueta facturada para ver qué factura lo ha recogido.
Puedes marcar manualmente los gastos como facturados seleccionándolos a través de la edición masiva y luego eligiendo Marcar como facturado. Para marcarlos como no facturados, selecciona solo los gastos facturados.
Puedes exportar todos los gastos a PDF, CSV, y Excel haciendo clic en Exportar.
Una vez que cambies tu suscripción de Empresarial o PRO a un plan inferior, los gastos creados anteriormente no serán visibles y ya no se podrán exportar.
Para editar o eliminar un gasto, haz clic en los tres puntos junto a los gastos.
- Los administradores pueden ver y editar todos los gastos
- Los gerentes pueden ver todos los gastos para los miembros de su equipo o sus proyectos y editarlos en Quién puede editar el tiempo y los gastos de otros en la Configuración del espacio de trabajo.
- Los usuarios regulares pueden ver y editar solo sus propios gastos (a menos que sean bloqueados)
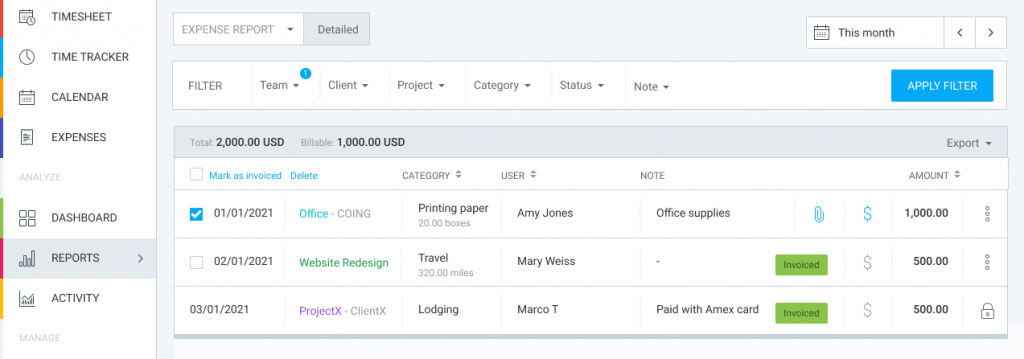
También puedes personalizar un exporte a PDF, Excel o CSV del informe de gastos en la página Informe de gastos detallado.
- Ve al informe
- Haz clic en Exportar
- Selecciona Personalizar
- Selecciona qué información te gustaría recibir
- Guarda
Cada informe que exportas en PDF, Excel o CSV contendrá los datos seleccionados.
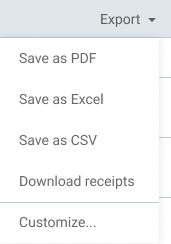
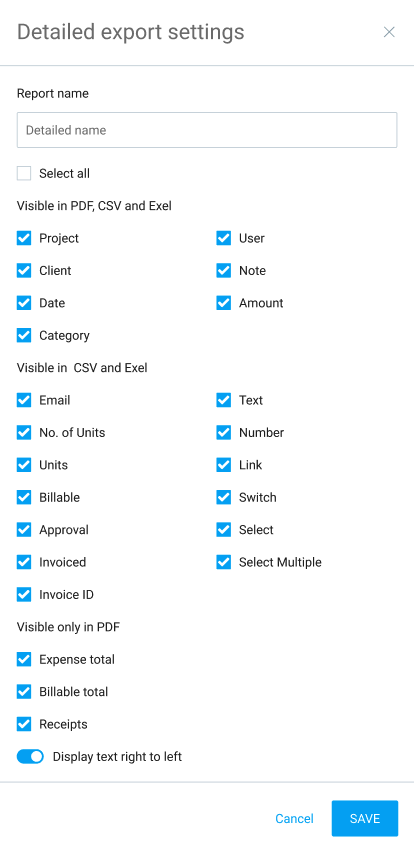
Esta función está disponible en los planes de suscripción Pro y Empresarial.
Aprobar gastos #
Los gastos añadidos aparecen en la página de Gastos.
Para que se aprueben los gastos, un administrador o gerente de equipo debe realizar esta acción en la página de Aprobaciones. Antes de aprobarlos, los gastos deben enviarse primero.
Para enviar los gastos para su aprobación:
- Haz clic en Enviar encima del gasto que acabas de crear
- Aparecerá una pantalla de confirmación Enviar para su aprobación con el intervalo de tiempo y los gastos especificados
- Haz clic en ENVIAR
La etiqueta de Aprobación pendiente se mostrará encima del Gasto enviado que aún no ha sido aprobado.
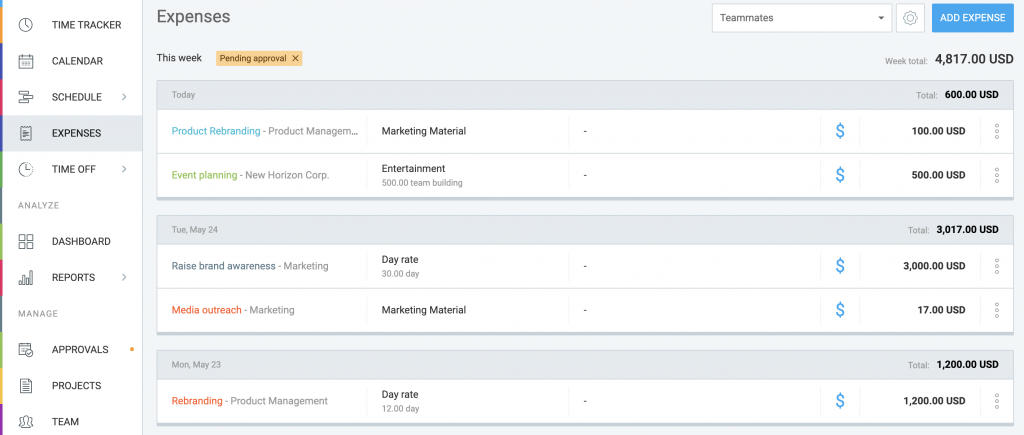
Si pasas el cursor encima de la etiqueta Aprobación pendiente verás el nombre del usuario que ha enviado e Gasto. Haciendo clic en X, puedes retirar la aprobación. Si lo haces, un administrador no podrá aprobar el tiempo y los gastos a menos que lo envíes de nuevo.
Los administradores pueden editar las aprobaciones de gastos pendientes. Los gerentes de equipo también pueden realizar esta acción para los miembros de su equipo.
Los gastos se pueden enviar para su aprobación desde la Planilla de horarios y Rastreador.
Facturar gastos #
- Abre una factura
- Haz clic en Importar tiempo y gastos
- Selecciona la fecha y el proyecto
- Habilita Incluir gastos facturables
- Selecciona cómo quieres que se muestren los gastos (ve cada gasto como nueva línea o agrúpalos por proyecto, usuario o categoría)
- Haz clic en Importar
Solo los gastos facturables no facturados se importan a la factura.
Si un gasto tiene una unidad, la columna de la unidad tomará la unidad del gasto y la columna del precio tomará el precio de la categoría. Los gastos que no tienen una unidad se mostrarán como una sola unidad.
El tiempo importado se mostrará como tipo de elemento Service y los gastos como tipo de elemento Product. Puedes personalizar el nombre de los tipos de artículos en la configuración de la factura, así como ocultar la columna de tipo de artículo en el PDF.
Cada gasto importado se marcará como facturado para que no factures accidentalmente el mismo gasto dos veces. Si eliminas una línea que contiene gastos importados (o eliminas toda la factura), esos gastos se marcarán como no facturados.
Siempre puedes marcar un gasto como facturado o no facturado manualmente en el Informe detallado de gastos, seleccionándolos desde la edición masiva.