Création de projets et de clients
Les projets sont utiles pour regrouper et catégoriser les entrées de temps qui appartiennent au même type de travail. Les projets permettent d'analyser plus facilement les données, de générer des rapports plus utiles et de voir où et comment vous passez votre temps.
Chaque projet appartient généralement à un client, mais vous pouvez créer un projet sans client (par exemple, un projet interne à l'entreprise). Un client peut avoir plusieurs projets, mais un projet ne peut appartenir qu'à un seul client.
Vous pouvez également importer des projets et des clients à partir d'un fichier.
Création des projets #
Par défaut, seuls les administrateurs peuvent créer des projets. Toutefois, cet ensemble d'autorisations peut être modifié si l'option Qui peut créer des projets et des clients est définie sur Admins et responsables ou Tout le monde dans les paramètres de l'espace de travail.
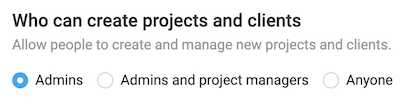
Qui peut créer des projets si cette option est sélectionnée :
- Les administrateurs (par défaut) : administrateurs
- Admins et chefs de projet: administrateurs et chef de projet
- Tout le monde: administrateurs, chefs de projet, chefs d'équipe, utilisateurs réguliers
La personne qui crée le projet devient automatiquement son chef de projet, ce qui signifie qu'elle peut visualiser toutes les heures suivies sur ses projets, établir des estimations, ajouter des tâches, gérer l'accès au projet et modifier tous les autres aspects du projet.
Pour créer un projet :
- Allez dans “Projets” et cliquez sur Créer un nouveau projet
- Nommez le projet
- Sélectionnez le client (vous pouvez également créer un nouveau client ici, en tapant un nom et en cliquant sur Créer un client)
- Choisissez une couleur de projet
- Choisissez la visibilité (publique ou privée)
- Cliquez sur Créer
Une fois que vous avez créé un projet, vous pouvez le sélectionner lors du suivi du temps. Si vous avez défini le projet comme privé (visible uniquement par un certain groupe), seules les personnes qui font partie du projet pourront le sélectionner lors du suivi du temps. Vous pouvez également ajuster la taille des colonnes (nom, client, statut, accès) pour vous assurer que toutes les données sont correctement affichées.
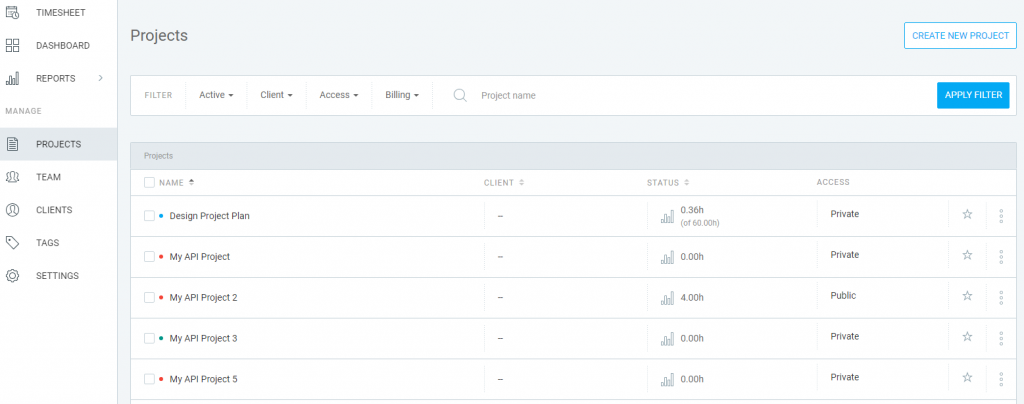
Si vous utilisez l'extension de navigateur Clockify, vous pouvez suivre le temps passé sur les projets et les tâches à partir de la page Projets. Pour plus d'informations, consultez la page de l'extension du navigateur.
Création rapide #
Vous pouvez également ajouter un projet directement à partir du sélecteur de projet lors de la création d'une nouvelle entrée de temps.
Cliquez sur +Projet pour obtenir une liste déroulante de projets et commencez à taper le nom de votre nouveau projet. Une fois que vous aurez commencé à taper le nom, la liste déroulante essaiera de suggérer un nom de projet correspondant (existant).
Si ce projet n'existe pas, vous aurez la possibilité de créer un nouveau projet.
Cliquez sur + Créer un nouveau projet et une fenêtre popup contenant des options supplémentaires apparaîtra pour vous permettre de nommer votre projet, d'assigner un client, d'appliquer un modèle de projet et de sélectionner si le projet sera public ou privé.
Vous pouvez également utiliser un raccourci clavier Ctrl+Entrée pour créer rapidement un projet sans détails supplémentaires.
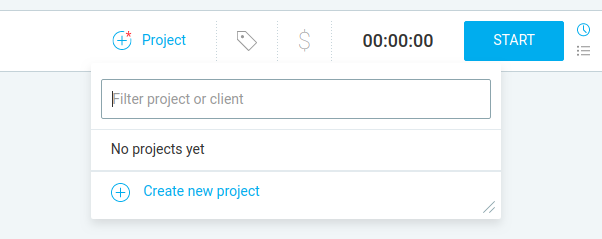
Archiver des projets #
Une fois que vous avez terminé un projet, vous pouvez l'archiver, afin qu'il ne soit plus visible lors du suivi du temps.
Pour archiver un projet :
- Allez à la page Projets
- Cliquez sur les trois points à côté du projet que vous voulez archiver
- Sélectionnez Archiver
Vous pouvez cocher la case Marquer également toutes les tâches comme accomplies dans l’écran qui s'ouvre et vous demande de confirmer l'action, et toutes les tâches du projet archivé seront marquées comme accomplies.
Une fois le projet archivé, vous pourrez le supprimer.

Pour voir les projets archivés, cliquez sur le Actif en haut de la page et changez-le en Archivé puis cliquez sur APPLIQUER LE FILTRE pour confirmer l'action.

Pour restaurer un projet archivé, cliquez sur les trois points à côté de celui-ci et sélectionnez Restaurer.
Lorsque vous archivez un projet :
- Toutes ses données sont toujours disponibles
- Les entrées de temps du projet seront toujours affichées dans les rapports
- Les projets archivés n'apparaissent pas dans les rapports en tant que filtres, sauf si vous sélectionnez Tout ou Archivé
- Les projets archivés ne seront pas disponibles dans le sélecteur de projet lors de la création de nouvelles entrées de temps.
- Les projets archivés n'apparaîtront pas sur la page Projets (sauf si vous sélectionnez Archivé dans le filtre)
Vous pouvez également archiver des balises et des clients de la même manière que vous pouvez archiver des projets.
Supprimer des projets #
Les projets ne peuvent être supprimés qu'une fois qu'ils sont archivés.
Pour supprimer un projet :
- Allez à la page “Projets”
- Sélectionner Archivé ou Tout dans le menu déroulant
- Cliquez sur les trois points à côté du nom du projet archivé
- Sélectionnez Suprrimer
- Confirmez l'action
La suppression d'un projet le fera disparaître de toutes les entrées de temps auxquelles il est affecté, mais le temps restera.
Fusionner des projets #
Bien qu'il ne soit pas possible de fusionner des projets, vous pouvez filtrer les entrées de l'un des projets que vous souhaitez fusionner et les affecter à l'autre projet dans le rapport détaillé.
Il est également possible de mettre à jour plusieurs entrées de temps en même temps avec la fonctionnalité de modification en bloc dans le rapport détaillé.
Il suffit ensuite d'archiver et de supprimer le projet dont vous n'avez pas besoin.
Gestion des personnes sur les projets #
Pour voir comment modifier les paramètres de confidentialité du projet, gérer l'accès des utilisateurs à un projet ou définir des utilisateurs comme chefs de projet, consultez cet article d'aide.
Statut du projet #
Lorsque vous et votre équipe commencez à suivre le temps consacré aux projets et aux tâches, vous pouvez suivre la progression de chaque projet à l'aide de la fonction “Statut du projet”.
Pour en savoir plus sur l'utilisation du statut de projet, consultez cet article d'aide.
Note de projet #
Vous pouvez ajouter des informations supplémentaires aux projets en utilisant une note de projet. Pour en savoir plus sur la façon de formater une note de projet, consultez cet article d'aide.
Nom du projet/client/couleur #
Si vous devez modifier le nom du projet, le client, la couleur ou tout autre paramètre du projet, vous pouvez le faire dans l'onglet Paramètres.
- Accédez à la page “Projets”
- Choisissez le projet
- Passez à l'onglet “Paramètres” du projet
- Modifiez le nom du projet, changez/ajoutez un client/une couleur de projet
Les modifications apportées seront immédiatement visibles.
Définir le taux facturable du projet #
Clockify propose 4 types de taux de facturation, dont l'un est le taux de facturation du projet. S'il est défini, ce taux de facturation est appliqué à chaque entrée de temps créée pour ce projet.
Le taux de facturation du projet peut être remplacé par le taux de facturation des membres du projet que vous définissez dans l'onglet Accès du projet si vous souhaitez que différents utilisateurs du projet aient des taux de facturation différents.
Pour définir un taux facturable pour un projet spécifique :
- Accédez à la page “Projets”
- Cliquez sur le nom du projet spécifique
- Passez à l'onglet “Paramètres” du projet
- Définissez le taux facturable pour le projet
Pour définir une tarification différente par client au niveau du projet :
- Créez différents projets
- Attribuez-les aux clients respectifs
- Allez dans “Projets” et cliquez sur le nom du projet (ce qui vous amènera à la page d'édition du projet)
- Passez à l'onglet “Paramètres” du projet
- Définissez le taux facturable souhaité pour le projet
- Répétez l'opération pour chaque projet pour le client spécifique
Filtrer et trier les projets #
Lorsque vous avez beaucoup de projets, il peut être difficile de trouver ce dont vous avez besoin. C'est là que les filtres se révèlent très utiles.
Vous pouvez filtrer les projets en fonction de leur statut actif, du client, des utilisateurs qui en font partie, de la facturabilité et du nom.
Vous pouvez trier les projets par ordre alphabétique en cliquant sur Nom dans l'en-tête du tableau des projets. Il est également possible de trier les projets par client et par statut.
Créer des projets à partir d'un modèle #
Si vous avez beaucoup de projets similaires, il est bon de créer un modèle pour ne pas avoir à créer le même projet à chaque fois.
Les projets que vous créez à l'aide d'un modèle existant auront des paramètres tels que les taux de facturation, les estimations, les tâches et l'équipe déjà appliqués.
Modèles de projet sont une fonctionnalité supplémentaire, que vous pouvez activer lorsque vous mettez votre compte à niveau.
Ajouter et modifier en bloc des tâches #
Les administrateurs et les propriétaires peuvent ajouter et modifier plusieurs tâches à plusieurs projets en une seule fois. Cette option est disponible avec tous les abonnements payants.
Après avoir sélectionné les projets, l'utilisateur peut modifier la visibilité, l'accès, le client, la couleur, la facturabilité et les tâches dans l'écran Modification en bloc.

En modifiant les tâches, l'utilisateur peut ajouter et modifier les tâches dans les projets sélectionnés.
Si l'option Ajouter à l'existant est sélectionnée, l'utilisateur ajoute une tâche à tous les projets sélectionnés. Il est possible d'ajouter jusqu'à 20 tâches.
Si l'option Remplacer l'existant est sélectionnée, l'utilisateur supprime toutes les tâches actives et terminées dans les projets sélectionnés et ajoute les tâches nouvellement créées.
Une fois tous les changements enregistrés, les tâches nouvellement ajoutées seront visibles dans la liste des tâches par ordre alphabétique.
Gestion des clients #
Par défaut, les propriétaires et les administrateurs peuvent créer des clients. Toutefois, cet ensemble d'autorisations peut être modifié si l'option Qui peut créer des projets et des clients est définie sur Administrateurs et gestionnaires ou Tout le monde dans les Paramètres de l'espace de travail.
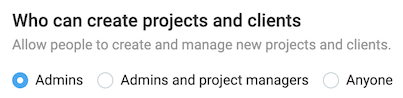
Qui peut créer des clients si cette option est sélectionnée :
- Les administrateurs (par défaut) : administrateurs
- Admins et chefs de projet: administrateurs et chef de projet
- Tout le monde: administrateurs, chefs de projet, chefs d'équipe, utilisateurs réguliers
Les utilisateurs réguliers pourront créer des clients lorsqu'ils créent un nouveau projet. Cependant, ils ne pourront toujours pas voir la page Clients.
Comment les propriétaires, les admins et les chefs de projet peuvent créer des clients #
Si vous êtes le propriétaire ou un administrateur de l'espace de travail, pour créer un client, il vous suffit de :
- Allez à la page Clients depuis la barre latérale
- Entrez le nom du client dans le champ Ajouter un nouveau client
- Cliquez sur “Ajouter”
Comment les utilisateurs réguliers peuvent-ils créer des clients #
Si vous voulez que les utilisateurs réguliers puissent ajouter des clients :
- L'administrateur ou le propriétaire doit définir le paramètre Qui peut créer des projets et des clients sur Tout le monde
- Un utilisateur régulier peut ensuite se rendre sur la page Projets pour créer un projet
- Cliquez sur Sélectionner un client
- Entrez le nom du client
- Cliquez sur Créer le client ou appuyez sur Ctrl+Entrée
Si vous souhaitez créer un client uniquement, il suffit de créer le client en suivant les étapes mentionnées ci-dessus et d'annuler la création du projet.
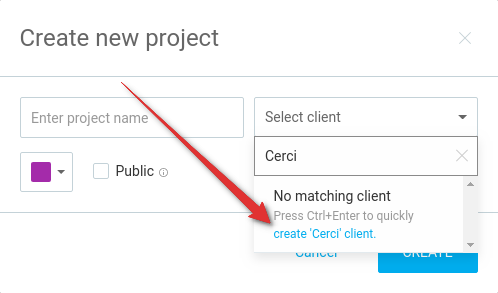
Comment modifier des clients déjà existants #
- Allez à la page Clients dans la barre latérale
- Cliquez sur l'icône du stylo pour le client que vous souhaitez modifier
- Modifiez : le nom du client, l'adresse du client, la note du client (une note supplémentaire relative au client, telle que les informations les plus importantes, les instructions, les liens vers des documents importants, etc.), la devise

Archiver des clients #
Seuls les propriétaires et les administrateurs de l'espace de travail peuvent archiver des clients. Ce n'est qu'une fois le client archivé que vous pourrez le supprimer.
- Accédez à la page “Clients” depuis la barre latérale
- Cliquez sur les trois points à côté du nom du client
- Choisissez “Archiver”
- Confirmez l'action dans la fenêtre qui s'ouvre. Vous aurez également la possibilité d'archiver tous les projets affectés à ce client
Supprimer des clients #
Seuls les propriétaires et les administrateurs de l'espace de travail peuvent supprimer des clients. Les clients ne peuvent être supprimés qu'après avoir été archivés.
- Accédez à la page “Clients” depuis la barre latérale
- Sélectionnez “Afficher les archives” ou “Afficher tout” dans le menu déroulant
- Cliquez sur les trois points à côté du nom du client archivé
- Choisissez Supprimer
- Confirmez l'action