Profileinstellungen
Jeder Benutzer kann seine Voreinstellungen in den Profileinstellungen festlegen. Die Profileinstellungen werden auf Benutzerbasis angewendet.
- Ordne die Elemente in deiner Randleiste per Drag & Drop neu an
- Verschiebe Elemente, die du selten verwendest, in den Abschnitt "Mehr anzeigen"
Du kannst auf die Profileinstellungen zugreifen, indem du auf dein Profil in der oberen linken Ecke klickst.
In Profileinstellungen kannst du Folgendes verwalten:
- Mein Profil
- Voreinstellungen
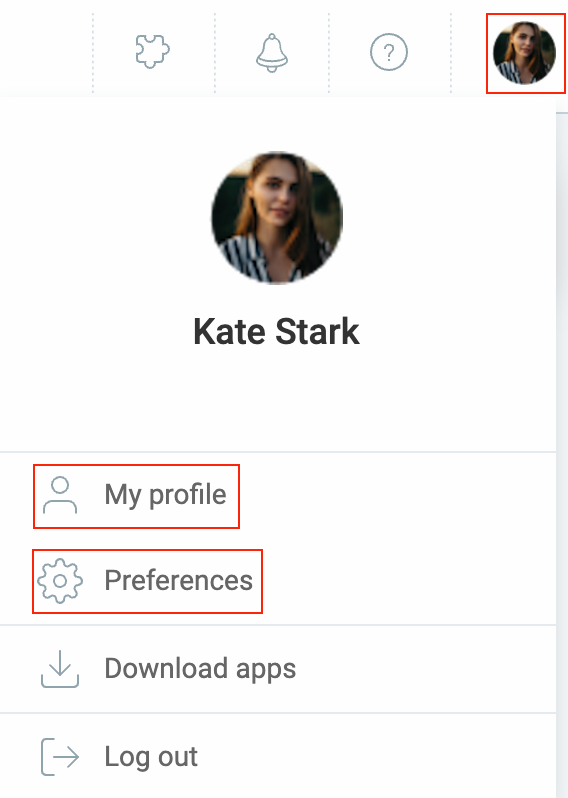
Mein Profil #
Verwalte deine Profileinstellungen auf folgende Weise:
- Profilfoto: Dein Profilfoto hochladen oder entfernen, um dein Konto zu personalisieren
- Persönliche Informationen:
- Namen und E-Mail ändern: Aktualisiere deinen Namen und deine E-Mail-Adresse bei Bedarf
- Passwort ändern: Verbessere die Kontosicherheit, indem du ein neues Passwort erstellst. Dein Passwort sollte eine Kombination von kleinen und großen Buchstaben und Zahlen sein. Bitte beachte, dass ein Passwort von 6 bis 50 Zeichen lang sein sollte.
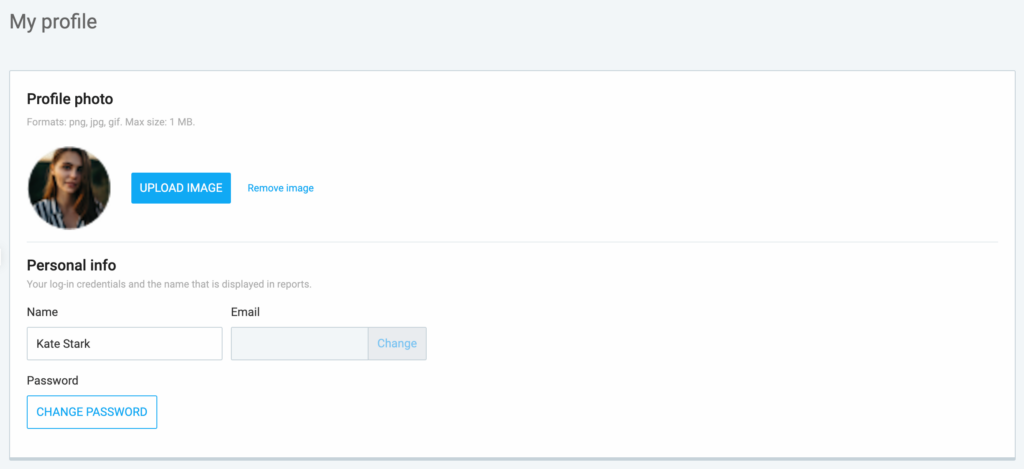
Voreinstellungen #
In diesem Abschnitt kannst du Einstellungen personalisieren, die mit deinen Profilinformationen und E-Mail-Benachrichtigungen verbunden sind und auf eine erweiterte Konfiguration zugreifen.
Verwalte deine Profileinstellungen in einer der drei Registerkarten:
- Allgemein
- E-Mail-Benachrichtigungen
- Erweitert
Allgemeine Einstellungen #
Passe an, wie du die App verwendest. Du kannst das bevorzugte App-Thema wählen, die Sprache ändern und andere Einstellungen anpassen, um deine Arbeit zu vereinfachen.
Du kannst folgende Einstellungen ändern:
- App-Thema: Wechsle einfach zwischen dunklen und hellen Themen
- Sprache: Ändere die Sprache in der App
- Zeiteinträge gruppieren: Wähle, ob du ähnliche Zeiteinträge gruppieren oder getrennt halten möchtest
- Benutzerliste reduzieren: Mache die Projektliste kompakter
- Aufgabenfilter: Aktiviere oder deaktiviere den Filter für Aufgaben für eine bessere Organisation
- Zeiteinstellungen: Passe Zeiteinstellungen an, wie Zeitzone, Datumsformat, Zeitformat, Wochenanfang und Tagesanfang
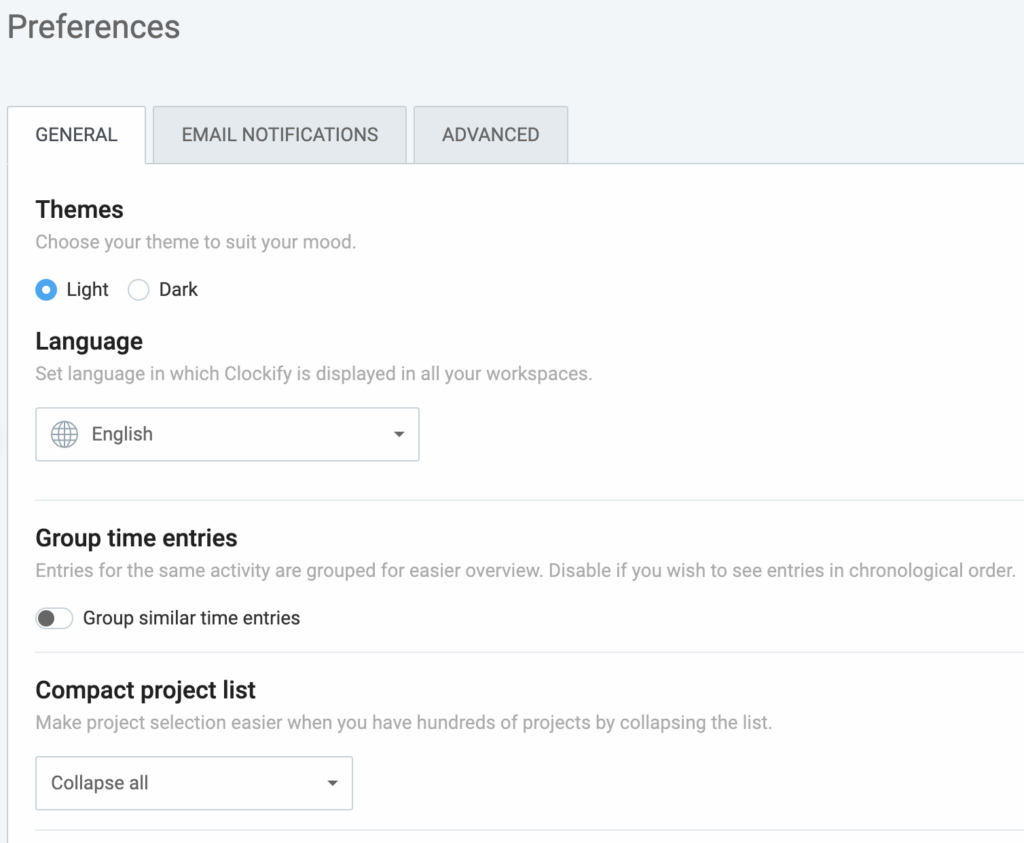
Sprache ändern #
Neben Englisch kannst du Clockify auch in deiner Muttersprache verwenden (Französisch, Deutsch, Russisch, Spanisch, Portugiesisch, Koreanisch, Japanisch). Du kannst die Sprache der Benutzeroberfläche in deinen Profileinstellungen ändern.
Wenn du einen neuen Benutzer zu deinem Arbeitsbereich einlädst, erbt er deine Spracheinstellung bei der Registrierung. Sie können diese Einstellung bei Bedarf ändern.
Desktop- und mobile Apps nehmen die Sprache basierend auf dem Betriebssystem an (Profileinstellungen werden nur auf die Webversion angewendet).
Du kannst dich hier anmelden und zur Übersetzung von Clockify beitragen.
E-Mail-Benachrichtigungen #
Kontrolliere, welche E-Mail du von Clockify erhältst (Newsletter, persönlicher Wochenbericht und Langzeit-Timer), indem du E-Mail-Einstellungen in deinen Profileinstellungen wählst.
- Newsletter - Man erhält eine monatliche E-Mail über neue Funktionen in Clockify
- Onboarding - Man erhält eine E-Mail-Serie über die wichtigsten Funktionen und Aktivitäten, wenn man Clockify beitritt
- Wöchentlicher Bericht - Man erhält eine wöchentliche E-Mail über seine Zeiterfassungsaktivitäten
- Langzeit-Timer - Man erhält eine E-Mail, wenn ein Zeiteintrag länger als 8 Stunden läuft
- Geplante Berichte - Man erhält freigegebene Berichte, die man geplant hat, per E-Mail zu verschicken
- Genehmigung - Man erhält eine E-Mail, wenn eine Arbeitszeittabelle übermittelt, abgelehnt, zurückgezogen oder genehmigt wird
- Arbeitsfreie Zeit - Man erhält eine E-Mail, wenn die Bilanz aktualisiert oder eine Anforderung von arbeitsfreier Zeit übermittelt, genehmigt oder abgelehnt wird
- Warnmeldungen - Man erhält eine E-Mail, wenn ein Projekt oder eine Aufgabe einen bestimmten Prozentsatz des veranschlagten Zeitplans oder Budgets erreicht
- Erinnerungen - Man erhält eine E-Mail, wenn du oder deine Teammitglieder die Zielvorgaben für die Zeiterfassung verfehlen oder überschreiten
- Zeitplan - Man erhält eine E-Mail über seine geplanten Aufgaben
Clockify kann dir weiterhin Nachrichten bezüglich deines Kontos, erforderlicher Serviceankündigungen, rechtlicher Benachrichtigungen und Datenschutzangelegenheiten senden.
Um diese E-Mail-Benachrichtigungen zu erhalten, musst du über eine verifizierte E-Mail-Adresse verfügen und außerdem in den E-Mail-Einstellungen festlegen, welche Art von Benachrichtigungen du erhalten möchtest.
Du kannst auch jede Art von Abonnement der E-Mails kündigen, indem du auf "Abonnement kündigen" am Ende der E-Mail klickst.
Erweiterte Einstellungen #
Zur verbesserten Sicherheit und Effizienz kannst du dein Konto im Abschnitt Erweiterte Einstellungen feineinstellen. Suche die Optionen wie 2-Faktor-Authentifizierung (2FA), API-Schlüssel verwalten und Webhooks-Konfiguration.
2FA #
Versichere zusätzliche Sicherheit durch die Einrichtung von 2FA. Dadurch wird ein zusätzlicher Schritt bei Anmeldung hinzugefügt. Jedes Mal, wenn du dich bei Clockify anmeldest, musst du deine Identität nachweisen, indem du deine E-Mail auf einen einmaligen Anmeldecode (oder einen Anmeldelink) überprüfst.
Wenn ein Arbeitsbereich 2FA erfordert, wirst du aufgefordert, 2FA für dein persönliches Konto zu aktivieren und du kannst es nicht deaktivieren (solange du Teil dieses Arbeitsbereichs bist).
Um 2FA zu aktivieren, solltest du diese Schritte befolgen:
- Navigiere zu Voreinstellungen
- Wähle die Registerkarte Erweitert aus
- Schalte den Schalter im Abschnitt Zwei-Faktor-Authentifizierung ein, um 2FA zu aktivieren
- Bestätigungscode wird an deine E-Mail-Adresse gesendet
- Gib den Code ein und bestätige
Als Ergebnis muss du nach der Anmeldung bei einem Arbeitsbereich einen einmaligen Anmeldecode eingeben.
API-Schlüssel #
Generiere einen API-Schlüssel, um auf externe Anwendungen und Services sicher zuzugreifen und sie zu integrieren.
- Navigiere zu Voreinstellungen
- Wähle die Registerkarte Erweitert </strong
- Finde den API-Schlüssel-Abschnitt und klicke auf "Generieren"
- Fenster zum Generieren des API-Schlüssels wird angezeigt
- Auf "Generieren"
- Sobald der Schlüssel generiert ist, schließe das Fenster
Stelle sicher, dass du den Schlüssel umgehend kopierst oder ihn sicher speicherst. Sobald das Fenster geschlossen wird, ist der Schlüssel nicht mehr sichtbar.
Webhooks #
Mit der Erstellung von Webhooks erhältst du Echtzeit-Benachrichtigungen und Datenaktualisierungen.
- Navigiere zu Voreinstellungen
- Wähle die Registerkarte Erweitert </strong
- Finde den Webhooks-Abschnitt und klicke auf Webhooks verwalten
- Du wirst zur Seite Webhooks umgeleitet
Falls du ein Mitglied in mehreren Arbeitsbereichen bist, kannst du einen Arbeitsbereich auswählen, für den du einen Webhook erstellen möchtest.
Befolge diese Schritte, um einen Webhook einzurichten:
- Navigiere zu Voreinstellungen
- Wähle die Registerkarte Erweitert aus
- Klicke im Abschnitt Webhooks auf Webhooks verwalten
- Du wirst zur Seite Webhooks umgeleitet
Falls du ein Mitglied in mehreren Arbeitsbereichen bist, wähle den gewünschten Arbeitsbereich.
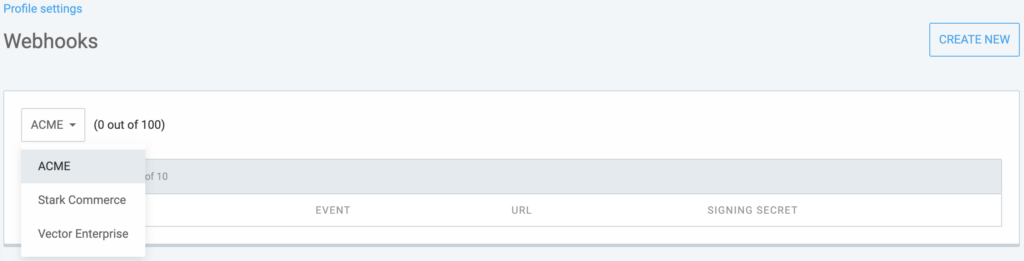
Um einen neuen Webhook zu erstellen, solltest du:
- Auf die Schaltfläche Neu erstellen in der rechten Ecke oben klicken
- Im Fenster Webhook erstellen die folgenden Details eingeben: :
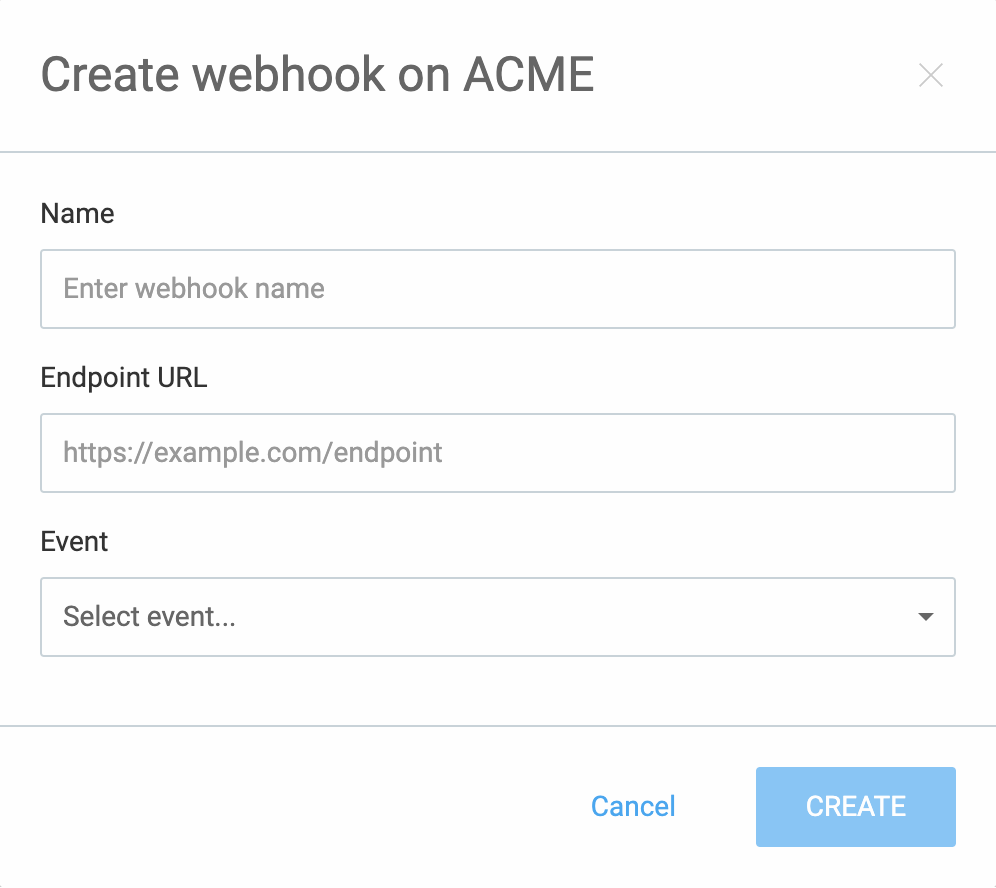
Name: Webhook-Name bestimmen
Endpunkt: Webhook-Endpunkt-URL eingeben
Ereignis: Das Ergebnis wählen, das deinen Webhook triggert - Auf Erstellen klicken, um den Vorgang abzuschließen