Rechnungen erstellen und verwalten
Du kannst Rechnungen für Kunden aufgrund der erfassten Zeiten erstellen und Einträge als “In Rechnung gestellt" markieren, sodass du Kunden nicht zweimal eine Rechnung sendest.
Die Rechnungsstellung ist eine zusätzliche Funktion, die du verwenden kannst, wenn du deinen Arbeitsbereich auf den Standard-, Pro- oder Enterprise-Plan aktualisierst.
Die Rechnungsstellung sollte in den Einstellungen für deinen Arbeitsbereich aktiviert werden.
Rechnungen erstellen #
Um Rechnungen zu erstellen, solltest du:
- Zur Seite "Rechnungen" gehen
- Auf "Rechnung erstellen" klicken
- Einen Kunden wählen
- Währung, Rechnungsnummer und Ausstellungsdatum/Zahlungsfrist ändern (falls nötig)
- Auf "Erstellen" klicken
- Elemente zur Rechnung manuell hinzufügen oder deine erfassten Zeiten importieren
- PDF herunterladen
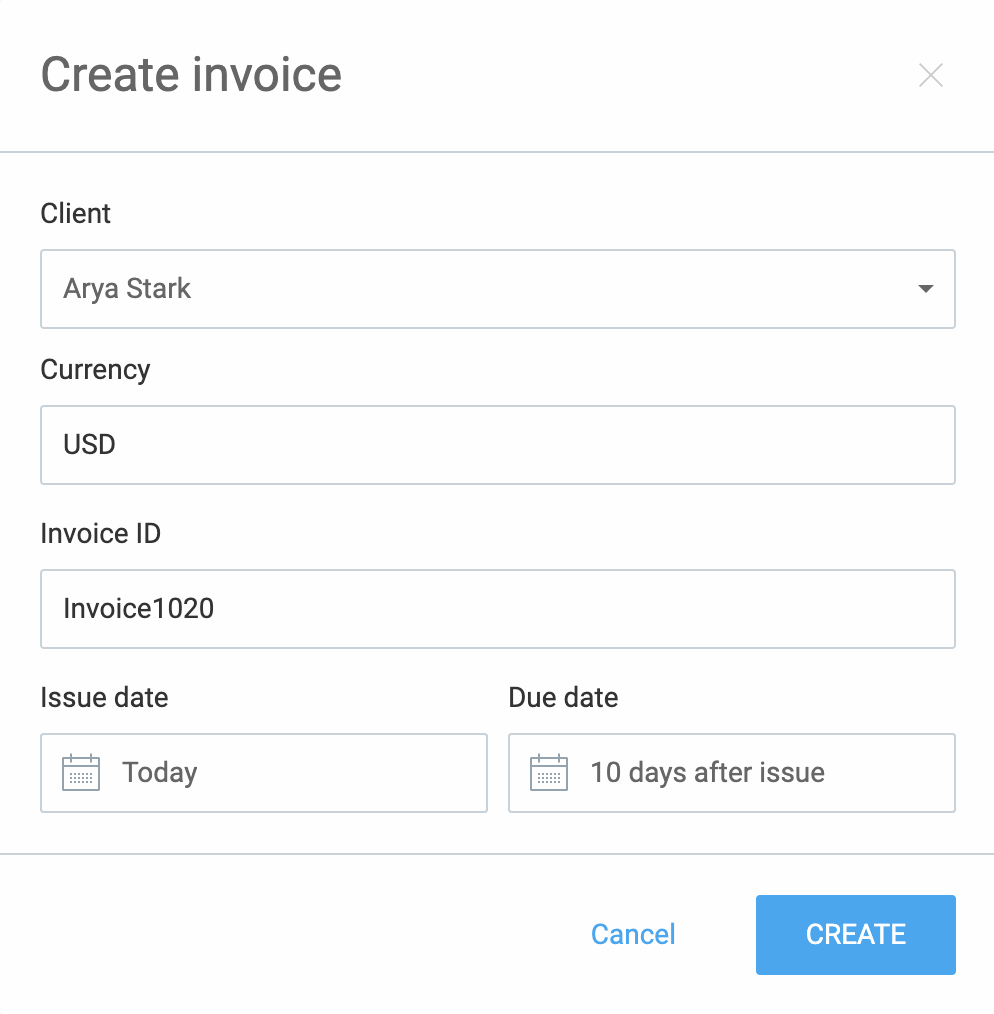
Es gibt auch die Option, die ausstehenden Rechnungen zu duplizieren und eine neue Rechnung einfach zu erstellen.
- Wähle die Rechnung, die du duplizieren willst
- Klicke auf das Drei-Punkte-Menü
- Wähle die Option "Duplizieren"aus dem Dropdown
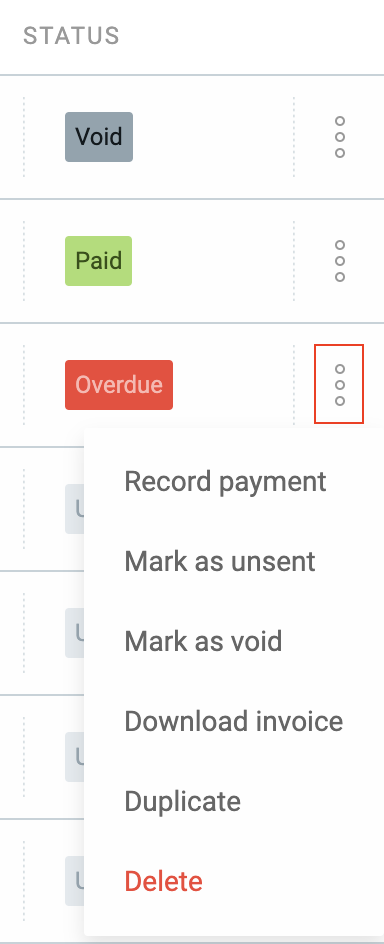
Die neu erstellte Rechnung enthält die gleichen Informationen wie die ursprüngliche. Die Informationen können nach Bedarf geändert und bearbeitet werden. Jeder importierte Zeiteintrag überträgt seine Abhängigkeit nicht.
Rechnung von, Name, Adresse und Logo sind von deinen Arbeitsbereich-Einstellungen genommen, und Rechnung an Adresse ist von einem Kunden genommen.
Um Kundenadresse zu bearbeiten, solltest du:
- Zur Seite "Kunden" gehen
- Einen Kunden wählen
- Auf das Bearbeitungssymbol klicken und seine Adresse bearbeiten
Du kannst deine Kontaktliste in den Einstellungen auf der Seite "Rechnungen" erweitern. Wenn du weitere Kontakte hinzufügst, werden sie im Dropdown "Rechnung von" in jeder Rechnung angezeigt.
Admins können auf die Seite "Rechnungen" zugreifen. Außerdem kannst du bestimmten Mitgliedern zulassen, die Seite in den Arbeitsbereich-Einstellungen unter “Wer kann den Rechnungsabschnitt verwalten” zu sehen und zu verwalten.
Rechnungen bearbeiten #
Um eine Rechnung zu bearbeiten, solltest du:
- Auf die drei Punkte klicken
- Eine Aktion aus dem Aktionen-Dropdown in der rechten Ecke oben wählen
- Eine der folgenden Aktionen wählen:
- All deine Rechnungen ansehen
- Rechnungen nach Status filtern
- Rechnungen als Gesendet, Bezahlt, Ungültig
- Rechnungsstatus bearbeiten, löschen, verändern
- Ausgaben herunterladen
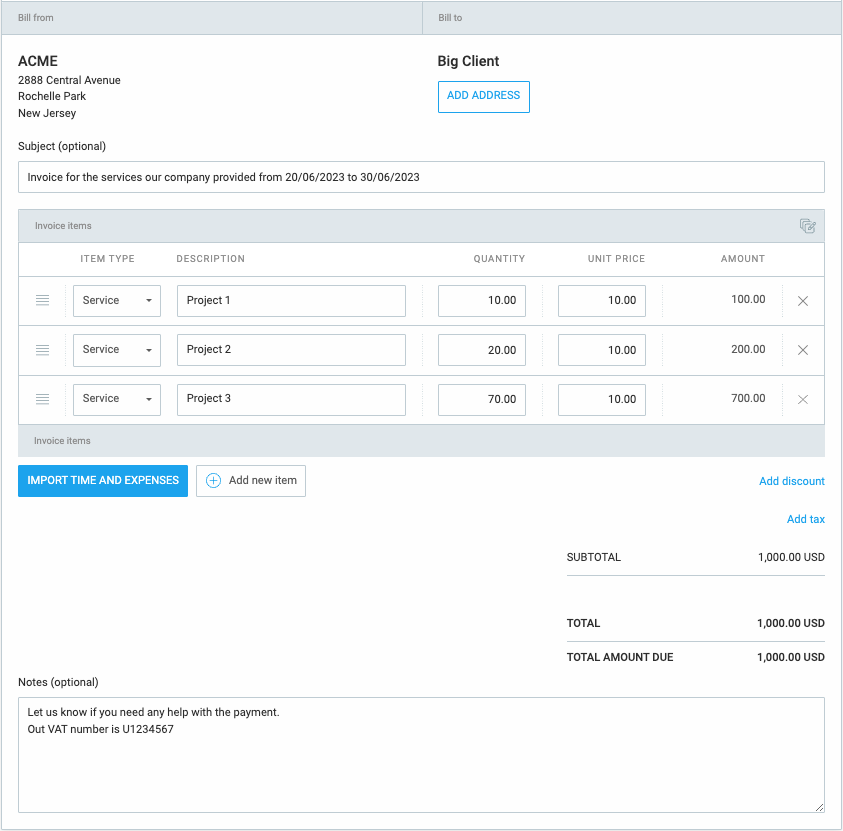
Zahlung aufzeichnen #
Mit der Option "Zahlung aufzeichnen" werden Rechnungszahlungen gespeichert.
Um die Rechnungszahlung zu speichern, solltest du:
- Die Option "Rechnung aufzeichnen" wählen
- Der Bildschirm "Rechnung aufzeichnen" wird angezeigt
- Datum: das heutige Datum
- Datum, Betrag beliebig ändern, oder eine Notiz hinzufügen
- Im Feld "Betrag" den Rechnungsbetrag eingeben, den du als "Bezahlt" markieren willst
- Auf "Speichern" klicken
- Betrag: unbezahlter Betrag
Demzufolge sind Rechnungen so markiert:
- Bezahlt (du hast den vollen Betrag eingegeben)
- Teilweise bezahlt: (du hast den Betrag eingegeben, der als der Rechnungsbetrag kleiner ist)
Der Betrag wird in der Währung angezeigt, die dem Kunden zugewiesen wurde.
Hinweis zum Rechnungsstatus:
- Wenn der Rechnungsstatus "Teilweise bezahlt" ist, kannst du alle vorher in Rechnung gestellten Zahlungen ansehen
- Wenn der aufgezeichnete Zahlungsbetrag eine negative Nummer oder null ist, kann die Rechnung als "Bezahlt" sofort markiert werden
- Wenn das Fälligkeitsdatum für gesendete Rechnungen überschritten wird, erhält die Rechnung den Status "Überfällig"
- Wenn der Status in "Ungesendet"geändert wird, werden alle zuvor verarbeiteten Zahlungen gelöscht
- Um eine bezahlte Rechnung zu bearbeiten, solltest du sie entweder als "Ungesendet" oder "Gesendet" markieren.
Alle anderen Rechnungen sollten über die Option "Zahlungen aufzeichnen" verarbeitet werden.
Die Rechnungen mit dem folgenden Status können nicht bearbeitet werden:
- Teilweise bezahlt
- Voll bezahlt
- Stoniert
Rechnungen manuell konfigurieren #
Mit Clockify kannst du Zeiteinträge und Ausgaben als in Rechnung gestellt/nicht in Rechnung gestellt manuell markieren. Auf diese Weise hast du vollständige Kontrolle über den Rechnungsworkflow, genaue Zeit und die Ausgabenerfassung ohne duplizierte Rechnungsfehler.
Um Zeit als fakturiert manuell zu markieren, solltest du:
- Zum Detaillierten Bericht gehen
- Alle Zeiteinträge, die du benötigst, über "Massenhaft bearbeiten" wählen
- Auf "Als fakturiert markieren" klicken (neben “Massenhaft bearbeiten” in der Tabellenkopfzeile)
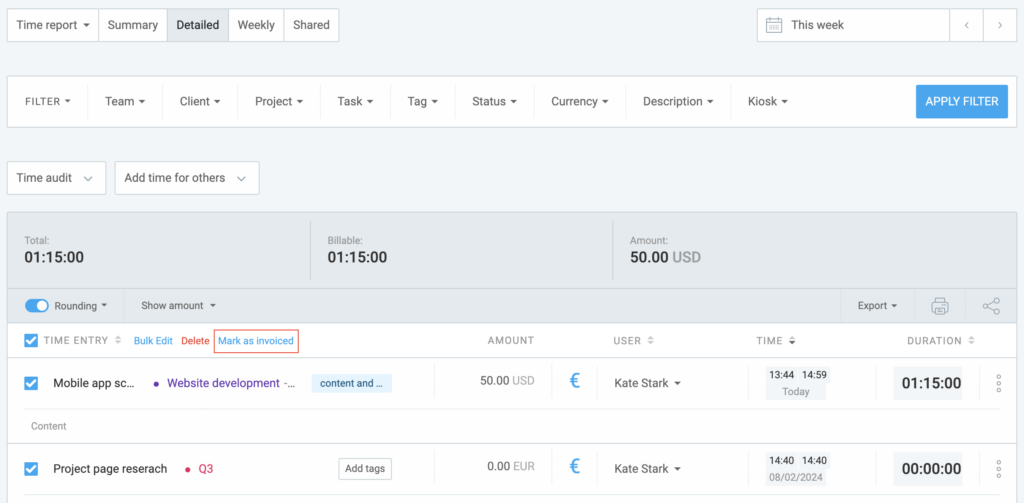
Die fakturierten Zeiteinträge haben im Detaillierten Bericht ein grünes Tag "Fakturiert".
Wenn du auf das Tag "Fakturiert" zeigst, kannst du den Kunden und die Rechnungs-ID sehen, unter der der Zeiteintrag fakturiert wurde (es sei denn, er wurde manuell als fakturiert markiert).
Standardmäßig ist die Erhöhung der Rechnungs-ID auf folgende Weise vordefiniert: Rechnung1, Rechnung2, Rechnung3…usw.
Um Zeit als nicht in Rechnung gestellt zu markieren, solltest du:
- Nur fakturierte Zeiteinträge wählen
- Auf "Als nicht fakturiert markieren" klicken
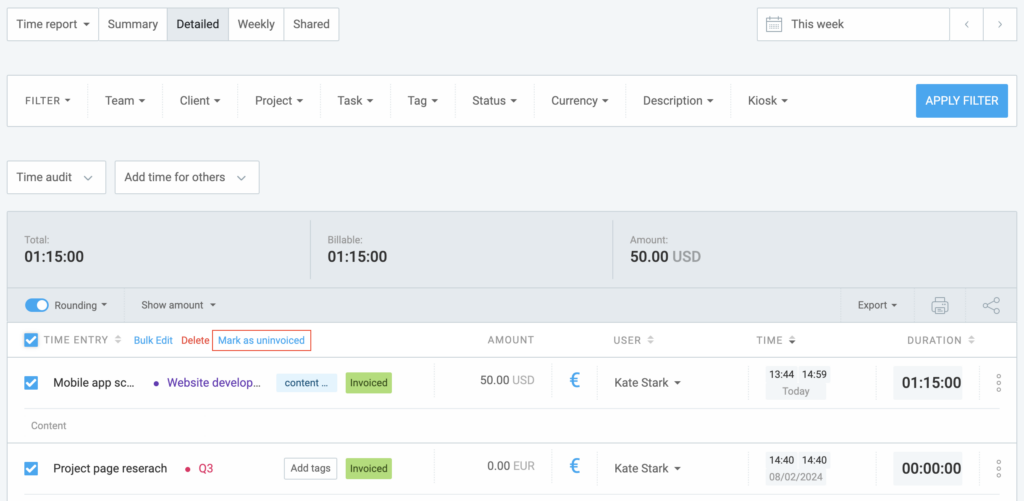
Steuern und Rabatte hinzufügen #
Du kannst auch zu jeder Rechnung Steuern und Rabatt hinzufügen.
Um dies zu tun, solltest du:
- Eine Rechnung auswählen
- Nach unten scrollen
- Betrag in Feldern "Rabatt" (%) / Steuern (%)" eingeben
- Steuer-/Rabattbetrag ist zur Rechnung als Prozentsatz hinzugefügt
Rabatt: auf die Zwischensumme der Rechnung angewendet
Steuern: auf die Endsumme angewendet
Falls du Steuer 2 verwendest, kannst du auswählen, wie sie berechnet wird:
- Zur Seite "Rechnung" gehen
- Auf Einstellungen klicken
- Die Registerkarte "Standard" wählen
- Auf "Zweite Steuer" klicken
- Optionen zum Steuermodus (die werden auf alle deine Rechnungen angewendet):
- Einfach – beide Steuern werden auf die Endsumme angewendet (z. B. die Endsumme beträgt 100 $, 10% von Steuer1 beträgt 10 $, 10% von Steuer2 beträgt 10 $, und die Endsumme beträgt 120 $)
- Zusammengesetzt – die zweite Steuer wird auf den besteuerten Betrag angewendet (z. B. die Zwischensumme beträgt 100 $, 10% von Steuer1 beträgt 10 $, 10% von Steuer2 beträgt 11 $, und die Summe beträgt 121 $)
Umrechnung aus dem Uhrzeitformat ins Dezimalformat #
Der Gesamtbetrag kann sich in Berichten und Rechnungen leicht unterscheiden.
In Rechnungen werden Zeiten auf zwei Dezimalstellen gerundet, während in Berichten mehr Dezimalstellen berücksichtigt werden.
Zum Beispiel:
Die Dauer deines Zeiteintrags ist 20 Minuten, oder 0.33333333 im Dezimalformat. Wenn er in einem Bericht mit dem Stundensatz von 100 $ multipliziert wird, beträgt das Ergebnis im Bericht 33.33 $. Aber wenn der Eintrag in eine Rechnung importiert wird, importiert die Rechnung die auf zwei Dezimalstellen gerundete Zeit (0.33h), die 33.00 $ beträgt, wenn sie mit 100 $ multipliziert ist.
Auch die Gruppierungsoptionen können zu unterschiedlichen Beträgen führen.
Zum Beispiel:
Du hast in einem Projekt drei Einträge und jeder beträgt 20 Minuten. Wenn du einzelne Einträge mit der Option “Gruppenstunden: Detailliert” importiert, werden in der Rechnung drei Zeilenelemente von 0.33h und der Endbetrag von 99.00 $ (3 x 0.33h x 100 $) erstellt. Aber wenn du die Option “Gruppenstunden: Projekt” wählst, werden die Einträge mit mehr Dezimalstellen zusammengefasst und gerundet (wie in Berichten), was zur Rechnung von 100.00 $ führt.
Um den Unterschied wegen der Dezimalrundung zu vermeiden, solltest du Zeiten aufrunden, abrunden oder auf die nächsten 6/12/15/30 Minuten auf- oder abrunden (d.h. auf jede durch sechs teilbare Zahl).
Rechnungen filtern #
Du kannst die Rechnungen nach folgenden Kriterien filtern:
- Status
- Ausstellungsdatum
- Kunde
- ID
- Aus Kontakten fakturieren
- Betrag
Um Rechnungen zu filtern, solltest du:
- Zur Seite "Rechnungen" gehen
- Filterkriterien auf der Seite "Rechnungen" oben wählen:
- Datumsbereich
- Auf "Filter anwenden" klicken
- Kunde
- Status
- Betrag
- Bilanz
- Rechnungs-ID
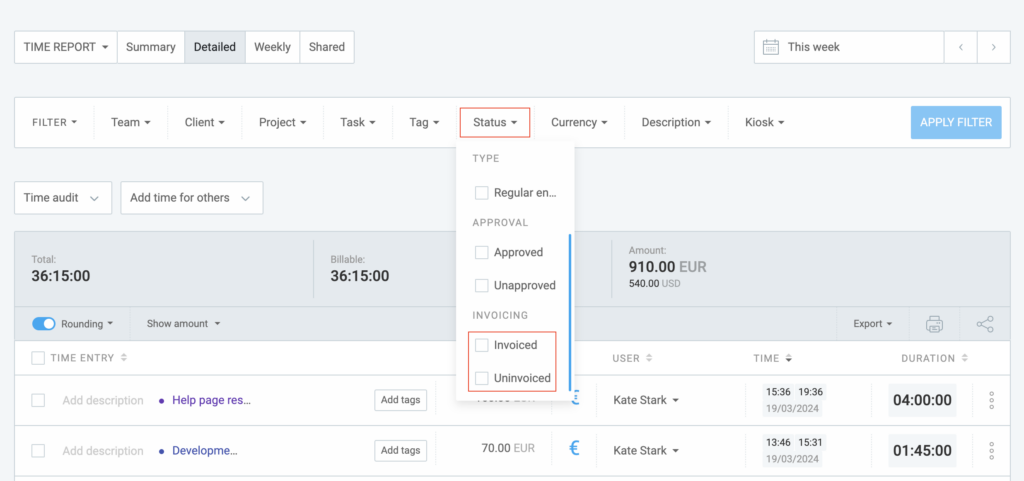
Alle Rechnungen werden nach den gewählten Kriterien gefiltert.
Nach Zeiteintrag-/Ausgabendetails sortieren #
Wenn du neue Rechnungen erstellst oder vorhandene bearbeitest und Zeiten und Ausgaben importierst, kannst du wählen, ob sie nach Details in der Ansicht “Detailliert” angezeigt werden.
Um dies zu tun, solltest du:
- Auf der Rechnungsseite die Rechnung wählen
- Auf "Zeit und Ausgaben importieren" auf der Seite unten klicken
- "Detailliert" im Dropdown "Zeit anzeigen" wählen
Im Label "In Rechnung anzeigen" solltest du ein Tag auswählen, indem du das Kontrollkästchen markierst und es mit Drag-und-Drop neu organisieren. Das ausgewählte Kontrollkästchen wird in der Elementbeschreibung angezeigt.
Das gleiche Verhalten wird auf "Ausgabendetails" und "Zeiteintragsdetails" angewendet.
Rechnungseinstellungen #
Du kannst Rechnungen in verschiedenen Sprachen erhalten oder sie anderes benennen (z. B: Beschriftung von Steuern in MwSt. ändern):
- Zur Seite "Rechnungen" gehen
- Auf das Zahnradsymbol (Einstellungen) neben der Schaltfläche "Rechnungen erstellen" klicken
- In der Registerkarte "Standard" solltest du den Inhalt bearbeiten, der in jedem Label angezeigt wird
Nach diesen Änderungen werden in jeder PDF-Datei, die du erstellst, die neuen Beschriftungen angezeigt.
Die neu erstellte Rechnung kann Thema, Notiz, Ausstellungsdatum und Steuer erben, die vordefiniert ist.
Um Standard einzurichten, solltest du:
- Zur Seite "Rechnungen" gehen
- Auf das Zahnradsymbol (Einstellungen) auf der Seite "Rechnungen" klicken
- In der Registerkarte "Standard" nötige Änderungen vornehmen
Du kannst in den PDF-Rechnungen die Spalten Quantität and Einheitspreis in der Registerkarte "Darstellung" in den Rechnungseinstellungen ausblenden. Da kannst du auch einrichten, dass der Text von rechts-nach-links angezeigt wird.
Übersetzungen einrichten #
Mit Übersetzungen kannst du die Beschriftungen in deinen Rechnungen anpassen, vom Elementtyp bis hin zum Gesamtbetrag.
Die Übersetzungen werden in der PDF-Version und in der gedruckten Versionen all deiner Rechnungen angezeigt.
- Auf das Zahnradsymbol (Einstellungen) neben der Schaltfläche "Rechnungen erstellen" auf der Seite "Rechnungen" klicken
- Die Registerkarte "Übersetzungen" wählen
- Das Feld mit dem Label "Elementtyp" finden und deine Übersetzung eingeben
- Den Schritt 3 für jedes relevante Feld wiederholen
- Deine Übersetzungen speichern
Löscht du einen Wert im Beschriftungsfeld, wird diese Beschriftung in der PDF-Version der Rechnung nicht angezeigt.