Data regions
When managing your workspace data, it is very important that you follow the law regulations. That’s why you need to carefully choose where data is stored.
Suppose your company is based in Germany, and you’re concerned about complying with the strict data protection regulations outlined in the GDPR. If you choose the EU server to host Clockify data, the data stays within the European Union, as mandated by the GDPR. This way, you’re aligned with the GDPR requirements and are also improving the company’s data security and privacy.
Clockify offers the following regional locations for you to store data in:
To access this feature, you must be subscribed to either the PRO or ENTERPRISE plans or upgrade your current subscription.
Please note that a free trial version is not available. Once your subscription ends or is canceled, and the paid period concludes, you will retain access to the time you have tracked. However, you will no longer be able to track new time or transfer that data to any other regional or global server.
Choose region #
Choose your preferred data region when creating your Clockify account:
- Go to the Signup page
- Create your account by entering your email address
- Choose the region in which your workspace data will be hosted (global is the default)
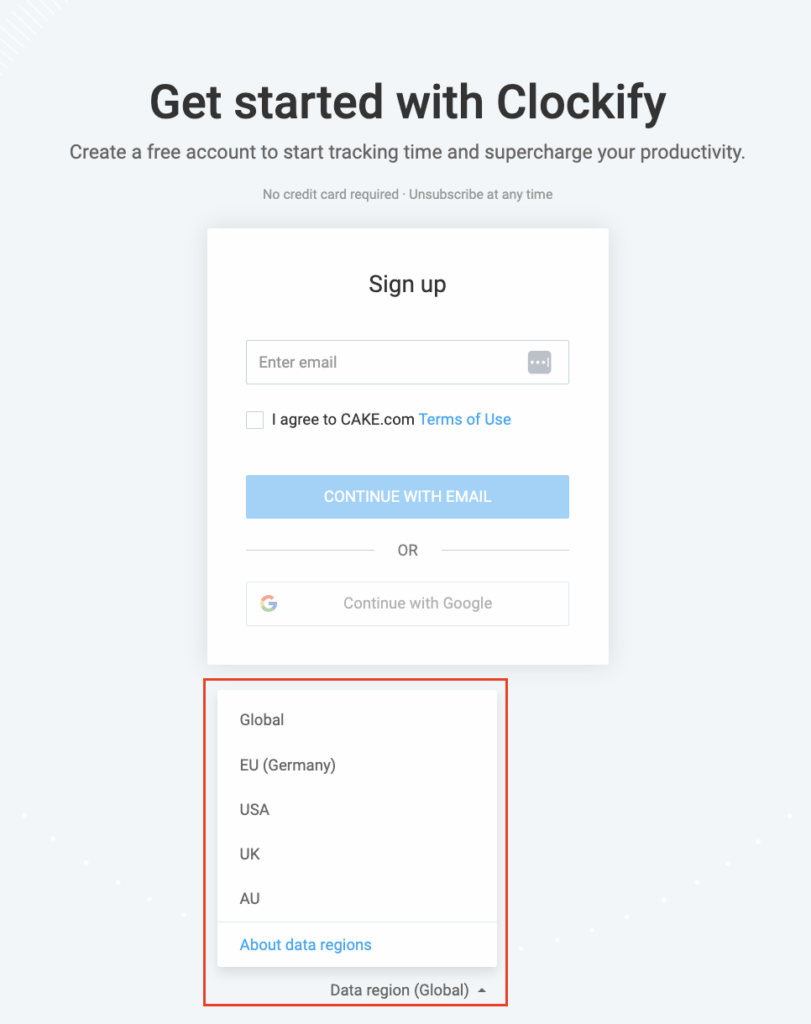
If you choose a regional server, you’ll be redirected to the appropriate regional location.
Change region #
If you’ve already created your workspace on a specific or global region but would subsequently like to change the region you’re hosting your data on, you can do that in the Workspace settings:
- Go to the Workspace settings
- Choose Authentication tab
- Click on Change region in the Data region section
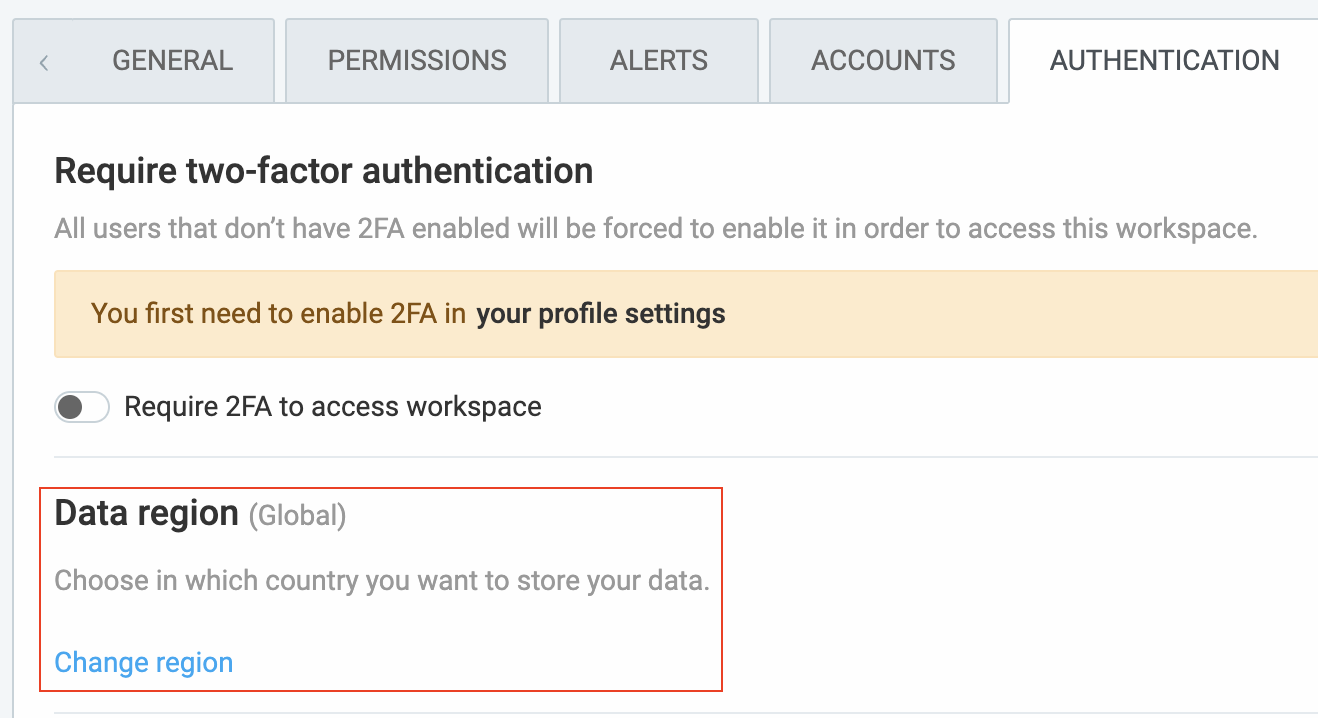
- Choose the region from the dropdown
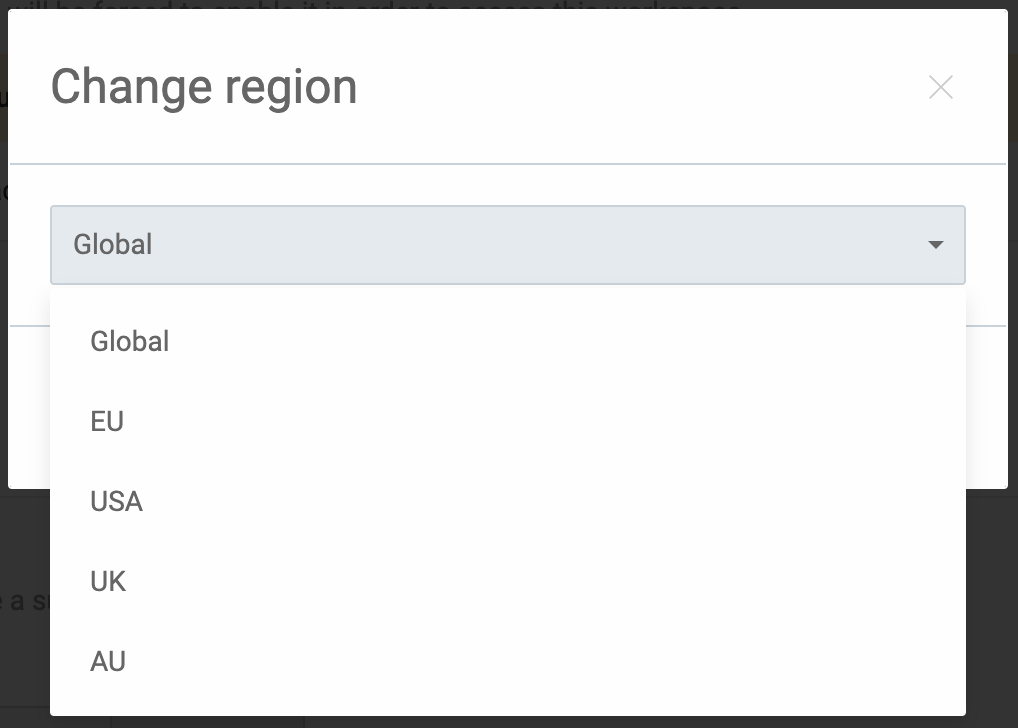
You’ll be informed of what the data region change may affect - Click Continue
- Click Start data transfer to start that process
If all the conditions for the region change are met, you can start the process of transferring your workspace data from the current to the selected region.
In case you have 2FA enabled, you’ll have to enter your code that will be sent to your email. If you use a password to log in, you’ll be required to enter the password.
After data transfer starts, you and all workspace users will be logged out and won’t be able to access the workspace or track time until the transfer is complete. Transfer can last up to 12 hours.
Workspace data transfer #
All active workspace users will be informed when the transfer starts, after it is completed and in case it fails. If the transfer failed, workspace stays on the same server.
During transfer:
- Workspace is locked and unavailable (if you’re a member of another workspace, you can switch to it)
- Any installed add-ons are automatically uninstalled
- API operations are locked
Workspace stays as a backup at the source region for 7 days after the transfer is completed. During those 7 days the workspace is locked. After that, it is deleted.
Workspace data hosted on a global server #
- Owners can only transfer data from global to regional servers. Please note that this is a one way direction and that the transfer from the regional to global server is not possible.
- If you prefer to host data on a regional server, you can follow the instructions mentioned above and create another account specifically for one of the available regions.
- Regardless of your location, if you don’t opt for a specific data region when creating your workspace, or you transfer your data to the regional server, your data will be hosted on a global server, by default.
So, for example, if you’re in Germany and you create an account without selecting a specific data region, your workspace data will be stored on a global server by default, regardless of your location.
Workspace data hosted on a regional server #
- Transferring data from a regional server to a global server is not available. However, you can choose to transfer your data from one region to another.
- Rest assured that hosted workspace data is fully compliant with GDPR
API #
- If you wish to send API requests to a particular region, you need to use a region-specific URL in your API calls. For example, if your workspace data is hosted on the EU server, the endpoint example would be https://euc1.clockify.me/api/v1/get/workspaces instead of the default https://clockify.me/api/v1/get/workspaces.
- If you create a custom subdomain on a regional server, the resulting API URL will follow the format: subdomainname.clockify.me and the endpoint example would be: https://subdomainname.clockify.me/api/v1/get/workspaces