Mac-App
Clockify Desktop-App für Mac ist eine systemeigene OSX-App, mit der du die Zeit direkt von deinem Desktop aus erfassen kannst, ohne Clockify in einem Browser öffnen zu müssen.
Clockify für Mac herunterladen →
Empfohlen für Mac OS 10.12 und höher
Du kannst Clockify auch für Mac im App Store herunterladen. Aufgrund von Änderungen in den Richtlinien des App Stores verfügt diese Version jedoch nicht über die Funktionen "Leerlauferkennung" und "Auto-Tracker".
Anmelden #
Um die Clockify Desktop-App für Mac zu verwenden, musst du dich zunächst bei deinem Clockify-Konto anmelden:
- E-Mail deines Clockify-Kontos eingeben und "Mit E-Mail fortfahren" wählen
oder
- Auf Mit Google fortfahren tippen, wenn du dein Clockify-Konto mit deinem Google-Konto verknüpft hast
Um dich mit einer E-Mail und einem Passwort anzumelden, kannst du die Option zur manuellen Anmeldung wählen.
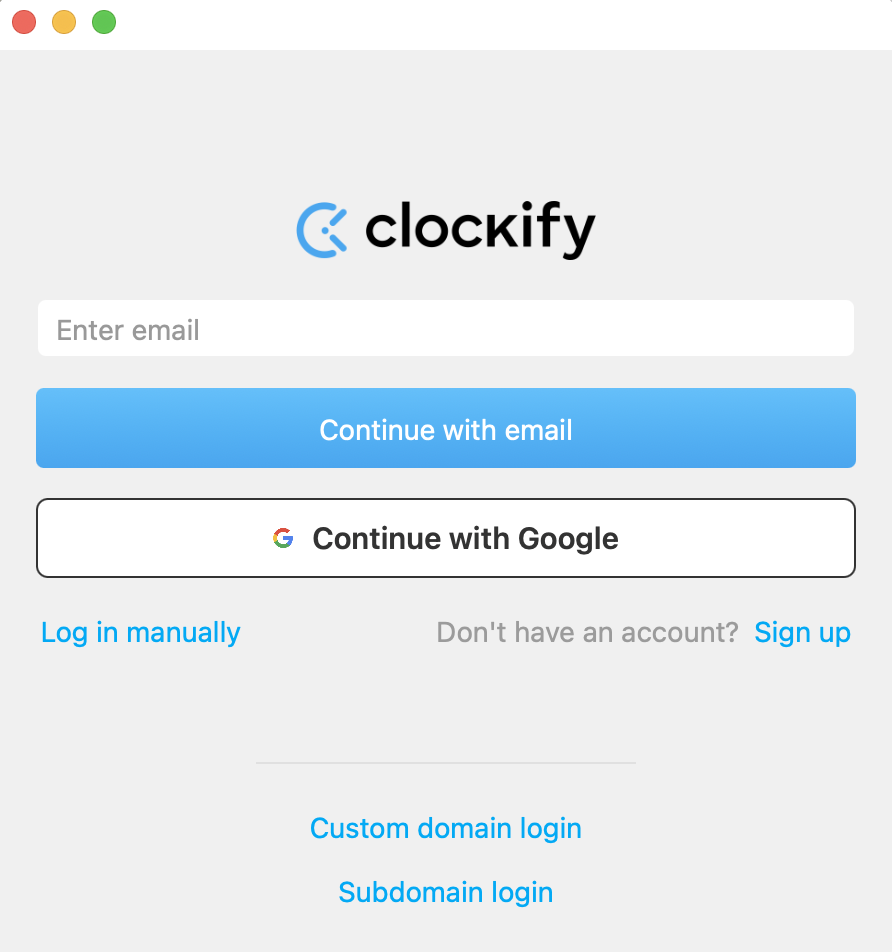
Falls du noch kein Clockify-Konto hast, kannst du es erstellen, indem du auf die Schaltfläche "Registrieren" klickst.
Anmeldung bei der benutzerdefinierten Domäne oder Unterdomäne #
Die Benutzer, die auf einer benutzerdefinierten Domäne oder auf einer Unterdomäne sind, können ebenfalls die Mac-Desktop-App nutzen.
Um dich anzumelden, solltest du die App öffnen und den Link Benutzerdefinierte Domäne-Anmeldung oder Unterdomäne -Anmeldung unten auf dem Bildschirm der App suchen.
Wenn du dich mit einer benutzerdefinierten Domäne anmeldest, solltest du deine regionale Serveradresse. Für die EU-Region https://euc1.clockify.me könnte dies zum Beispiel https://euc1.acme.me.
Wenn du dich mit einer Unterdomäne anmeldest, solltest du den Namen der Unterdomäne in das Feld eingeben (z. B. https: //acme.clockify.me).
Du kannst auf "Einreichen" klicken und dich mit deiner E-Mail oder mit SSO anmelden.
Benutzerdefinierte Domäne:

Unterdomäne:
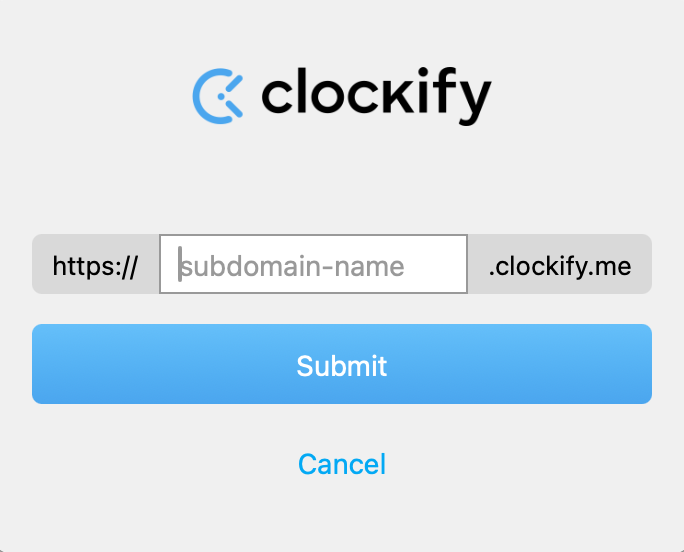
Mit Apple-Login anmelden #
Du kannst dich mit dem Apple-Login registrieren und bei der Clockify-Desktop-App für Mac anmelden.
Wenn du die Option "Mit Apple fortfahren" wählst:
- Du wirst aufgefordert, deine Apple-ID einzugeben
- Nachdem deine ID bestätigt wurde, kannst du dein Konto erstellen
- Du durchläuft den Anmeldeprozess über den Google- oder Apple-Login
- Nachdem der Prozess erfolgreich abgeschlossen wurde, wird der Anmeldebildschirm angezeigt
- CAKE-Nutzungsbedingungen abhaken
- Dein Konto erstellen
Der Google- und Apple-Login erfordert keine E-Mail-Bestätigung.
Da die Browserversion den Apple-Login nicht unterstützt, solltest du sicherstellen, dass du die Apple-ID verwendest, die dir für die Anmeldung bei der Web-App zugewiesen wurde.
Der Apple-Login auf dem Mac ist nur verfügbar, wenn du unsere App aus dem App-Store heruntergeladen hast.
Wenn du den Apple-Anmeldeprozess durchläuft, aber du noch kein Clockify-Konto hast, bevor du den Zugriff auf die App erhältst, wird der Bildschirm Registrieren angezeigt, in dem du Nutzungsbedingungen von CAKE.com zustimmst und auf Konto erstellen klickst.
Zeit mit einem Timer erfassen #
Der Hauptzweck der Desktop-App besteht darin, die Zeiterfassung schneller und bequemer zu machen.
Um die Zeiterfassung zu starten, solltest du:
- Im Feld "Woran arbeitest du?" beschreiben, woran du gerade arbeitest
- Den Timer starten, indem du auf die blaue Schaltfläche "Wiedergabe" klickst
- Wenn du fertig bist, solltest du auf die rote Schaltfläche "Stopp" klicken und der Zeiteintrag wird zu deiner Liste hinzugefügt
- Auch kannst du dem Zeiteintrag ein Projekt, eine Aufgabe, Tags und den Status der Abrechenbarkeit hinzufügen, wenn du ihn im Popup-Fenster bearbeitest
Du kannst den Timer auch ohne die Beschreibung starten und die Details später eingeben.
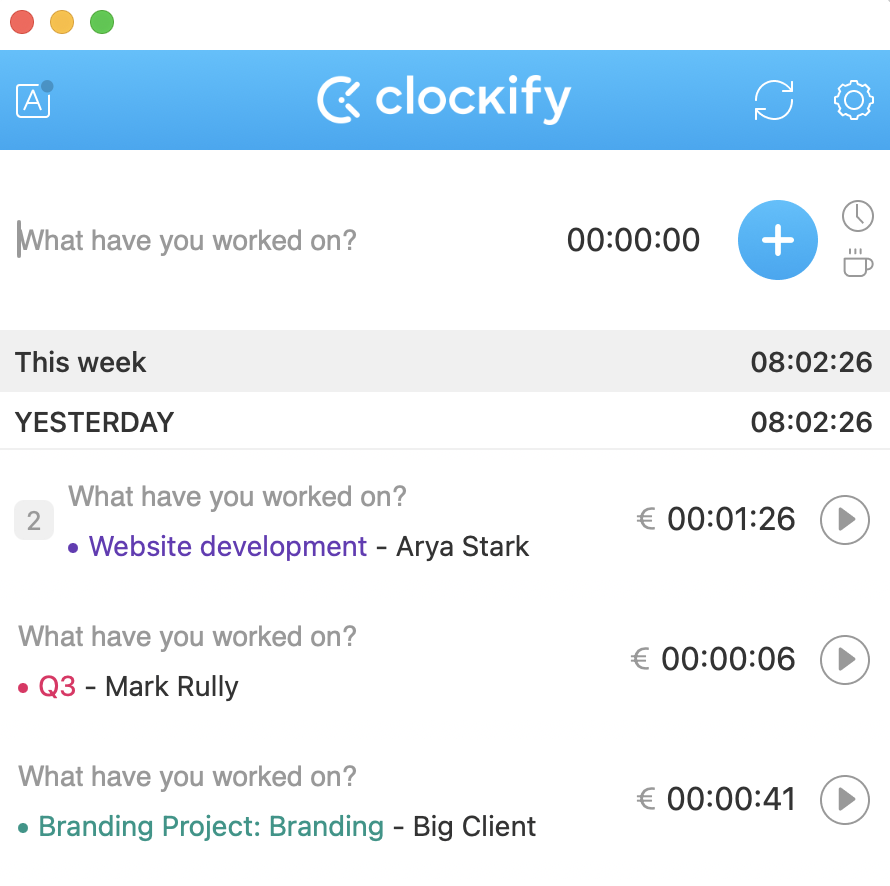
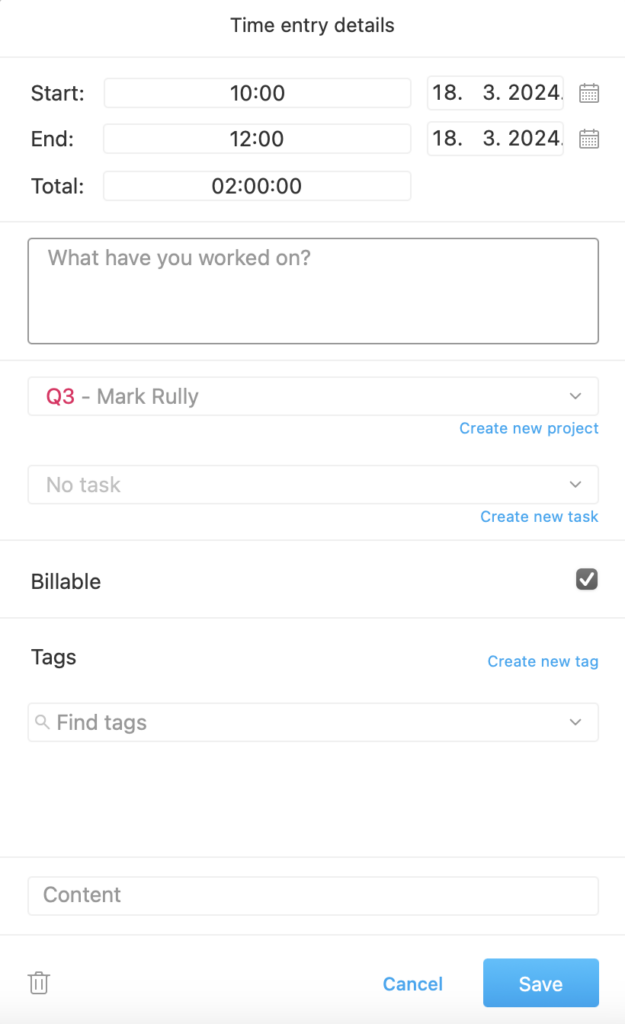
Manueller Zeiteintrag #
Neben der Verwendung des Timers kannst du auch manuell Zeiteinträge für vergangene Arbeiten hinzufügen:
- Auf das Symbol mit den drei Linien (neben der Schaltfläche "Wiedergabe" und unter dem Uhr-Symbol) klicken, um den manuellen Modus starten
- Auf das blaue Plus-Symbol klicken
- Es erscheint ein Popup-Fenster, in dem du Start- und Endzeit sowie alle anderen Details eingeben kannst

Das Zeitformat in der Mac-Desktop-App bezieht sich auf die Zeitformat-Einstellungen, die du in deinen Clockify- Profileinstellungen in der Webversion festgelegt hast. Wenn du z. B. deine Zeiteinstellungen im Web auf das 24-Stunden-Format eingestellt haben, zeigt die Desktop-App die Stunden auch im gleichen Format an.
AutoVervollständigen
Es gibt eine Option zur automatischen Vervollständigung, wenn du auf einen Eintrag klickst und mit der Eingabe einer Beschreibung beginnst oder wenn du auf den Abwärtspfeil ( v ) klickst.
Pausen verfolgen #
Mit dem Pausen-Timer kannst du deine Pausen verfolgen und einen Überblick über deine gesamte Produktivität und die Produktivität deines Teams behalten.
Der Pausen-Timer ist in allen kostenpflichtigen Plänen verfügbar, unabhängig von Benutzerrollen. Du solltest nur den Pausenmodus in den Einstellungen deines Arbeitsbereichs aktivieren.
Um deine Pausen zu verfolgen, solltest du:
- Zum Zeiterfassungssystem gehen
- Kaffeetasse-Symbol in den Einstellungen in der rechten Ecke oben anklicken, um zum Pausenmodus zu wechseln
- Jetzt ist jeder erfasste Eintrag ein Pauseneintrag, der mit dem Pausensymbol markiert ist
Ein Pauseneintrag wird wie jeder andere Eintrag verfolgt. Um den Timer zu starten/stoppen, solltest du auf das Kaffeetasse-Symbol/die Schaltfläche “Stopp” klicken.
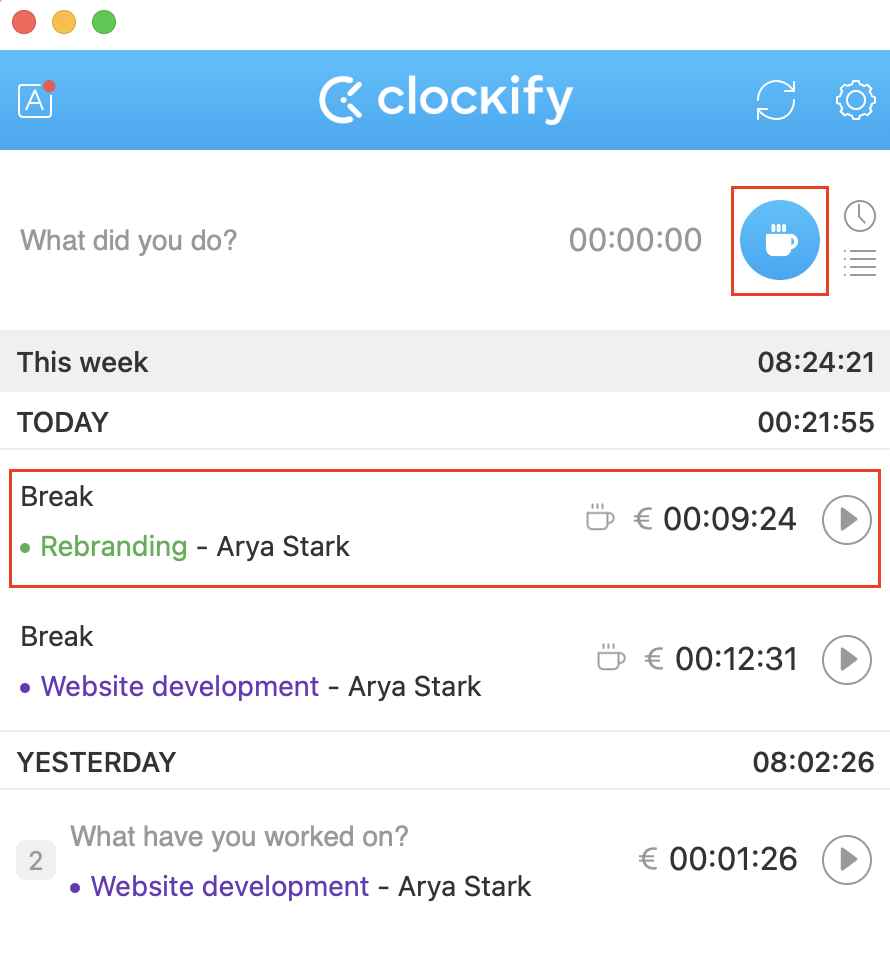
Jeder Eintrag umfasst Beschreibung des Eintrags, Projekt/Aufgabe (wenn vorhanden), das/die in den Einstellungen des Arbeitsbereichs erstellt wird, Startzeit, Dauer und Endzeit und optional Abrechenbarkeit, Tags und benutzerdefinierte Felder.
Pomodoro-Timer #
Wenn der Pomodoro-Timer aktiviert ist, wird eine Pause nach dem Start des Pomodoro-Timers auch gestartet. Wenn die Pause nicht aktiviert ist, wird dann ein Pomodoro wie jeder andere Zeiteintrag gestartet.
Offlinemodus #
Ein Pauseneintrag kann auch im Offlinemodus gestartet werden.
Zeiteintrag bearbeiten #
- Auf einen bestehenden Zeiteintrag in der Liste klicken
- Es erscheint ein Popup-Fenster, in dem du alle gewünschten Daten bearbeiten kannst
- Auf "Speichern" klicken, um die Änderungen zu speichern
Zeiteintrag löschen #
Um einen Zeiteintrag zu löschen, solltest du nach links oder rechts wischen, um die Option zum Löschen anzuzeigen.
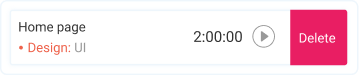
oder
- Auf den Zeiteintrag klicken
- Time entry details window appears
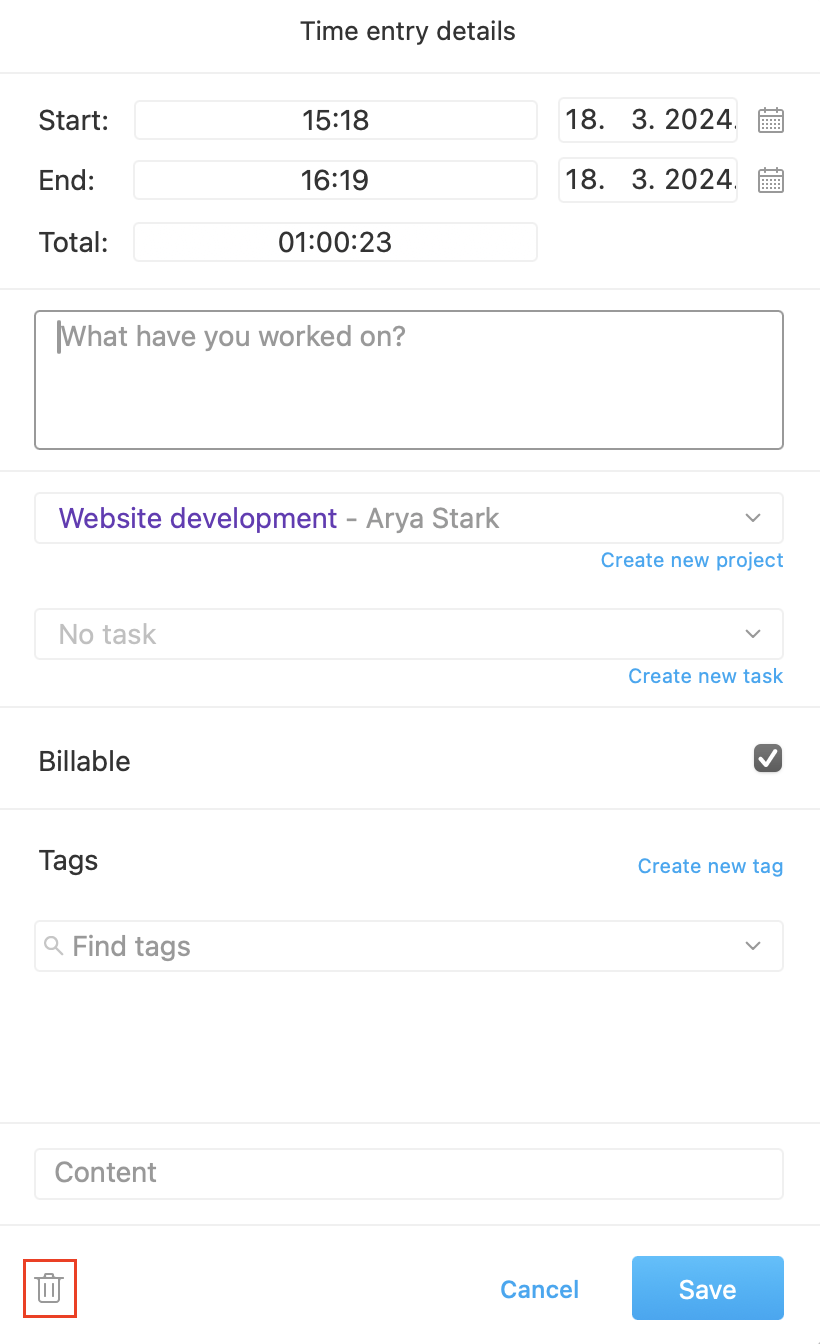
- Auf Löschen-Symbol in der linken Ecke unten klicken
- Auf OK im Bestätigungsfenster klicken, um den Vorgang abzuschließen
Zeiteintrag fortsetzen #
Wenn du bereits an einer Aufgabe gearbeitet hast, kannst du mit einem Klick einen neuen Timer für diese Aufgabe starten.
Du solltest einfach den Zeiteintrag suchen, für den du die Zeiterfassung fortsetzen möchtest, und auf die blaue Schaltfläche "Wiedergabe" neben dem Eintrag klicken. Alle Daten dieses Zeiteintrags werden dupliziert, und die Zeit beginnt wieder zu ticken.
Zeiteintragsliste #
Die Liste der Zeiteinträge zeigt dir deine letzten Zeiteinträge an. Die Liste ist nach Tagen geordnet, und jeder Tag enthält die Zeiteinträge, die du an diesem Tag erstellt hast.
Jeder Zeiteintrag zeigt das Projekt, die Beschreibung, die Dauer, die Tags und den Status der Abrechenbarkeit (falls vorhanden).
Hinweis: Das Format der Dauer in der Mac-Desktop-App hängt vom Format der Dauer ab, das in den Einstellungen des Clockify-Arbeitsbereichs in der Webversion festgelegt wurde. Wenn du z. B. das Zeitformat im Web auf dezimal eingestellt hast (z. B. 4.00), zeigt die Desktop-App die Dauer der Tracker-Zeit auch in diesem Format an.
Auto-Tracker #
Du kannst einsehen, wie viel Zeit du programmübergreifend aufwendest, und Arbeitszeittabellen auf der Grundlage deiner Aktivitäten erstellen.
Auto-Tracker ist nicht verfügbar, wenn du Clockify über den App Store installiert hast, da die Geschäftsbedingungen des Stores dies vorsehen. Wenn du den Auto-Tracker benötigst, musst du die Version von unserer Website herunterladen und installieren.
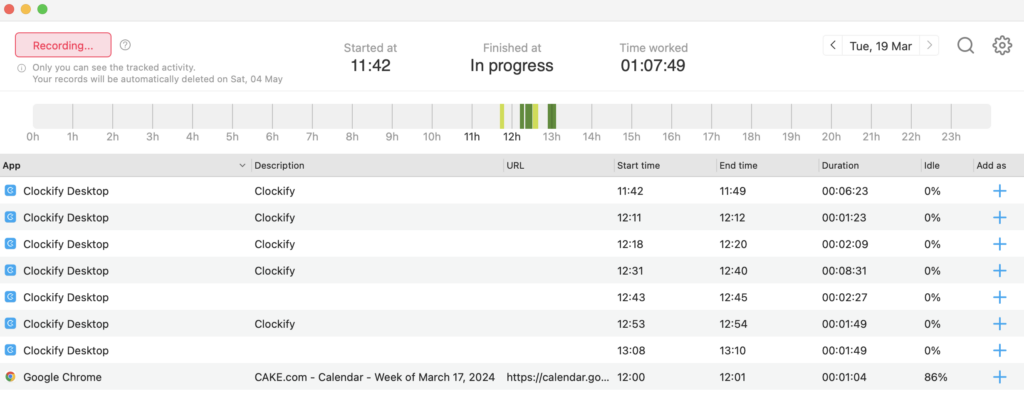
Auto-Tracker aktivieren: Du solltest die App öffnen und auf das Auto Tracker-Symbol in der oberen linken Ecke klicken.
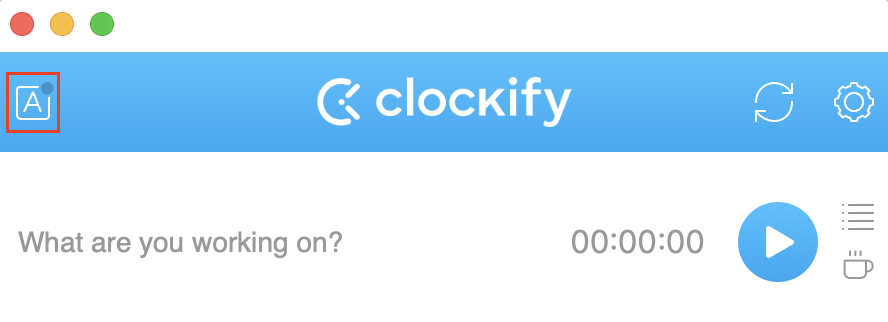
Um festzulegen, wie lange deine Aktivität nachverfolgt werden soll, solltest du auf den Auto-Tracker klicken und ihn dann über die Einstellungen des Auto-Trackers einrichten.
- Der Auto-Tracker verfolgt Websites und Programme, die du länger als 10 Sekunden ansiehst (Apps, die du weniger lange nutzt, werden nicht angezeigt). Du kannst dies in den Einstellungen des Auto-Trackers außer Kraft setzen.
- Wenn dein Computer in den Ruhezustand wechselt, stoppt der Auto-Tracker die Aufzeichnung.
- Alle deine mit Auto-Tracker aufgezeichneten Daten sind privat und nur du kannst sie sehen. Die Daten sind auf anderen Geräten nicht verfügbar. Andere Benutzer des Arbeitsbereichs (einschließlich Administratoren) haben keinen Zugriff darauf.
- Die Daten werden erst dann für andere Benutzer in deinem Arbeitsbereich sichtbar, nachdem du sie als Eintrag in der Auto-Tracker-Tabelle hinzugefügt hast.
- Die Daten werden 45 Tage lang gespeichert und dann vom Computer gelöscht (es gibt keine Datensicherungen).
- Der Auto-Tracker lässt eine Zeitspanne von bis zu 10 Sekunden zu, bevor er davon ausgeht, dass du die App gewechselt hast.
- Die Spalte "Leerlauf" zeigt an, wie viel Prozent der Zeit du aktiv bzw. inaktiv warst (keine Maus- oder Tastaturbewegung). Die Leerlauferkennung beginnt nach 20 Minuten Inaktivität.
- Du kannst auch eine Zeitachse sehen, die visuell Zeitprotokolle anzeigt, die mindestens 10 Minuten lang sind.
Um Auto-Tracker zu erlauben, nachzuverfolgen, welche Websites du besuchst und wie lange, musst du dies tun:
- Zur Seite Systemeinstellungen -> Datenschutz -> Automatisierung gehen und der Clockify Desktop-App die Berechtigungen erteilen, Chrome, Firefox und Safari zu steuern.
- Erlaube Clockify den Zugriff auf Chrome, Firefox und Safari, wenn sie danach fragen
Im Auto-Tracker kannst du die Liste aller erkannten Programme, die Beschreibung der besuchten Websites oder geöffneten Dokumente, Beginn/Ende der Aktivität, die Gesamtdauer der Aktivität und den Prozentsatz der Leerlaufzeit sehen.
Aufgezeichnete Aktivitäten zu Clockify hinzufügen #
Um Elemente aus dem Auto-Tracker als Zeiteinträge zu deinem Clockify-Konto hinzuzufügen, solltest du:
- Auf das + Zeichen unter der Spalte "Als Eintrag hinaufügen" klicken
- Weitere Details hinzufügen (z. B. einem Projekt zuweisen oder die Beschreibung ändern)
- Auf Änderungen klicken, um einen Eintrag in Clockify zu erstellen
Du kannst auch mehrere Einträge auf einmal auswählen und hinzufügen, indem du auf die Box in der Kopfzeile der Tabelle klickst. Die folgenden Aktionen sind verfügbar:
- Ausgewähltes hinzufügen - jedes Element wird als separater Zeiteintrag in Clockify hinzugefügt (Du kannst Projekt/Aufgabe/Tag hinzufügen, aber jeder Eintrag behält seine ursprüngliche Beschreibung)
- Ausgewähltes zusammenführen - alle ausgewählten Elemente werden als ein Zeiteintrag in Clockify hinzugefügt (Jede Beschreibung wird hinzugefügt, die Startzeit wird vom frühesten Datensatz genommen, und alle Dauern werden zusammengefasst und zur Berechnung der Endzeit verwendet)
- Ausgewähltes löschen - Elemente werden für immer aus der Aktivitätstabelle gelöscht
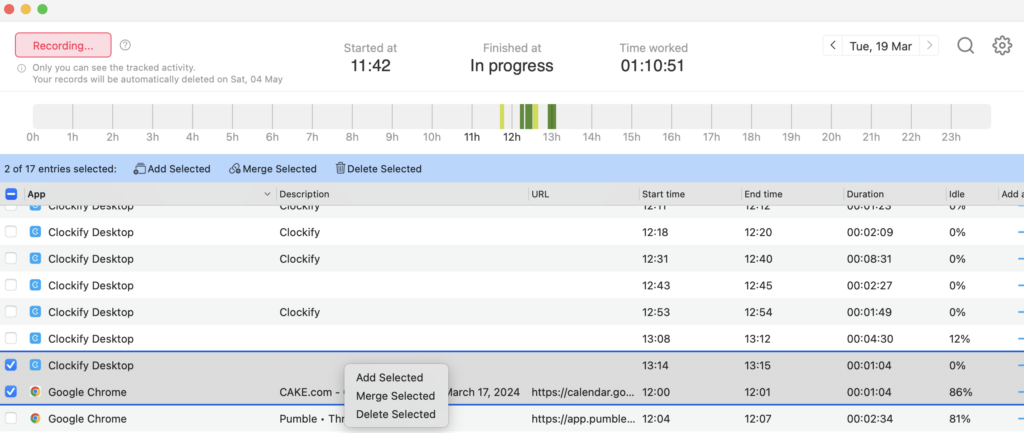
Wenn du Elemente, die du bereits zu Clockify hinzugefügt hast, nicht sehen möchtest, kannst du oben rechts die Option "Hinzugefügte Elemente ausblenden" aktivieren.
Ein neues Projekt, eine neue Aufgabe oder ein neues Tag erstellen #
Du kannst schnell ein neues Projekt im Popup-Fenster "Zeiteintragsdetails" erstellen, indem du auf "Neues Projekt erstellen"klickst; dann kannst du den Projektnamen und den Namen des Kunden hinzufügen und die Farbe des Projekts auswählen.
Nachdem du das Projekt hinzugefügt hast, kannst du eine neue Aufgabe hinzufügen. Wenn du auf "Neue Aufgabe erstellen " klickst, erscheint ein neues Eingabefeld, in das du den Namen der Aufgabe und den Voranschlag eingibst und eine zugewiesene Person auswählen kannst.
Du kannst Tags im popup-Fester "Zeiteintragsdetails" hinzufügen, indem du auf "Neues Tag erstellen" klickst.
Bitte vergiss nicht, auf Änderungen zu klicken, um das hinzugefügte Projekt/die hinzugefügte Aufgabe/das hinzugefügte Tag zu speichern.
Hinweis: Reguläre Teammitglieder (Nicht-Administratoren) sind nicht in der Lage, Kunden, Projekte und Tags zu erstellen, wenn sie nicht über diese Berechtigungen verfügen. Um ihnen diese Berechtigungen zu erteilen, musst du dich über einen Webbrowser anmelden und in den Arbeitsbereichseinstellungen "Wer kann Projekte und Kunden erstellen" und "Wer kann Tags erstellen" zur Link Jeder in Arbeitsbereichseinstellungen aktivieren.
Einstellungen #
Die Einstellungen befinden sich in der oberen rechten Ecke.
Dort kannst du:
- den Arbeitsbereich ändern
- zu den Berichten in der Webversion gehen
- Projekte in der Webversion verwalten
- Voreinstellungen anpassen (wo du Erinnerungen hinzufügen kannst)
- Hilfeartikel besuchen
- Abmelden
Voreinstellungen #
In deinen Clockify Desktop-Voreinstellungen für MacOS kannst du:
- Die Tastenkombination für die App anzeigen
- Im Dock ausblenden
- Timer und/oder Projekt in der Statusleiste anzeigen
- Design auswählen (Hell oder Dunkel)
- Standardprojekt festlegen
- Benutzerdefinierte globale Tastenkombination festlegen
- Erinnerungen festlegen
- Timer-Einstellungen ändern
- Einstellungen für den Auto-Tracker festlegen
- Farbe des Projekts in der Statusleiste anzeigen
Erinnerungen #
Du kannst Clockify so einstellen, dass es dir in regelmäßigen Abständen Erinnerungen zur Zeiterfassung sendet.
Einfach solltest du das Kontrollkästchen "An die Zeiterfassung erinnern" aktivieren, das Intervall angeben (z. B. 10 Minuten), und Clockify zeigt dir alle 10 Minuten eine Benachrichtigung an, die dich daran erinnert, den Timer zu verwenden.
Du kannst den Timer direkt aus der Benachrichtigung heraus starten, indem du in der Benachrichtigung auf Timer starten klickst.
Du kannst auch festlegen, zu welcher Zeit die Erinnerung an die Start- und Endzeit erscheinen soll (z. B. von 08:00 bis 16:00 Uhr). Außerhalb dieser Zeiten werden die Erinnerungsbenachrichtigungen nicht angezeigt.
Außerdem kannst du Tage festlegen, für die du Erinnerungen aktivieren/deaktivieren möchtest. Wenn du z. B. sonntags keine Erinnerungen erhalten möchtest, solltest du das Kontrollkästchen deaktiviert lassen.
Du kannst Erinnerungen einstellen, indem du auf das Symbol "Einstellungen" klickst und zur Registerkarte Voreinstellungen > Erinnerung gehst.
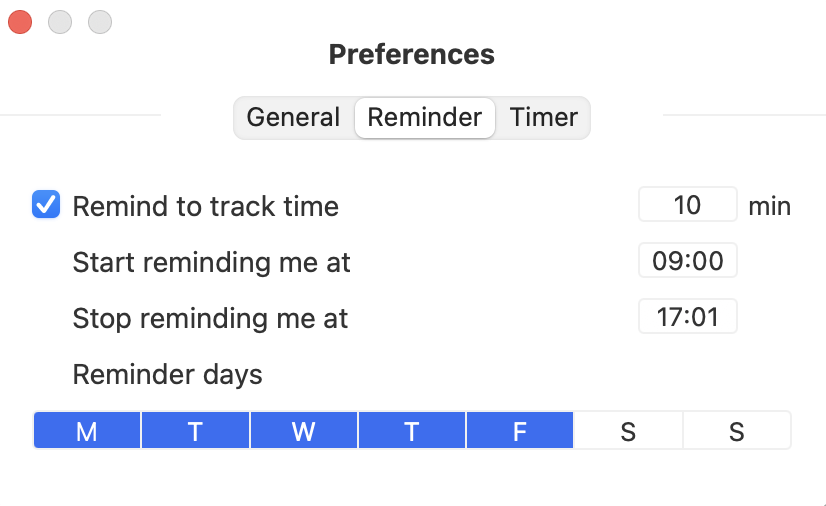
Leerlaufzeit erkennen #
Bei der Zeiterfassung kann die Clockify Desktop-App erkennen, wenn du dich nicht an deinem Computer befindest, damit du diese Zeit nicht versehentlich protokollierst. Die App erkennt anhand deiner Mausbewegungen, wenn du inaktiv bist.
(Hinweis: Wenn du Clockify für Mac aus dem App Store heruntergeladen hast, ist die Leerlauferkennung nicht verfügbar. Du kannst die Version mit Leerlauferkennung hier herunterladen .)
Du kannst eine präzisere Erkennung aktivieren (bei der auch die Tastaturaktivität berücksichtigt wird):
- Zur Registerkarte Systemeinstellungen > Sicherheit & Datenschutz > Datenschutz auf deinem Mac gehen
- Im Abschnitt "Eingabehilfen" die Clockify-Desktop-App hinzufügen (Du kannst sie per Drag & Drop aus deinem Anwendungsordner dorthin ziehen)
- Die App neu starten
Wenn du das Erkennungsintervall auf 10 Minuten einstellst, wirst du nach 10 Minuten ohne Mausaktivität gefragt, ob du die letzten 10 Minuten (plus die Zeit, die der Timer danach lief) in deine Arbeitszeittabelle mit einschließen möchtest.
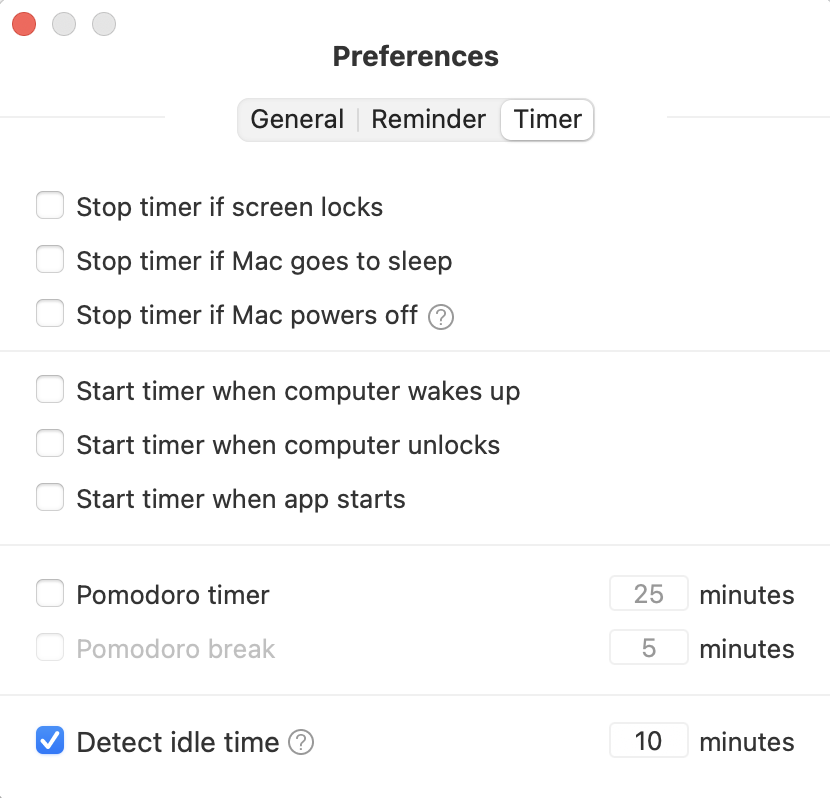
Es gibt vier Möglichkeiten:
- Leerlaufzeit verwerfen: Die Leerlaufzeit wird verworfen, und der laufende Timer wird ab dem Zeitpunkt, an dem du im Leerlauf warst, gestoppt.
- Leerlauf verwerfen und fortfahren: Die Leerlaufzeit wird verworfen, und es wird ein neuer Timer für dieselbe Aktivität gestartet.
- Leerlaufzeit beibehalten: Die Leerlaufzeit wird ignoriert und zum aktuellen Zeiteintrag hinzugefügt.
- Leerlaufzeit als neuen Zeiteintrag hinzufügen: Der Timer wird gestoppt und die Leerlaufzeit als neuer Zeiteintrag hinzugefügt.
Timer automatisch starten und stoppen #
Wenn du manchmal vergisst, den Timer anzuhalten, wenn du eine Pause machst oder mit der Arbeit fertig bist, kann die Mac-Desktop-App den laufenden Timer für dich anhalten.
Die Mac-App kann den Timer auch für dich starten, wenn du später wieder zur Arbeit kommst, damit du dich nicht um die Verwaltung der Timer kümmern musst.
Unter Einstellungen > Timer kannst du festlegen, in welchen Fällen Clockify den Timer automatisch starten und/oder stoppen soll:
- Wenn der Mac in den Ruhezustand wechselt, sich ausschaltet oder beim Zuklappen (Bildschirmsperre)
- Wenn der Mac in den Normalzustand geht, entsperrt wird oder wenn eine App startet
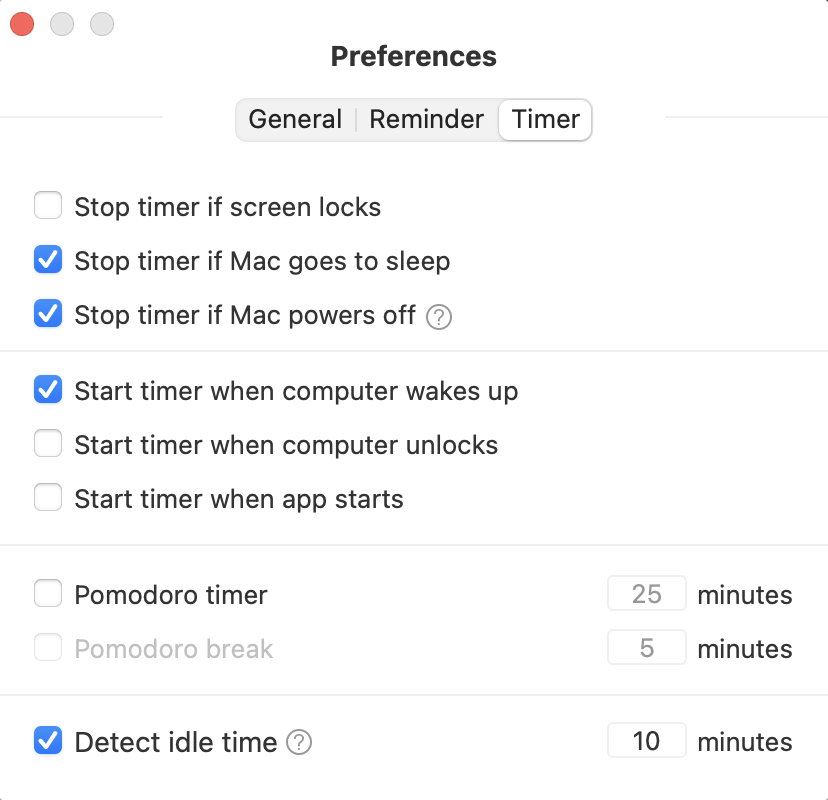
Pomodoro-Timer #
Mit dem Pomodoro-Timer kannst du Benachrichtigungen einrichten, die dich darüber informieren, wann es Zeit für eine Pause ist.
Die Clockify Desktop-App sendet dir eine Benachrichtigung, wenn du das Ende deines aktuellen Pomodoro-Intervalls erreicht hast, um dich darauf hinzuweisen, dass du eine Pause machen solltest.
Nach der Pause kannst du die Zeiterfassung für die letzte Aufgabe fortsetzen, indem du auf das Wiedergabe-Symbol dieses Eintrags klickst, oder einen ganz neuen Timer startest.
Du kannst nur den Pomodoro-Timer einstellen (du erhältst eine Benachrichtigung darüber, wann der Timer gestoppt werden soll), und du kannst auch Pausen festlegen.
Wenn die Pomodoro-Pause aktiviert ist und du das Ende deiner Pomodoro-Zeit erreichst, informiert Clockify dich mit einer Benachrichtigung, um den Timer für die aktuelle Aufgabe zu stoppen. Danach startet ein neuer Timer mit der Beschreibung "Pomodoro-Pause". Nach Ablauf der Zeit wird der Timer gestoppt, und du kannst einen neuen Timer für eine beliebige Aufgabe starten.
Du kannst den Timer für die Pause direkt aus der Benachrichtigung heraus starten, indem du in der Benachrichtigung auf "Pause starten" klickst.
Auch kannst du den Pomodoro-Timer aktivieren und deine bevorzugten Pomodoro- und Pausenintervalle auf der Registerkarte Voreinstellungen > Timer einstellen.
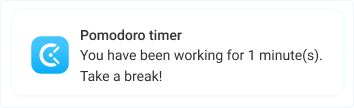

Standardprojekt #
Wenn du jeden Tag an demselben Projekt arbeitest, kannst du ein Standardprojekt festlegen. Dann musst du nur noch eingeben, woran du arbeitest, und den Timer starten, und das Projekt wird automatisch ausgewählt.
Du kannst wählen:
- Festes Projekt, das immer verwendet wird, wenn du einen Timer für einen Eintrag ohne Projekt startest (bis du das Standardprojekt änderst)
- Zuletzt verwendetes Projekt, und der Timer wird das zuletzt verwendete verfügbare Projekt aus deiner Liste der Zeiteinträge übernehmen
Du kannst das Standardprojekt auf der Registerkarte Einstellungen > Allgemein aktivieren.
Screenshots #
Die Mac-Desktop-App verfügt über eine integrierte Screenshot-Funktion. Nachdem Screenshots in den Arbeitsbereichseinstellungen vom Administrator aktiviert wurden, werden die Benutzer benachrichtigt, dass die Aufnahme von Screenshots aktiviert ist.
Tastenkürzel #
Wenn du auf das Clockify-Fenster fokussiert bist, kannst du eine Tastenkombination verwenden, um schnell eine Aktion auszuführen:
- Cmd+S - Den Timer starten
- Cmd+T - Den Timer stoppen
- Cmd+N - Manuelle Zeiteingabe aktivieren
- Cmd + Umschalttaste + S – Zeiteintrag bei Bearbeitung speichern
- Cmd+D - Den Timer verwerfen
- Cmd+Y - Daten synchronisieren
- Cmd+L - Abmelden
Du kannst auch deine eigene globale Tastenkombination für Timer starten/stoppen und Ausblenden/Einblenden der App unter Einstellungen > Voreinstellungen > Allgemein definieren.
Offlinesupport #
Du kannst die Zeit in Clockify auf deinem Mac auch offline verfolgen.
Du kannst regelmäßig Zeiteinträge manuell erstellen oder den Timer starten/stoppen, und neu erstellte Zeiteinträge werden lokal auf deinem Computer gespeichert. Wenn du wieder online bist, synchronisiert die App automatisch alle Zeiteinträge.
Wenn du offline bist, kannst du nur die Informationen sehen, die geladen wurden, als du online warst (Zeiteinträge, Projekte, Aufgaben, Tags usw.). So sind Projekte, Aufgaben und Tags zur Auswahl verfügbar, falls sie geladen wurden, bevor du offline gingst.
Es ist nicht möglich, neue Projekte, Aufgaben, Tags und Kunden zu erstellen, wenn du offline bist.
Die App speichert die Daten lokal und synchronisiert sie mit der Webversion, sobald du wieder online bist. Wenn du möchtest, kannst du auch eine manuelle Synchronisierung durchführen, indem du auf das Aktualisieren-Symbol klickst.
Bei der Verwendung der App im Offlinemodus, solltest du sicherstellen, dass du deine Zeiteinträge mit der Cloud synchronisiert hast, bevor du dich abmeldest. Wenn du das nicht tust, gehen alle Daten, die zum Zeitpunkt der Abmeldung nicht synchronisiert sind, verloren.
Clockify beim Systemstart öffnen #
Wenn du Clockify täglich nutzt, kannst du es so einrichten, dass es beim Systemstart automatisch startet. Um dies zu aktivieren:
- Zur Seite Systemeinstellungen > "Benutzer und Gruppen"
- Öffne die Registerkarte "Anmeldung"
- Füge die gewünschte App der Liste hinzu
Um die App auf der gleichen Seite zu öffnen, auf der sie sich befand, als du sie geschlossen hast, lass die Option "Fenster beim Beenden einer App schließen" deaktiviert. Dazu gehst du zu Systemeinstellungen > Allgemein.
Wenn du vergisst, den Timer manuell zu starten, kann Clockify den Timer automatisch für dich starten, wenn dein Mac entsperrt wird, im Normalzustand ist oder gestartet wird. Wenn du vergessen hast, den Timer manuell zu stoppen, kann Clockify den Timer automatisch für dich anhalten, wenn dein Mac gesperrt ist, in den Ruhezustand wechselt oder heruntergefahren ist. Automatisches Starten und Stoppen kann in den Voreinstellungen > Timer aktiviert werden.
Sprache ändern #
Standardmäßig wird die App in der Sprache deines Betriebssystems angezeigt (wenn Clockify diese Sprache unterstützt).
Um Clockify in einer Sprache zu verwenden, die sich von der deines Betriebssystems unterscheidet:
- Zu Systemeinstellungen gehen
- Sprache & Region auswählen
- Zur Registerkarte "App" gehen
- Clockify hinzufügen
- Sprache auswählen