Profileinstellungen
Jeder Benutzer kann seine Voreinstellungen in den Profileinstellungen festlegen. Die Profileinstellungen werden auf Benutzerbasis angewendet.
- Ordne die Elemente in deiner Randleiste per Drag & Drop neu an
- Verschiebe Elemente, die du selten verwendest, in den Abschnitt Mehr anzeigen
Du kannst auf die Profileinstellungen zugreifen, indem du auf dein Profil in der oberen linken Ecke klickst.
In Profileinstellungen kannst du Folgendes verwalten:
- Mein Profil
- Einstellungen
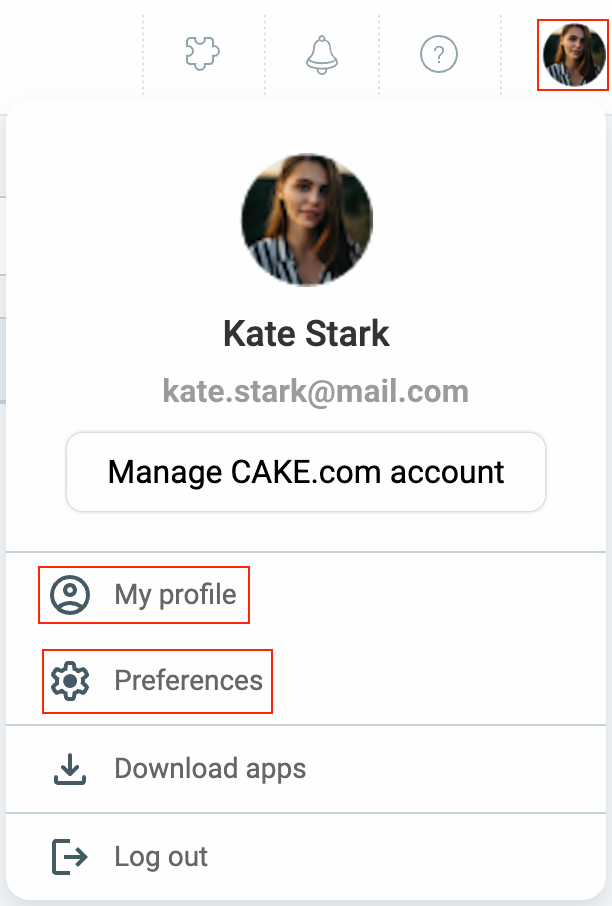
Mein Profil #
Wenn du deine persönlichen Informationen, wie E-Mail-Adresse, Profilfoto oder Benutzername aktualisieren möchtest, kannst du dies direkt in deinem CAKE.com-Konto tun. Klicke einfach auf CAKE.com-Konto verwalten in Profileinstellungen und du wirst zur Seite deines CAKE.com-Kontos umgeleitet, auf der du alle Änderungen vornehmen kannst.
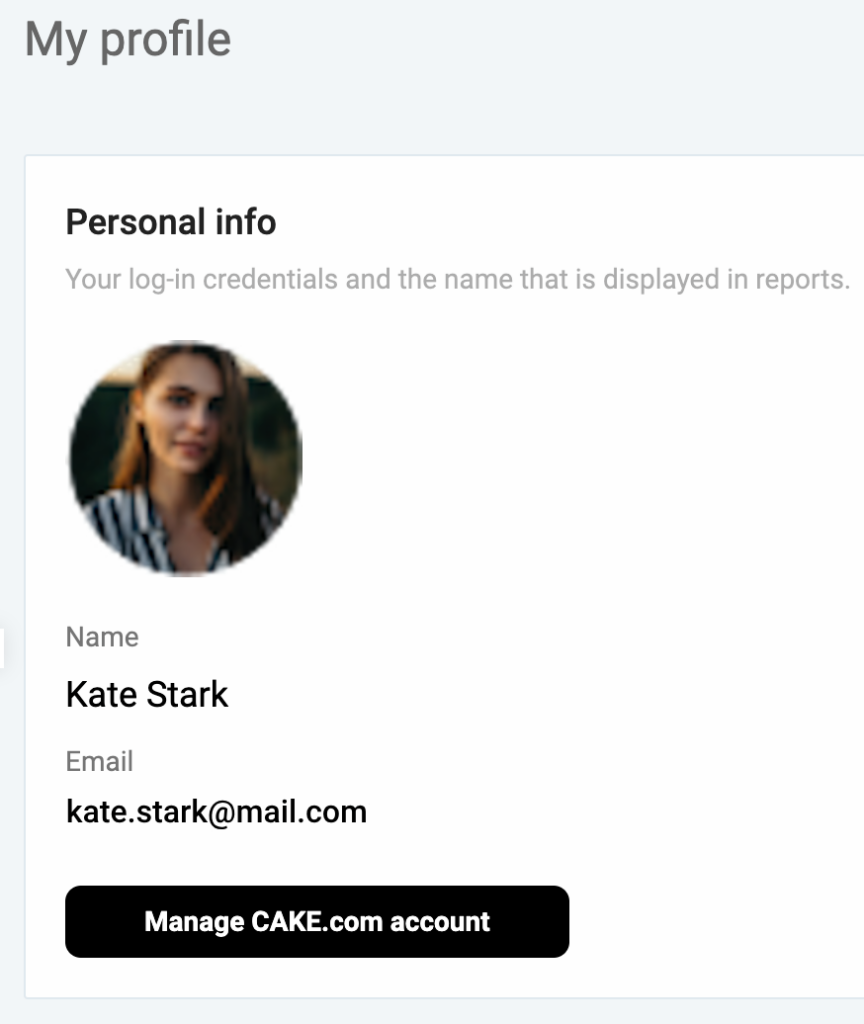
Alle Änderungen werden mit deinem Clockify-Arbeitsbereich automatisch synchronisiert.
Weitere Informationen dazu, wie du dein Profil bearbeiten kannst, findest du auf dieser Seite.
Einstellungen #
In diesem Abschnitt kannst du Einstellungen personalisieren, die mit deinen Profilinformationen und E-Mail-Benachrichtigungen verbunden sind und auf eine erweiterte Konfiguration zugreifen.
Verwalte deine Profileinstellungen in einer der drei Registerkarten:
Allgemeine Einstellungen #
Passe an, wie du die App verwendest. Du kannst das bevorzugte App-Thema wählen, die Sprache ändern und andere Einstellungen anpassen, um deine Arbeit zu vereinfachen.
Du kannst folgende Einstellungen ändern:
- Modus: Wechsle einfach zwischen dem dunklen und hellen Modus
- Sprache: Ändere die Sprache in der App
- Zeiteinträge gruppieren: Wähle, ob du ähnliche Zeiteinträge gruppieren oder getrennt halten möchtest
- Projektliste einklappen: Mache die Projektliste kompakter
- Aufgabenfilter: Aktiviere oder deaktiviere den Filter für Aufgaben für eine bessere Organisation
- Zeiteinstellungen: Passe zeitbezogene Einstellungen an, wie Zeitzone, Datumsformat, Zeitformat und Tagesbeginn
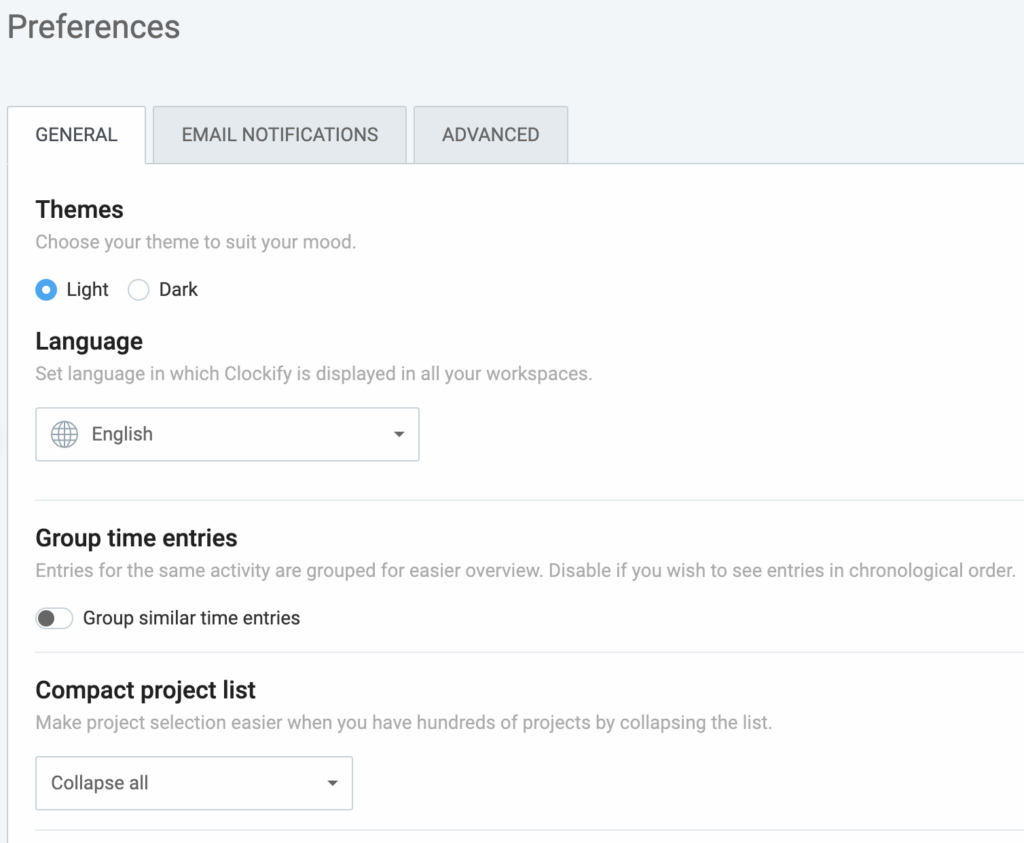
Um den Wochenstart des Benutzers anzupassen, solltest du auf der Seite Team ihre Profile bearbeiten.
Sprache ändern #
Neben Englisch kannst du Clockify auch in deiner Muttersprache verwenden (Französisch, Deutsch, Spanisch, Portugiesisch). Du kannst die Sprache der Benutzeroberfläche in deinen Profileinstellungen ändern.
Wenn du einen neuen Benutzer zu deinem Arbeitsbereich einlädst, übernimmt er deine Spracheinstellung bei der Registrierung. Er kann diese Einstellung bei Bedarf ändern.
Desktop- und mobile Apps nehmen die Sprache basierend auf dem Betriebssystem an (Profileinstellungen werden nur auf die Webversion angewendet).
E-Mail-Benachrichtigungen #
Kontrolliere, welche E-Mail du von Clockify erhältst (Newsletter, persönlicher Wochenbericht und Langzeit-Timer), indem du E-Mail-Einstellungen in deinen Profileinstellungen wählst.
- Newsletter - Erhalte eine monatliche E-Mail über neue Funktionen in Clockify
- Onboarding - Erhalte eine E-Mail-Serie über die wichtigsten Funktionen und Aktivitäten, wenn du Clockify beitrittst
- Wöchentlicher Bericht - Erhalte eine wöchentliche E-Mail über deine Zeiterfassungsaktivitäten
- Langzeit-Timer - Erhalte eine E-Mail, wenn ein Zeiteintrag länger als 8 Stunden läuft
- Geteilte Berichte - Erhalte geteilte Berichte, die du per E-Mail geplant hast
- Genehmigung - Erhalte eine E-Mail, wenn eine Arbeitszeittabelle übermittelt, abgelehnt, zurückgezogen oder genehmigt wird
- Arbeitsfreie Zeit - Erhalte eine E-Mail, wenn das Saldo aktualisiert wird oder ein Abwesenheitsantrag übermittelt, genehmigt oder abgelehnt wird
- Benachrichtigungen - Erhalte eine E-Mail, wenn ein Projekt oder eine Aufgabe einen bestimmten Prozentsatz der geschätzten Zeit oder des Budgets erreicht
- Erinnerungen - Erhalte eine E-Mail, wenn du oder deine Teammitglieder Zeiterfassungsziele unter- oder überschreiten
- Planen - Erhalte eine E-Mail über deine geplante Zuweisungen
Clockify kann dir weiterhin Nachrichten bezüglich deines Kontos, erforderlicher Serviceankündigungen, rechtlicher Benachrichtigungen und Datenschutzangelegenheiten senden.
Um diese E-Mail-Benachrichtigungen zu erhalten, musst du über eine verifizierte E-Mail-Adresse verfügen und außerdem in den E-Mail-Einstellungen festlegen, welche Art von Benachrichtigungen du erhalten möchtest.
Du kannst auch jede Art von Abonnement der E-Mails kündigen, indem du auf "Abonnement kündigen" am Ende der E-Mail klickst.
Erweiterte Einstellungen #
In den Erweiterten Einstellungen kannst du dein Konto optimieren, um die Sicherheit und Effizienz zu verbessern. Hier findest du Optionen wie die Verwaltung von API-Schlüsseln und die Konfiguration von Webhooks.