Captura de tela
Gere capturas de tela do seu aplicativo de desktop enquanto o cronômetro está funcionando.
Observação: os aplicativos paraárea de trabalho do Windows e Mac têm capturas de tela integradas.
As capturas de tela são uma ferramenta adicional que você pode ativar ao atualizar seu espaço de trabalho para o plano Pro ou Enterprise.
Coleta de dados e privacidade #
As capturas de tela não podem ser feitas sem o conhecimento do usuário.
Para poder fazer capturas de tela:
- O administrador precisa habilitar "Ativar capturas de tela" nas configurações do espaço de trabalho.
- Todos os integrantes do espaço de trabalho receberão uma notificação quando a captura de tela for ativada pela Web e aplicativo de desktop.
- As capturas de tela são feitas apenas enquanto o cronômetro está em execução (não importa onde você iniciou o cronômetro) e você TAMBÉM deve ter o aplicativo de captura de tela instalado.
- As capturas de tela são de baixa resolução e embasadas, por motivos de privacidade e segurança.
- Todo usuário regular pode ver todas as suas capturas de tela. O administrador vê todas as capturas de tela no espaço de trabalho.
- Cada captura de tela está vinculada a uma entrada de tempo. Se a entrada for excluída, suas capturas de tela também serão excluídas.
- Se um usuário excluir uma captura de tela, o tempo entre a captura de tela anterior e a atual será subtraído do tempo total.
- Você pode ver as capturas dos últimos 7 dias. Todas as capturas de tela com mais de 7 dias são automaticamente removidas para sempre.
Clockify também pode:
- Registre quais aplicativos você usa e sites que você visita usando o rastreador automático, mas esses dados são completamente privados (os dados são não disponível para administradores do espaço de trabalho).
- Detectar quando você está ocioso usando o detecção de inatividade (sem movimentos do mouse ou uso do teclado), mas esses dados são mostrados apenas uma vez quando você está ativo novamente, para que você possa decidir se deseja salvar ou excluir o tempo de inatividade (a informação não está disponível para administradores do espaço de trabalho).
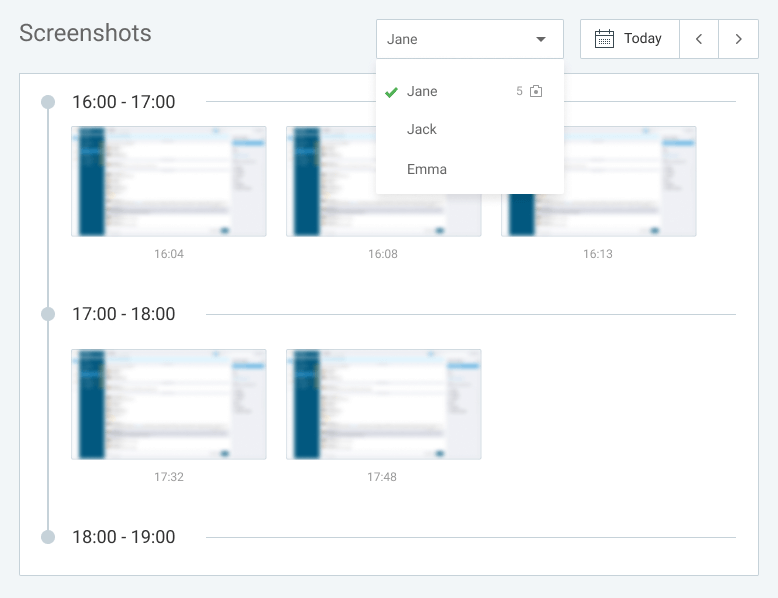
Faça capturas de tela #
Para fazer capturas de tela, você precisa instalar o aplicativo de desktop para Mac ou Windows.
Depois de instalado, você precisará fazer login e iniciar o cronômetro.
As capturas de tela são capturadas aleatoriamente em intervalos de 5 minutos enquanto o cronômetro está em execução e o aplicativo de desktop está ativo.
Por exemplo, se olharmos para 20 minutos de tempo monitorado, dentro desses 20 minutos, há quatro intervalos de 5 minutos.
Digamos que o cronômetro seja iniciado às 12h15. O primeiro intervalo de cinco minutos é das 12h15 às 12h20. A primeira captura de tela é feita após cinco minutos, ao final deste primeiro intervalo, às 12h20.
Todas as outras capturas de tela são tiradas de 3 a 8 minutos após o início do intervalo.
As capturas de tela não serão gravadas se a duração de uma entrada de tempo for inferior a 5 minutos ou se o cronômetro estiver funcionando na web ou no celular, mas não no aplicativo de desktop (ou se você não estiver conectado).
Quando o Mac solicitar, você deve permitir que o Clockify faça capturas de tela. Se você clicar em Recusar, precisará ir para Preferências do Sistema > Privacidade e segurança > Gravação de tela e autorizar o aplicativo Clockify.
Visualizando as capturas de tela #
Quando as capturas de tela estiverem ativadas, todos os usuários do espaço de trabalho verão a página Atividade > Capturas de tela na barra lateral.
Os usuários regulares podem ver todas as suas capturas de tela pessoais e os administradores podem ver as de todos.
Todos os usuários ativos no espaço de trabalho são listados e, ao lado de cada pessoa, você pode ver o número total de capturas de tela feitas naquele dia.
Se uma pessoa tiver capturas de tela, você pode clicar no nome dela ou no ícone de expansão no canto direito para ver as capturas de tela e quando cada uma foi feita.
Você pode clicar em uma captura de tela para abrir a visualização da galeria e, em seguida, alternar entre as capturas de tela.
Para ver capturas de tela de outros dias, clique em no canto superior direito ao lado da data (você pode voltar até um ano a partir da captura da captura de tela).
Excluir capturas de tela #
Tanto os administradores quanto os usuários comuns podem excluir capturas de tela clicando no ícone da lixeira ao passar o mouse sobre uma captura de tela.
Os usuários regulares podem excluir apenas suas capturas de tela pessoais, a menos que a entrada de horas seja bloqueada ou aprovada (nesse caso, o administrador deve excluí-la).
Para excluir uma captura de tela que foi capturada de um cronômetro em execução, primeiro você precisa parar o cronômetro e em seguida, pode excluir a captura de tela desejada.
Quando a captura de tela é excluída por um usuário comum, o tempo entre ela e a captura de tela anterior será subtraído do tempo total da entrada de tempo. Se uma entrada tiver apenas uma captura de tela, ela será removida.
Os administradores podem excluir a captura de tela de qualquer pessoa sem subtração de tempo.
Se uma entrada de tempo com uma captura de tela for excluída pelos usuários ou pelo administrador, todas as suas capturas de tela serão excluídas automaticamente. Se um usuário excluir sua conta, todas as suas capturas de tela também serão excluídas.
Todas as capturas de tela com mais de 7 dias são automaticamente excluídas para sempre.
Não há como desfazer quando você exclui uma captura de tela. Cada exclusão é permanente e não há como recuperá-la.