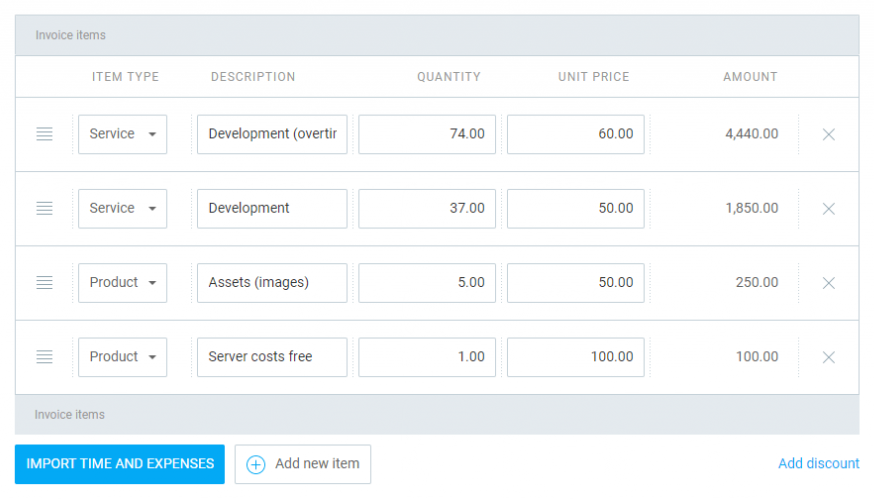Controlar los gastos
Para usar Gastos, primero necesitas habilitarlos en la Configuración del espacio de trabajo.
Record project and task-related expenses via web or mobile app, and include them in invoices.
You can also use expenses to record fixed fees (e.g. day rates, retainers, overtime pay, reimbursements, salaries, etc.), and expenses that are unit-based (e.g. hours, mileage, days, materials, etc.).
Expenses is a paid feature, which you can enable by upgrading your workspace to Pro or Enterprise plan.
Añadir gastos #
Para usar Gastos, primero ve a la Configuración del espacio de trabajo y habilita Activar seguimiento de gastos en la sección Gastos.
- Haz clic en Gastos en la barra lateral
- Pincha Añadir gasto
- Choose date, project/task (optional), and category
- Introduce el importe (o unidad)
- Anota con más detalles (opcional)
- Sube una factura (opcional)
- Haz clic en Guardar
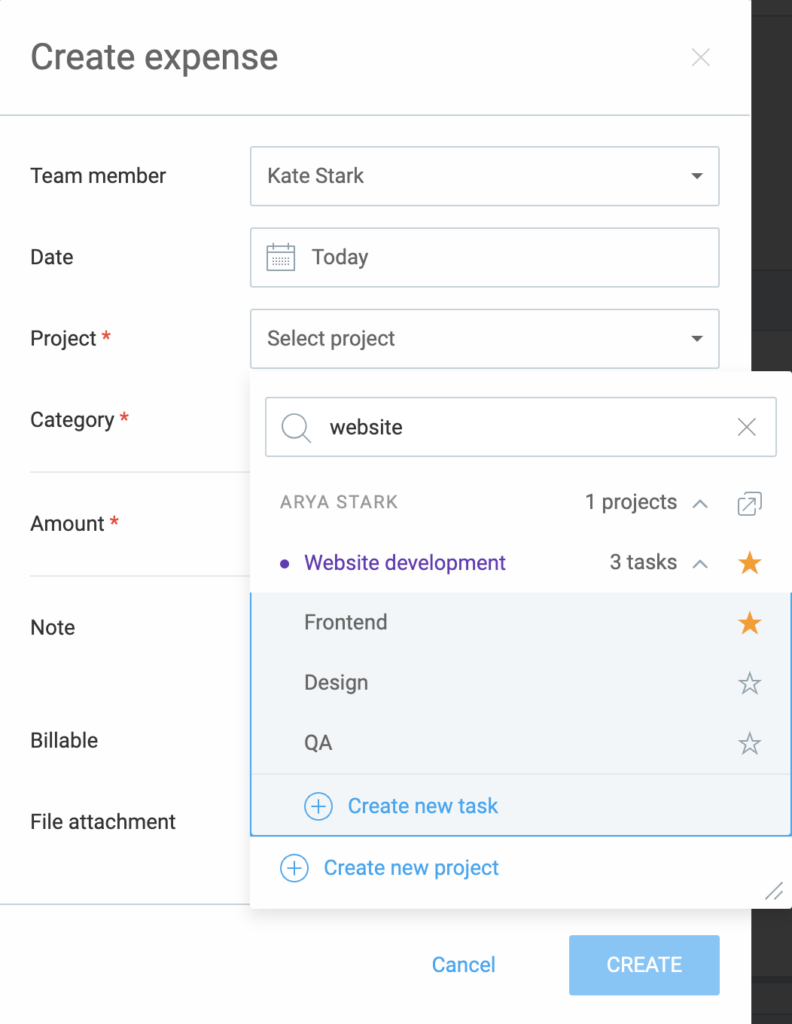
Para los gastos que tienen unidades, los usuarios registran unidades (ej. kilómetros) y la suma total está automáticamente calculada según la suma por unidad de esa categoría.
Ten en cuenta que:
- Each expense inherits billable status from its project/task, which you can change on per expense basis
- Each expense inherits currency assigned to client
- You can edit existing expenses or delete them by clicking on the three dots next to the expense
- You can view expense’s receipts by clicking on the attachment icon
Formatos de archivo admitidos para los adjuntos: .png, .gif, .pdf, .jpg y .jpeg. Tamaño máximo del archivo: 5MB.
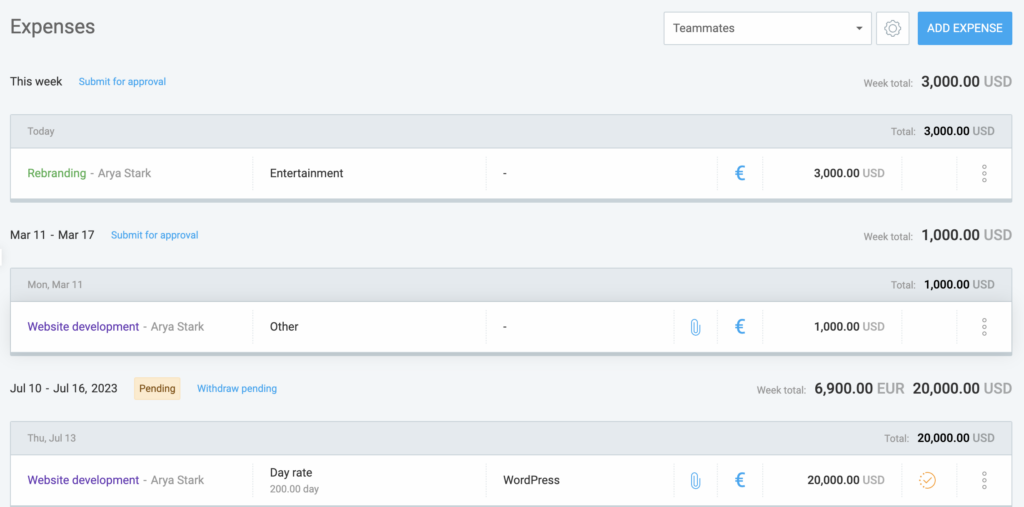
Registrar horas usando la aplicación móvil #
Puedes registrar los gastos desde la aplicación Clockify para móvil (iOS o Android).
Quién puede añadir y ver gastos #
- Each user can see and add their own expenses (unless they are locked)
- Team managers can see and add expenses for their team members
- Project managers can see expenses for members working on projects they manage
- Admins can see and add expenses for everyone
Si bloqueas las planillas después de cierto tiempo, eso también afectará a los gastos, lo que quiere decir que los usuarios regulares no podrán editar o añadir nuevos gastos para las fechas pasadas bloqueadas.
If you’re Admin, Team or Project manager, you can see other people’s expenses by clicking on the Teammate picker in the upper right corner, and edit them,*if allowed.
*Project managers cannot edit any expenses
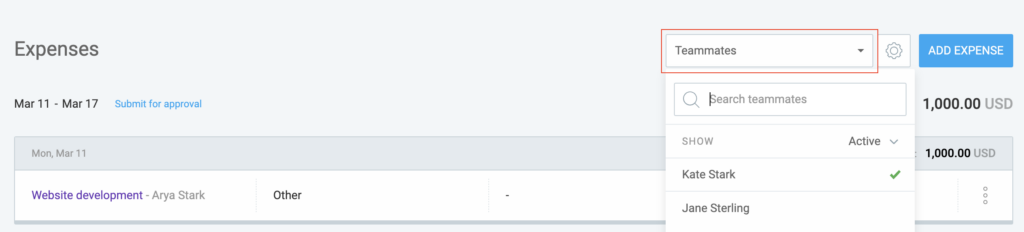
Categorías de gastos #
Los administradores pueden crear nuevas categorías de gastos.
- Haz clic en Gastos en la barra lateral
- Haz clic en el ícono de engranaje (Configuración)
- Haz clic en Añadir categoría
- Escribe el nombre de la categoría
- Haz clic en Este gasto tiene un precio unitario si quieres que los usuarios registren la unidad en vez de suma total (p. ej. kilómetros), nombra la unidad y introduce el precio por unidad
- Haz clic en Crear
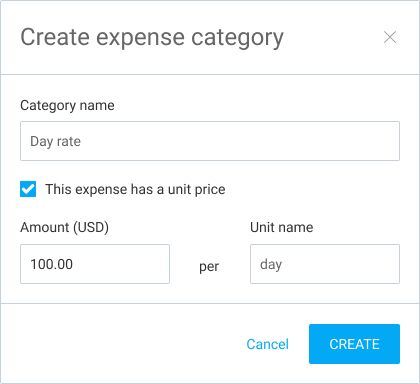
Puedes actualizar, archivar, recuperar y borrar las categorías haciendo clic en los tres puntos.
Cuando se archiva una categoría, los usuarios no pueden crear nuevos gastos para ella, pero todos los gastos existentes permanecen sin cambios.
Para eliminar una categoría, primero tienes que archivarla y luego la puedes borrar. Cuando se elimina una categoría, todos los gastos correspondientes pasarán a estar sin categoría.
Presupuesto de proyecto #
If your project/task has a budget, you can enable Budget includes billable expenses in the Settings.
Para hacer eso:
- Navega a la página de Proyectos
- Choose the project and click on project’s Settings tab
- Desplázate hasta Project estimate sección.
- Selecciona Presupuesto de proyecto from the dropdown as a way of tracking project progress
- You can choose it to be Manual or Task-based
- Finally, toggle the switch to enable Including billable expenses into the budget
Once enabled, project/task budget will include both billable time and billable expenses as part of their progress bar (and alerts).
Informe de gastos #
Use expense report to see, edit, filter out and export tracked expenses. This is a paid feature available on Pro and Enterprise subscription plans.
For more information, check out the Expense report article.
Aprobar gastos #
Los gastos añadidos aparecen en la página de Gastos.
For expenses to be approved, an Admin or a Team/Project manager need to perform this action on the Approvals page. Prior to approving, expenses need to be submitted first.
Enviar gastos para aprobación #
Added expenses appear in the Expenses page. Now, expenses need to be submitted for approval and subsequently approved by Owner/Admin/Team/Project manager.
Para obtener más información, consulta cómo Enviar gastos para su aprobación.
Facturar gastos #
- Abre una factura
- Haz clic en Importar tiempo y gastos
- Selecciona la fecha y el proyecto
- Habilita Incluir gastos facturables
- Selecciona cómo quieres que se muestren los gastos (ve cada gasto como nueva línea o agrúpalos por proyecto, usuario o categoría)
- Haz clic en Importar
Solo los gastos facturables no facturados se importan a la factura.
Si un gasto tiene una unidad, la columna de la unidad tomará la unidad del gasto y la columna del precio tomará el precio de la categoría. Los gastos que no tienen una unidad se mostrarán como una sola unidad.
El tiempo importado se mostrará como tipo de elemento Service y los gastos como tipo de elemento Product. Puedes personalizar el nombre de los tipos de artículos en la configuración de la factura, así como ocultar la columna de tipo de artículo en el PDF.
Cada gasto importado se marcará como facturado para que no factures accidentalmente el mismo gasto dos veces. Si eliminas una línea que contiene gastos importados (o eliminas toda la factura), esos gastos se marcarán como no facturados.
Siempre puedes marcar un gasto como facturado o no facturado manualmente en el Informe detallado de gastos, seleccionándolos desde la edición masiva.