Enviar tiempo y gastos para su aprobación
Los usuarios pueden enviar sus planillas de horarios y gastos semanales, mensuales y quincenales para su aprobación. Como administrador o gerente de equipo, debes revisar estas planillas para verificar las horas facturables y los gastos del proyecto antes de aprobarlos para la facturación al cliente.
Tiempo
La aprobación de tiempo es una función de pago, que puedes habilitar actualizando tu espacio de trabajo al plan Standard, Pro o Enterprise.
Gastos
Para enviar gastos para su aprobación, debes activar el Seguimiento de gastos en la configuración del espacio de trabajo. De esta manera, cuando envíes el tiempo registrado para la aprobación, también se enviarán los gastos registrados para ese período de tiempo y viceversa.
La aprobación de gastos es una función de pago que puedes habilitar actualizando al plan Pro o Enterprise.
Para obtener más información sobre el proceso de aprobación, consulta Aprobar tiempo y gastos.
Enviar el tiempo para aprobación #
Los usuarios regulares #
Los usuarios regulares pueden enviar su tiempo a través de Rastreador de tiempo o Planilla de horarios.
Para enviar tiempo en Rastreador de tiempo:
- Abre la página de Rastreador de tiempo
- Elige la entrada pendiente que te gustaría enviar para su aprobación
- Haz clic en Enviar under the appropriate week, month or semi-monthly time period
- Aparece una ventana con todo el tiempo y los gastos registrados para ese período de tiempo
- Haz clic en Enviar para completar la acción
Para enviar tiempo en la Planilla de horarios:
- Abre la página de la Planilla de horarios
- Elige el período de tiempo que quieres enviar para su aprobación
- Haz clic en Enviar para su aprobación en la esquina inferior derecha de la página

- Aparece una ventana con todo el tiempo y los gastos registrados para ese período de tiempo enumerados para su aprobación

- Haz clic en Enviar para completar la acción
Administradores y Gerentes de equipo #
Si eres administrador o gerente de equipo, también puedes enviar horas en la página de Aprobaciones.
Hazlo de la siguiente manera:
- Ve a la página de Aprobaciones
- Selecciona la pestaña Sin enviar
- Haz clic en tres puntos y Enviar
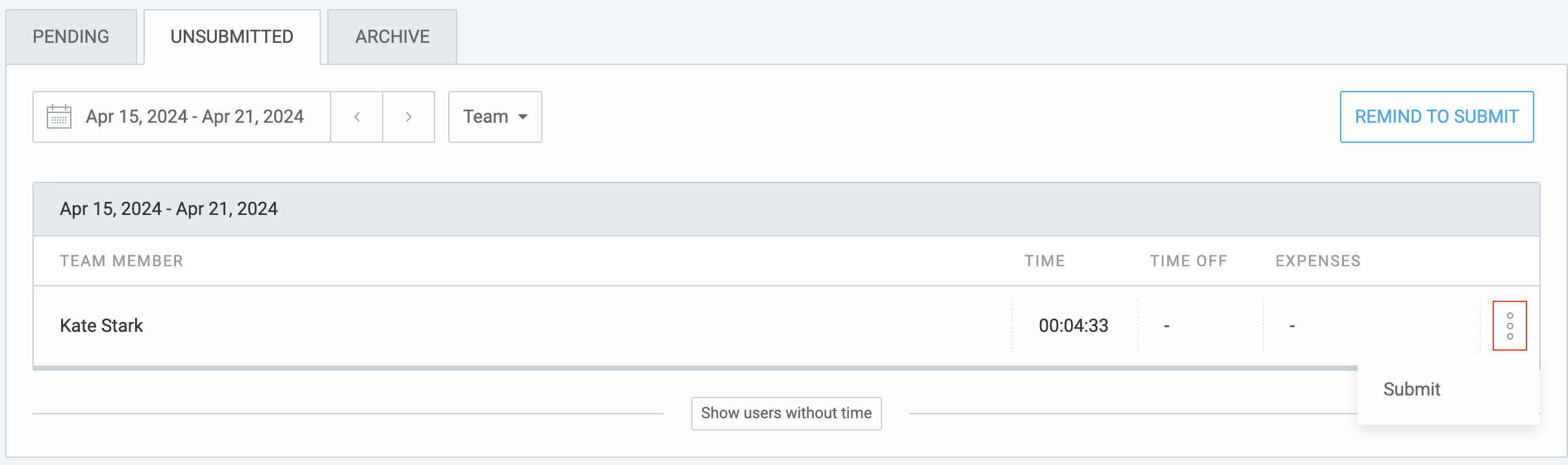
- En la ventana emergente Enviar para aprobación haz clic en Enviar para confirmar la acción
Las planillas de horarios aún se pueden editar mientras el período de tiempo/gasto esté pendiente de aprobación. Los cambios en las planillas pendientes se reflejan y muestran automáticamente al aprobar el tiempo. Todas las planillas aprobadas están bloqueadas permanentemente. Ni siquiera los administradores pueden realizar cambios en el tiempo aprobado, al menos no sin dejar un rastro escrito permanente).
Enviar gastos #
Los gastos pueden ser enviados para aprobación y posteriormente aprobados sólo por el Administrador o Gerente de equipo.
Los gastos añadidos aparecen en la página de Gastos.
Para enviar los gastos para su aprobación:
- Haz clic en el botón Enviar encima de la etiqueta de Gastos que has creado
- Aparece la pantalla de confirmación de envío para aprobación con el período de tiempo especificado y los gastos
- Haz clic en ENVIAR
El gasto enviado que aún no ha sido aprobado tiene una etiqueta de Aprobación pendiente.
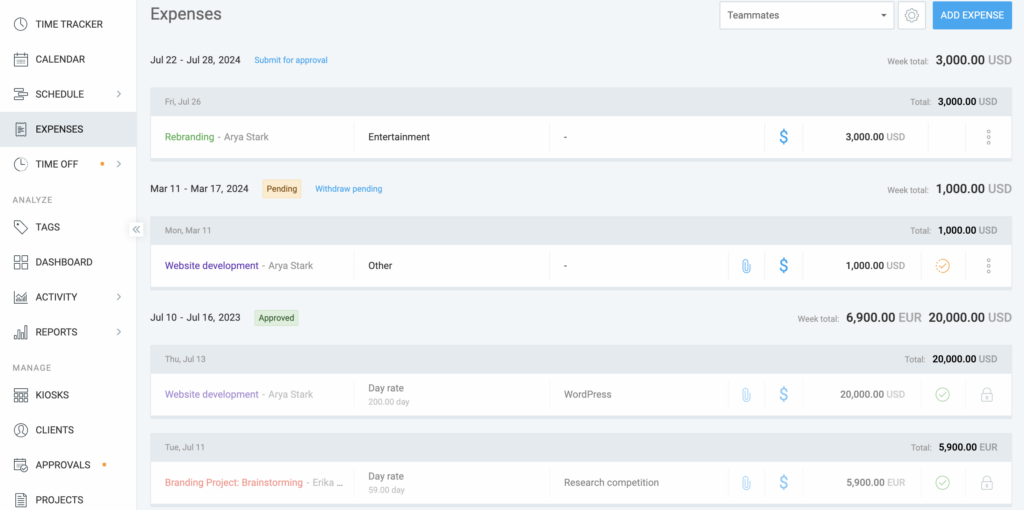
Si pasas el cursor sobre la etiqueta Aprobación pendiente, verás el nombre del usuario que envió los Gastos. Si haces clic en Retirar pendiente, puedes retirar la aprobación. Si lo haces, un Administrador o Gerente no podrá aprobar el tiempo y los gastos a menos que lo vuelvas a enviar.
Los administradores pueden editar las aprobaciones de gastos pendientes. Los gerentes de equipo también pueden realizar esta acción para los miembros de su equipo.
Los gastos también se pueden enviar para su aprobación desde la planilla de horarios y el rastreador de tiempo como se ve en las instrucciones abajo.
Retirar solicitud de aprobación #
En caso de que se necesites una corrección o un error, puedes retirar el envío.
Sólo se pueden retirar las solicitudes pendientes.
Para retirar tu solicitud de aprobación:
- Haz clic en X en la etiqueta Pendiente
- Aparece la ventana emergente para Retirar el envío
Haz clic en Retirar para completar el proceso.
Después de retirar tu período de tiempo pendiente, la solicitud de aprobación desaparecerá y podrás enviar un nuevo período de tiempo cuando estés listo.
Fechas bloqueadas
- PUEDES enviar planillas de horarios
- NO PUEDES editar la hora ya que las entradas se bloquean permanentemente una vez aprobadas
Propietario/Administrador
- Enviar planilla de horarios para cualquier usuario
Gerente de equipo
- Enviar planillas de horarios para los miembros de su equipo
Enviar tiempo en la aplicación móvil #
También puedes enviar el tiempo desde el teléfono móvil a través de la aplicación móvil de Clockify.
Para obtener más información, consulta los artículos del Centro de ayuda para iOS y Android.