Aplicación para iOS
Instala Clockify en tu iPhone o iPad y haz un seguimiento de tiempo mientras estás en movimiento.
Descarga Clockify para iOS en App Store →
Para obtener instrucciones paso a paso sobre el uso de Clockify en tu dispositivo iOS, mira el vídeo y sigue las instrucciones a continuación.
Inicia sesión #
Para usar la aplicación de Clockify, primero tienes que iniciar sesión en tu cuenta de Clockify:
- Introduce el correo electrónico de tu cuenta de Clockify
- Pulsa Continuar con correo electrónico
- O elige Continuar con Google si has conectado tu cuenta de Clockify con tu cuenta de Google
- O elige Continuar con Apple e introduce tu AppleID
Selecciona la región si quieres alojar datos en uno de los servidores regionales.
Recibirás un correo electrónico con un código de verificación y un enlace para verificar tu dirección de correo electrónico.
Para proceder:
- Introduce el código de verificación en la pantalla de verificación
- O toca el enlace e inicia sesión automáticamente
Después de una verificación exitosa, serás redirigido a la pantalla de Rastreador y podrás comenzar a controlar el tiempo.
Si aún no tienes una cuenta de Clockify, puedes crear una tocando el botón de Registro.
Inicio de sesión con dominio personalizado y subdominio #
Si estás en un dominio o subdominio personalizado, también puedes usar la aplicación Clockify para iOS.
Para iniciar sesión:
- Abre la aplicación e introduce el correo electrónico de tu cuenta Clockify
- Elige el espacio de trabajo asociado con tu subdominio/dominio personalizado
- Serás redirigido automáticamente al subdominio/dominio personalizado en cuestión
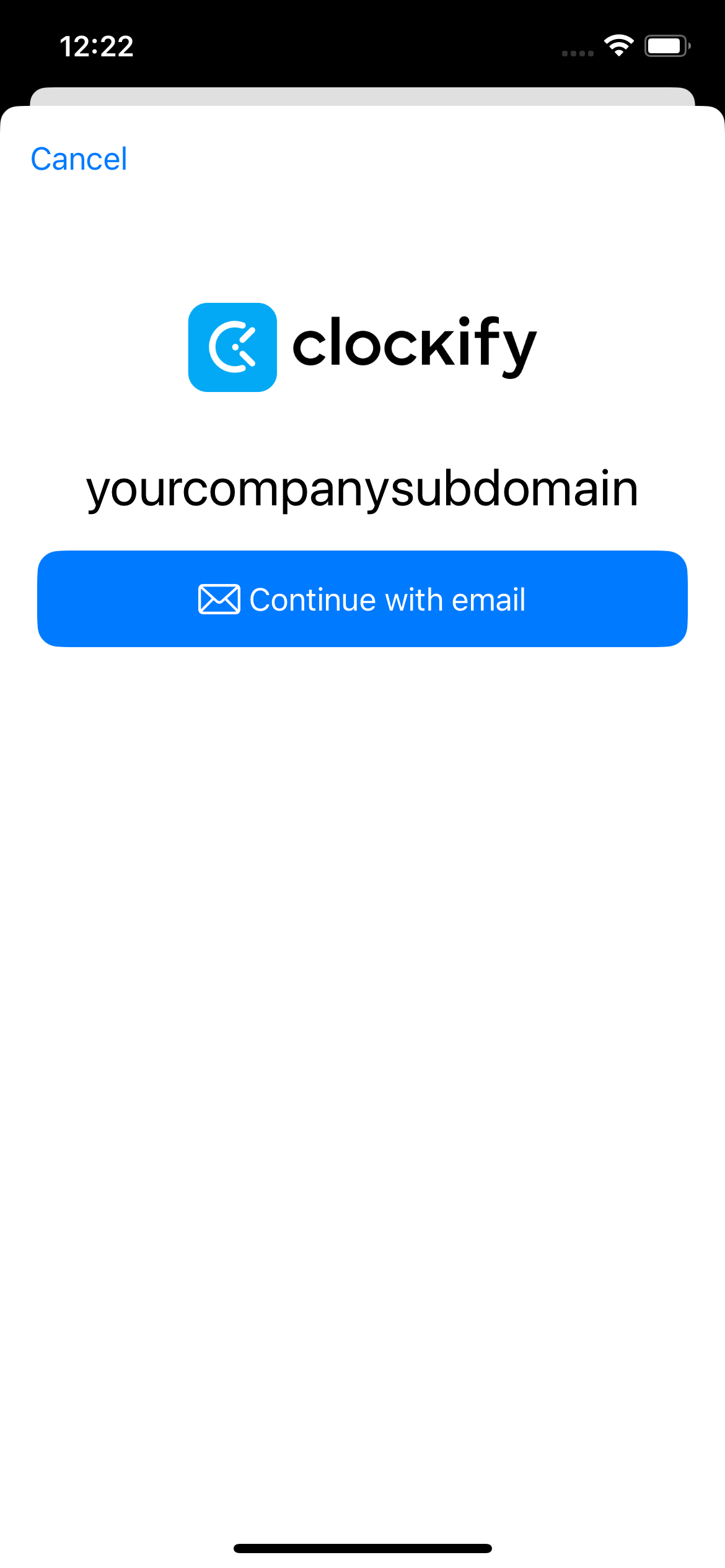
- Pulsa Continuar con el correo electrónico
- Recibirás un correo electrónico con un código de verificación
- Sigue las instrucciones para verificar tu correo electrónico ingresando el código
Después de la verificación exitosa, serás redirigido a tu cuenta de Clockify y a la pantalla de Rastreador.
Iniciar sesión con Apple #
Si al iniciar sesión eliges la opción Continuar con Apple:
- Se te pedirá que introduzcas tu AppleID
- Una vez verificada tu identificación, podrás Crea tu cuenta
- Realizarás el proceso de inicio de sesión a través del inicio de sesión de Google o Apple
- Una vez que el proceso se haya completado con éxito, aparecerá una pantalla de registro
- Marca Términos y condiciones de CAKE.com
- Crea tu cuenta
Serás redirigido a la pantalla de Rastreador y podrás comenzar a rastrear el tiempo de inmediato.
Si inicias sesión a través de Google o Apple, no habrá el paso de verificación de la cuenta.
Una vez que hayas iniciado sesión, accederás a la pantalla de Rastreador, donde verás tus entradas más recientes. Navega por el menú de la aplicación tocando el ícono de hamburguesa en la parte superior izquierda de la pantalla de Rastreador.
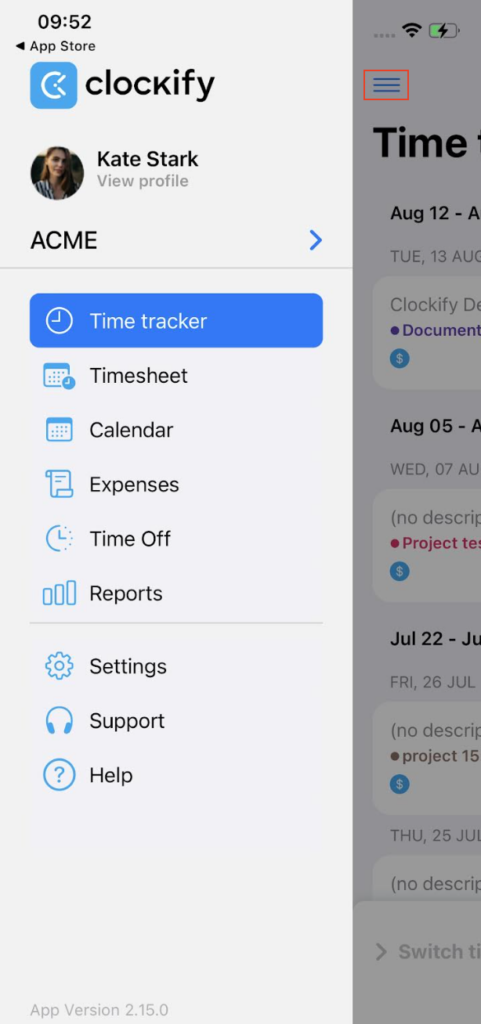
Si eres miembro de varios espacios de trabajo, podrás ver la lista de todos tus espacios de trabajo y sus regiones de alojamiento (si están alojados en servidores regionales diferentes). Pulsa en tu espacio de trabajo actual para expandir el menú y cambiar de espacio de trabajo.
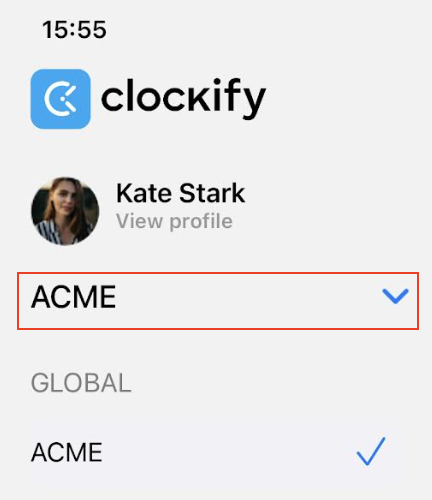
El inicio de sesión manual está deshabilitado para iOS v2.14.5 y versiones posteriores. Los usuarios con estas versiones o versiones posteriores ya no tendrán la opción de inicio de sesión manual, mientras que los usuarios con versiones anteriores aún podrán iniciar sesión manualmente.
Novedades #
Al lanzar la pantalla por primera vez, después de cada actualización, aparecerá la pantalla Novedades con detalles de todos los cambios realizados.
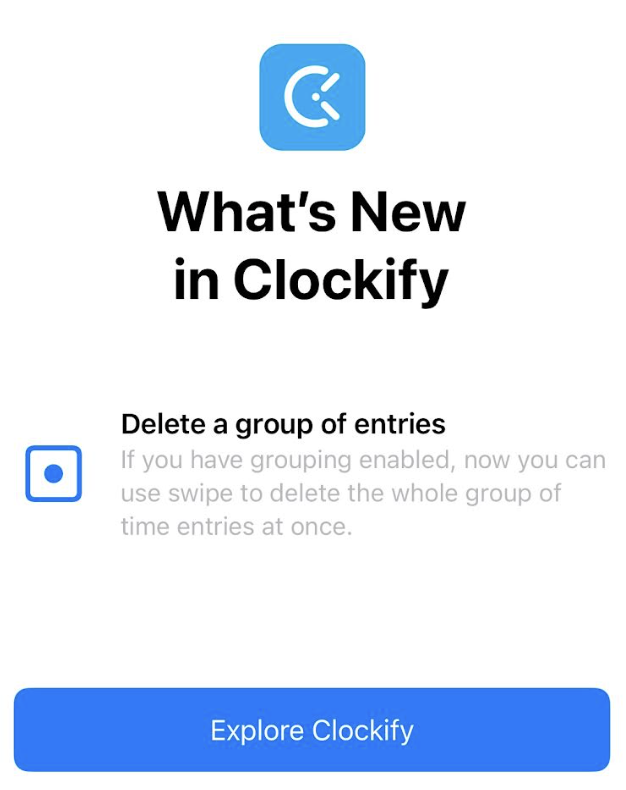
Después de revisar todas las nuevas funcionalidades, pulsa Explorar Clockify para pasar a la aplicación.
Rastreador #
La pantalla del Rastreador muestra una lista de las 50 entradas de tiempo más recientes. Aquí puedes:
- Cambiar entre el seguimiento del tiempo y el modo de descanso: desliza hacia la izquierda
- Crear una nueva entrada de tiempo: pulsa el botón azul de reproducción (temporizador)
- Añadir tiempo manualmente: pulsa el botón + en la esquina superior derecha
- Continuar el seguimiento de tiempo para una tarea reciente: desliza a la derecha en una entrada de tiempo
- Eliminar una entrada de tiempo: desliza a la izquierda en una entrada de tiempo
- Ver el temporizador corriendo en la parte inferior, si está en marcha
- Editar entradas de tiempo: haz clic en una entrada de tiempo o el temporizador en marcha para editar
- Ver entradas de tiempo anteriores: desliza hacia arriba desde el centro de la pantalla
Cuando creas manualmente una entrada de tiempo, se proporcionan automáticamente las horas de inicio y finalización predeterminadas, por lo que no tienes que ingresarlas cada vez. Sin embargo, puedes ajustar estas horas fácilmente ingresando tus horas de inicio y finalización preferidas.
Clockify hace una sincronización automática cada vez que realices una acción. Si estás desconectado, Clockify sincronizará tan pronto como te conectes. Si no realizas ninguna acción, tendrás que hacer una sincronización manual, deslizando hacia abajo desde el centro de la pantalla.
Clockify agrupa entradas similares en una entrada expandible. Si quieres ver las entradas en orden cronológico, ve a Preferencias > General en la aplicación web y desactiva Agrupar entradas similares.
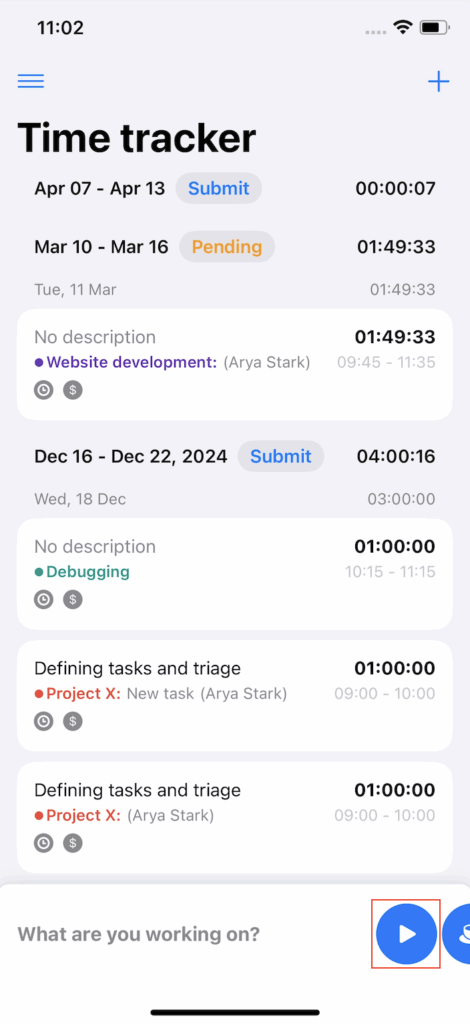
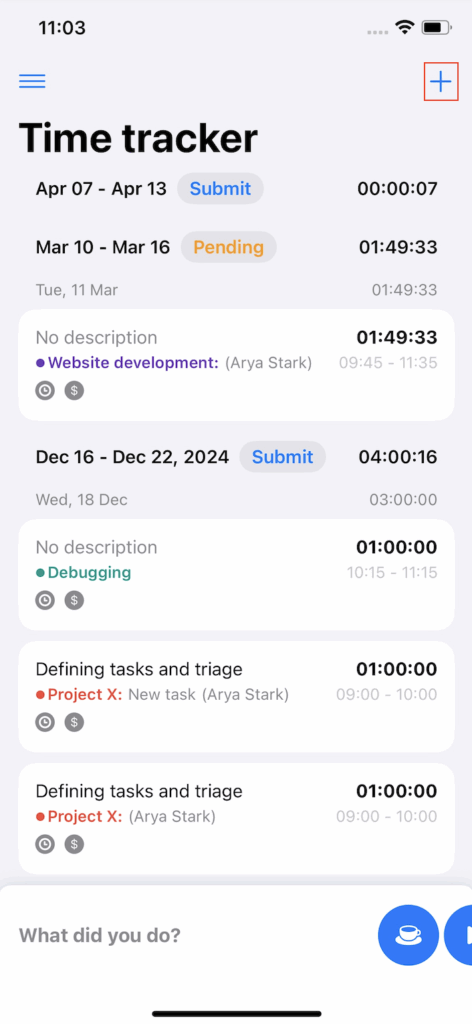
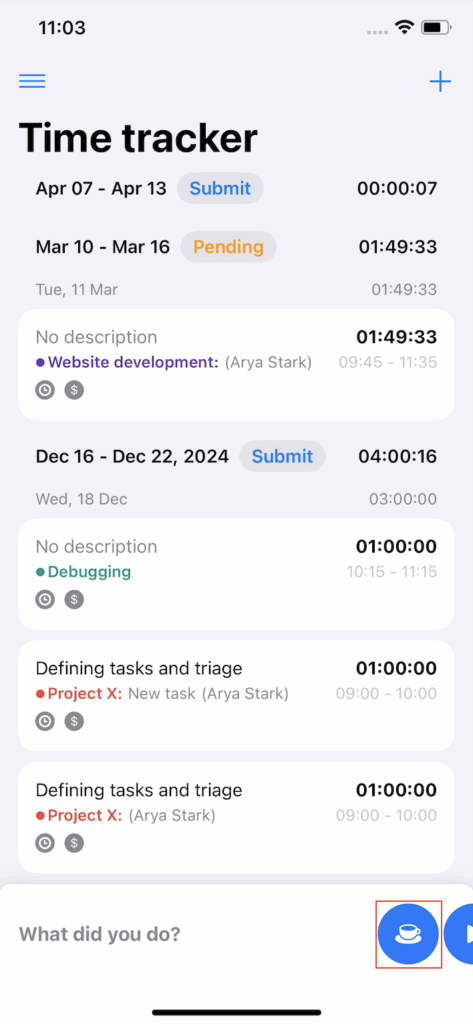
Crear una entrada de tiempo #
- Selecciona el modo de entrada de tiempo
- Toca el ícono de reproducción/signo más en la esquina inferior izquierda al comenzar a trabajar
- Rellena los detalles (descripción, tiempo de inicio/fin, proyecto, tarea, facturabilidad, etiquetas)
- En el modo de temporizador, detén el temporizador al terminar a trabajar
Continúa el temporizador para una entrada de tiempo existente deslizando a la derecha en la entrada de tiempo y pulsando Continuar. Entonces, una nueva entrada de tiempo con la misma descripción, proyecto, cliente y etiquetas se creará, y el temporizador comenzará a correr.
Calendario #
Puedes ver todas tus entradas de tiempo en una vista de Calendario (disponible en la barra lateral).
- Pulsa en una entrada de tiempo para editarla, o continúa el temporizador para ella
- Añade una nueva entrada de tiempo pulsando el signo + en la esquina
- O presiona y mantén presionado el intervalo de tiempo deseado hasta que aparezca la pantalla de Detalles de entrada de tiempo
- Para mover la entrada de tiempo, mantén presionado un intervalo de tiempo y arrástralo y suéltalo en el tiempo deseado
- Navega a otros días tocando una fecha
- Ve cuándo tienes tiempo libre
Sincronizar Clockify y tu calendario local #
Conecta el calendario de tu teléfono para controlar y ver eventos en Clockify.
- Ve a la Configuración
- Toca Integración de calendario
- Alterna el interruptor para conectarte con tu calendario
- Toca Aceptar en la pantalla de confirmación que aparece para permitir que Clockify acceda a tu calendario
Obtendrás una lista de todas las cuentas y calendarios conectados a tu teléfono. Elige qué eventos te gustaría ver en tu calendario (por ejemplo, tareas planificadas, días festivos, contactos) o habilítalos todos.
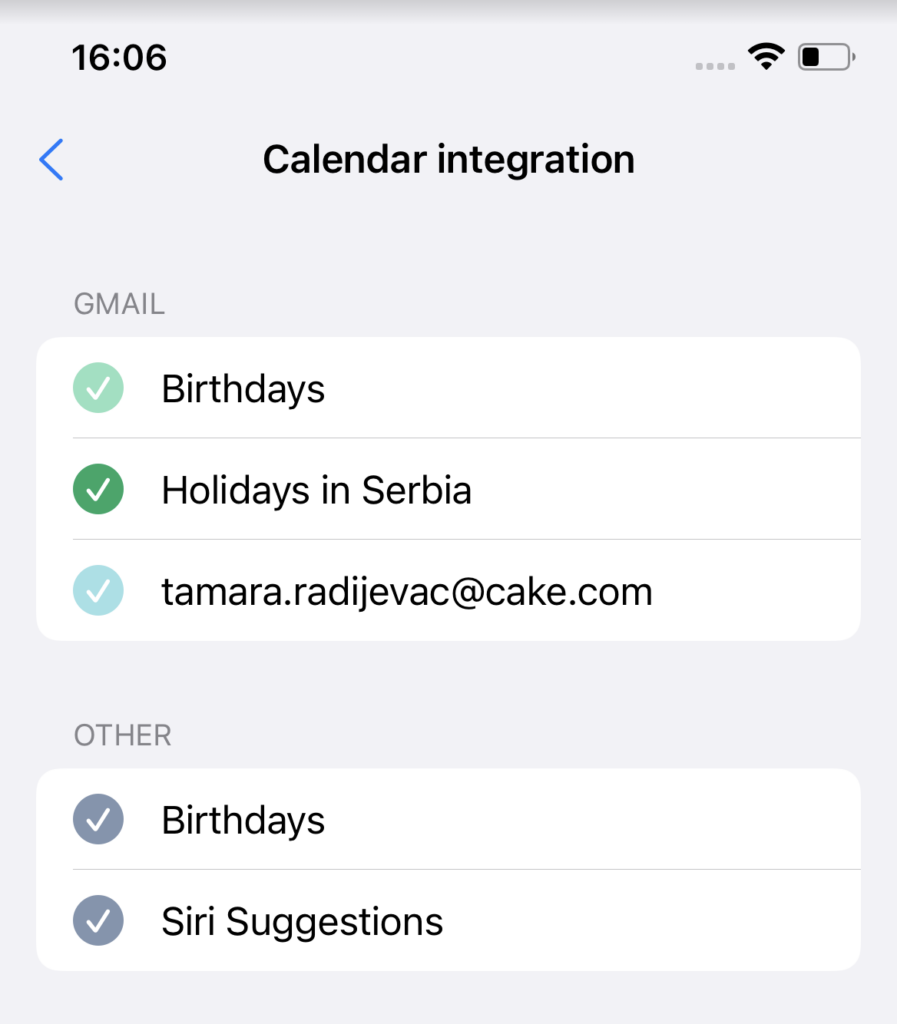
Ahora, cuando vayas a la pantalla de Calendario, podrás ver los eventos de tu calendario.
Controla el tiempo con eventos del calendario #
Cuando tocas uno de los eventos en la pantalla de Calendario, obtendrás la hoja de acción con la opción de:
- iniciar el temporizador
- copiar como entrada de tiempo (no disponible si Temporizador forzado está activado)
- cancelar acción
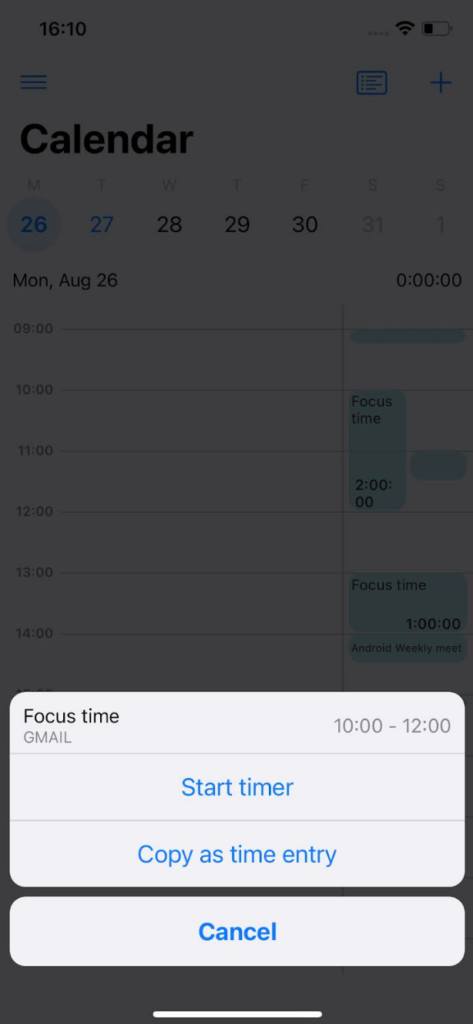
Si eliges la opción Iniciar temporizador iniciarás el temporizador para el evento que elegiste. Puedes descartar el temporizador en la pantalla de Rastreador.
Con Copiar como entrada de tiempo, copiarás el evento como una entrada de tiempo que se puede añadir a una tarea o proyecto.
Si hay un evento recién creado en tu calendario, ve a la pantalla de Calendario y espera a que se sincronicen los eventos. Una vez finalizada la sincronización, podrás verlos en Clockify.
Temporizador Pomodoro #
El temporizador Pomodoro te ayuda a estructurar tu trabajo dividiéndolo en sesiones de trabajo y pausas cronometradas, permitiéndote mantener la concentración y evitar el agotamiento.
Cómo funciona
Una sesión de Pomodoro consta de una sesión de concentración (tiempo de trabajo) y una sesión de descanso (pausa).
Puedes iniciar un temporizador para una sesión de concentración para empezar con tu trabajo.
Una vez terminada la sesión de concentración, puede comenzar un nuevo temporizador para una sesión de descanso, o puedes iniciar uno manualmente.
Cuando termina la pausa, se detiene el temporizador y puedes continuar con tu trabajo o empezar una nueva tarea.
Para iniciar el temporizador Pomodoro:
- Ve a la página de Rastreador
- Pulsa en Pomodoro para pasar a la pestaña de Pomodoro
- Desde aquí, pulsa Iniciar sesión para iniciar la sesión inmediatamente
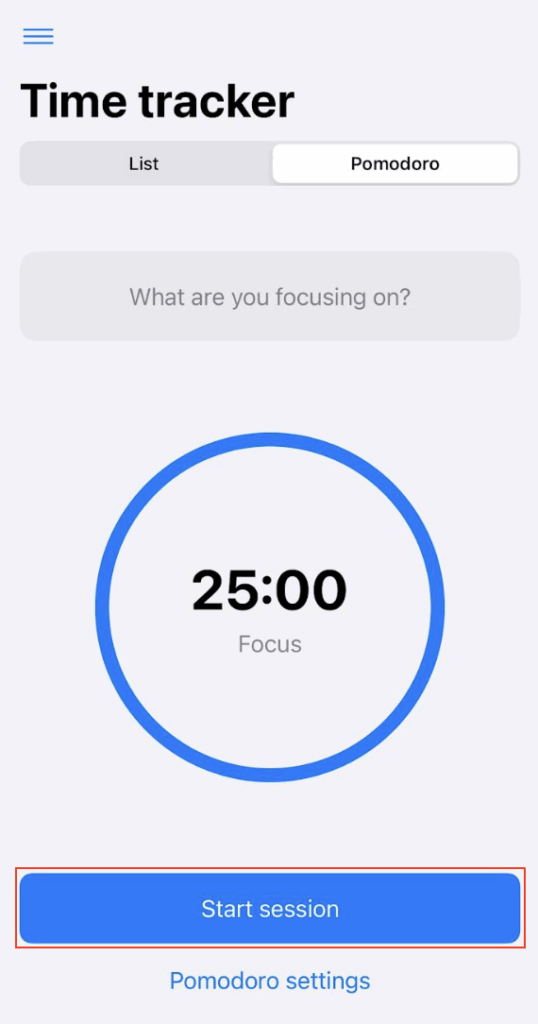
Se te pedirá que edites los detalles de concentración incluso añadir el proyecto y algunos detalles opcionales (descripción, tarea, etiqueta, facturabilidad, tiempo parcial).

Personaliza tus sesiones
Puedes configurar los ajustes del temporizador Pomodoro para que se adapten a tus necesidades.
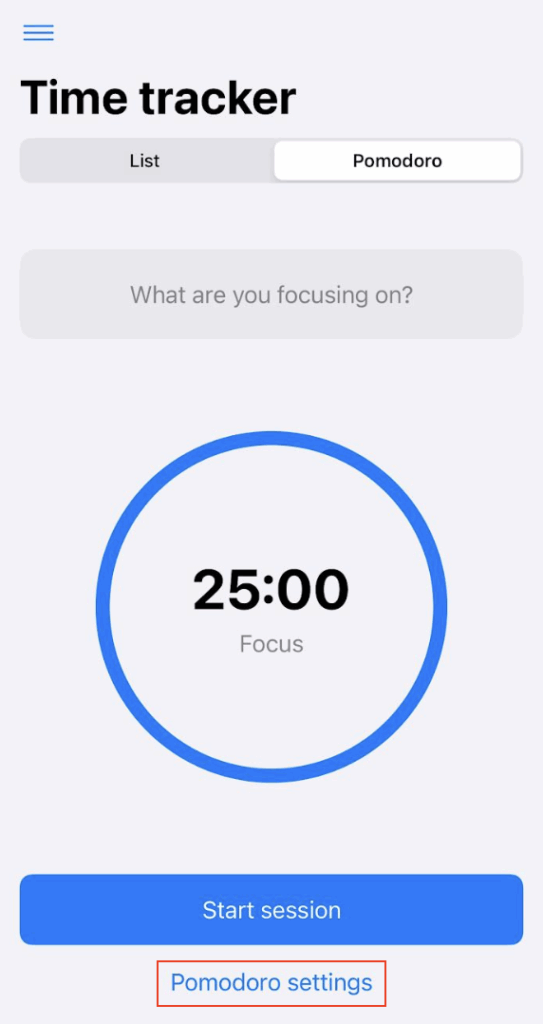
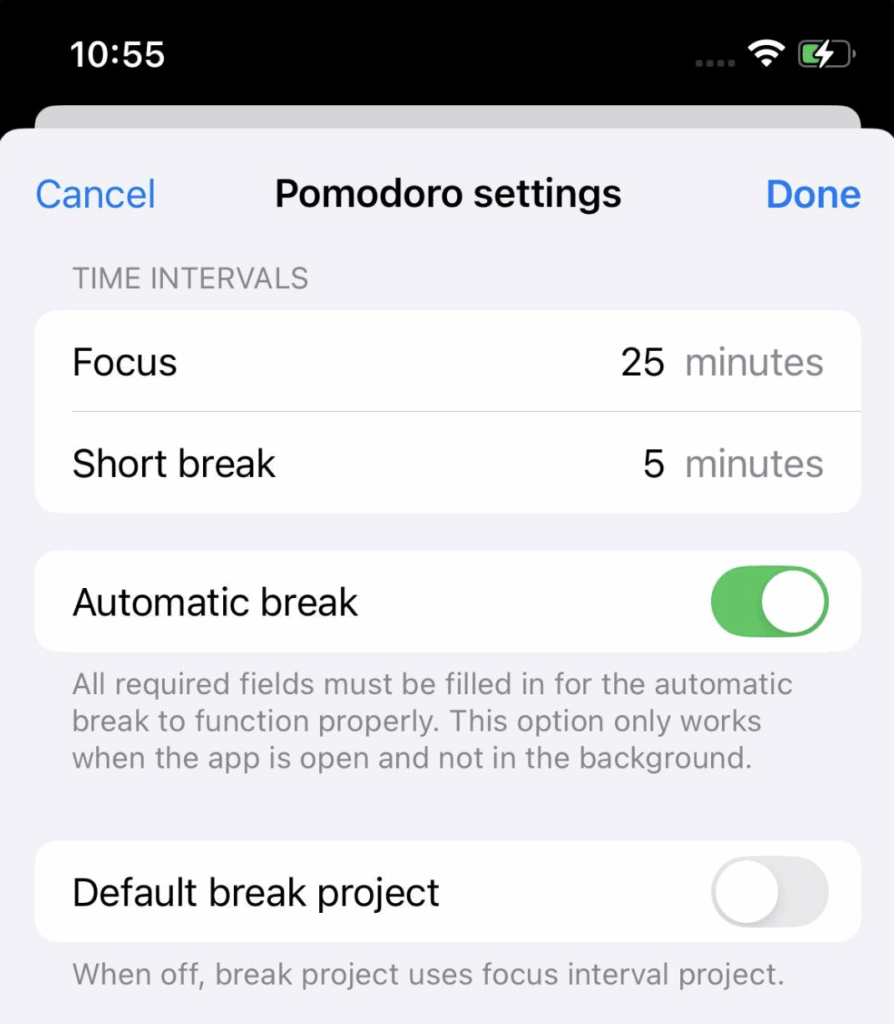
- Establece intervalos para tus sesiones de concentración y descanso
- Activa Descansos automáticos para iniciar un temporizador de descanso tan pronto como termine tu sesión de trabajo
- Selecciona un proyecto predeterminado para tus descansos Pomodoro
Notificaciones
Recibirás notificaciones push cuando es hora de iniciar o terminar una sesión, para no tener que estar constantemente pendiente de la aplicación. Incluso puedes iniciar un descanso directamente desde la notificación pulsando Iniciar descanso.
Widget de temporizador #
El soporte para widgets heredados se ha descontinuado en iOS 18 y versiones posteriores.
Puedes iniciar y detener rápidamente el temporizador desde tu teléfono sin tener que abrir la aplicación. El widget facilita el cambio de tiempo entre tareas para que puedas controlar el tiempo con un solo toque. Simplemente haz clic en el proyecto para añadir el tiempo al mismo, y cambia proyectos haciendo clic en otro proyecto. El widget facilita el cambio de tiempo entre tareas para que puedas realizar un seguimiento del tiempo con un solo toque. Simplemente toca el proyecto para comenzar a agregarle tiempo y cambia de proyecto simplemente tocando otro proyecto.
También puedes iniciar/detener el último temporizador con el toque háptico (3D touch) cuando presionas y mantienes sobre el ícono de la aplicación.
Cómo añadir un widget a tu pantalla de inicio:
- Ve a la pantalla de los widgets en tu iOS (pantalla izquierda de la pantalla de inicio)
- Ve a la parte inferior de la página y pulsa Editar
- Desplázate hasta Personalizar y activa el widget de Clockify
- Pulsa el botón de reproducción e inicia un nuevo temporizador
- Toca una flecha para ver actividades anteriores, de modo que puedas continuar rápidamente con un temporizador anterior
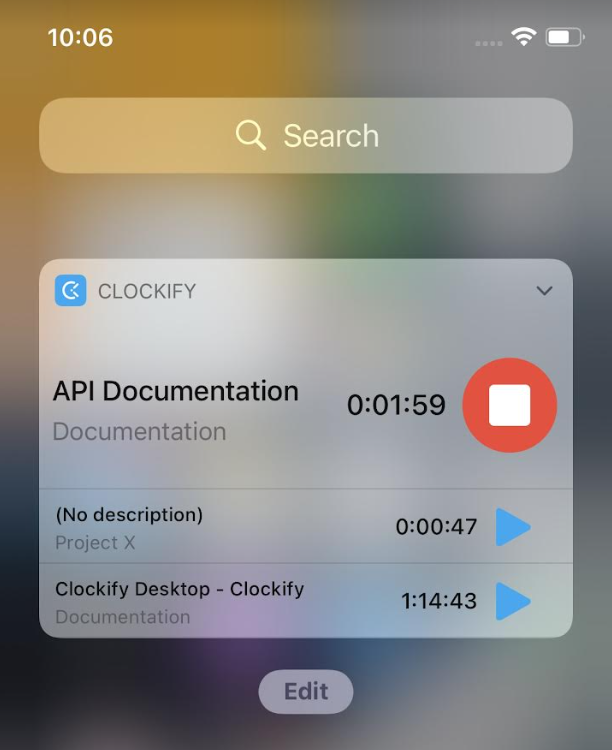
Modo de planilla de horarios #
Puedes registrar el tiempo que has dedicado a los proyectos para cada día de la semana en la Planilla de horarios (la Planilla de horarios primero tiene que estar activada en la configuración del espacio de trabajo).
Crea la plantilla de la siguiente manera:
- Añade un proyecto/tarea
- Pulsa el campo al lado del proyecto añadido el día que quieres registrar el tiempo
- Introduce el tiempo
- Al comienzo de la nueva semana, puedes reutilizar la combinación de proyecto/tarea de la semana anterior o aplicar una plantilla
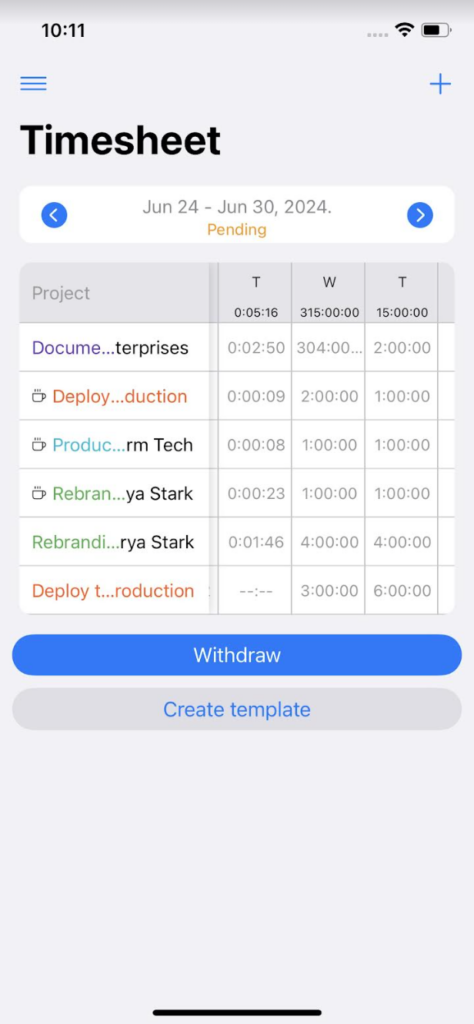
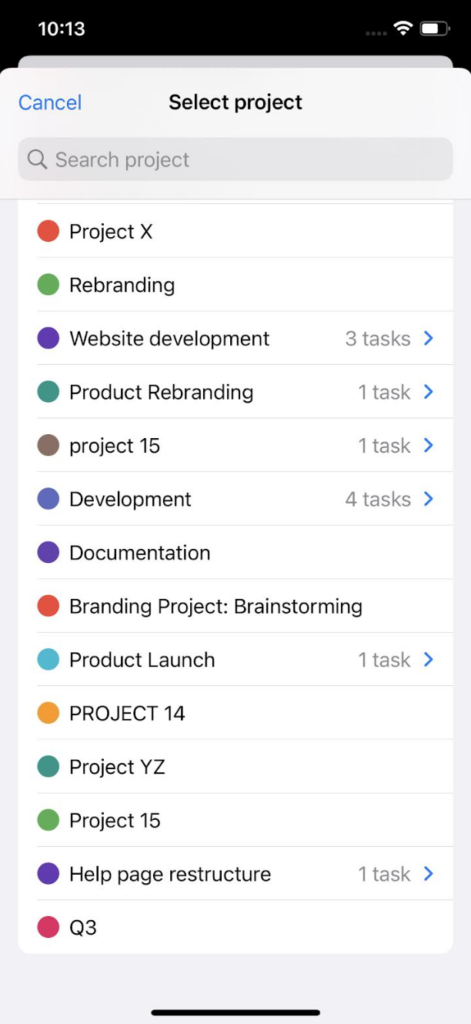
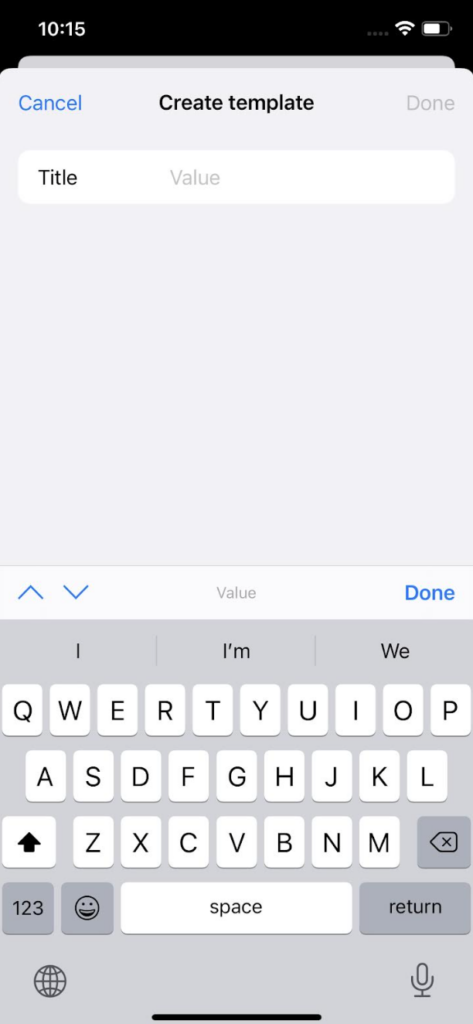
Dependiendo del período de aprobación configurado en la Configuración del espacio de trabajo, se pueden crear plantillas de planillas de horarios para períodos de tiempo semanales, quincenales y mensuales.
Plantilla de Planilla de horarios #
Si estás trabajando en un proyecto complejo que abarca mucho tiempo y a menudo necesitas introducir las mismas entradas de tiempo en tu Planilla de horarios, puedes configurar una plantilla para ahorrar tiempo y reutilizarla cuando la necesites.
Para configurar la planilla de horarios como plantilla:
- Abre la pantalla de Planilla de horarios en la aplicación
- Debajo de la lista de entradas registradas, tendrás las siguientes opciones:
- Enviar para su aprobación
- Crear/Aplicar plantilla
o - Copiar la semana pasada
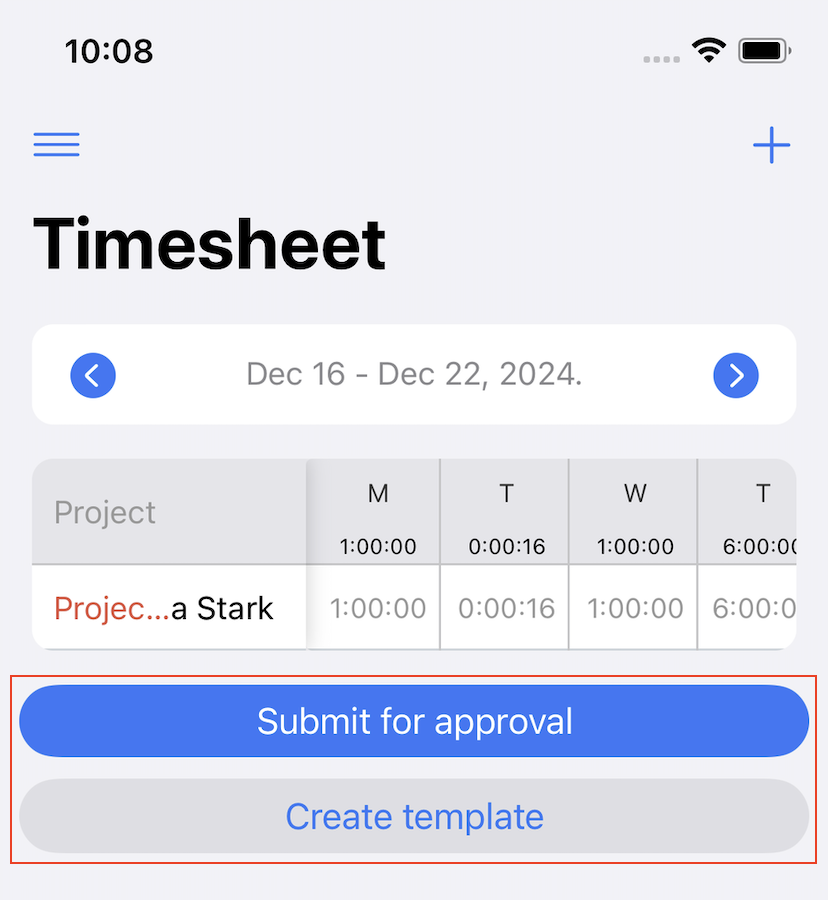
Si eliges Aplicar plantilla, aparecerá una lista de plantillas disponibles. Las plantillas se extraen de sus entradas anteriores.
Si aplicas una plantilla que incluye proyectos o tareas que se eliminaron, archivaron o ya no están accesibles para ti, esos elementos no se agregarán a tu Planilla de horarios actual.
Copiar la semana pasada #
Para copiar las tareas y proyectos de la semana pasada en la semana actual, toca el botón Copiar la semana pasada ubicado debajo del mensaje de la planilla de horarios, donde generalmente se muestran las entradas de la semana actual.
Esta opción aparecerá si no tienes ninguna entrada para la semana actual. Si ya has añadido entradas, la opción no estará visible.
Modo offline #
Si no tienes conexión, puedes guardar una plantilla. Una vez que vuelvas a estar en línea, podrás aplicar la plantilla guardada.
Editar entrada #
Para editar una entrada de tiempo, púlsala en la pantalla del Rastreador. Si el temporizador está en marcha, puedes editar los detalles de esa entrada pulsando el temporizador.
En la pantalla de Editar solo detalles puedes:
- Editar la hora de inicio y fin, además de la fecha
- Seleccionar tarea y proyecto (además de crear proyectos, tareas y clientes desde la aplicación)
- Editar la descripción del tiempo
- Marcar la entrada de tiempo como facturable
- Añadir/eliminar etiquetas (además de crearlas)
Los miembros del equipo regulares (no administradores) no pueden crear clientes, proyectos y etiquetas si no tienen esos permisos. Para darles tales permisos, debes iniciar sesión a través del navegador web y establecer Quién puede crear proyectos y clientes, Quién puede crear tareas y Quién puede crear etiquetas a Cualquiera en la Configuración del espacio de trabajo.
Cada vez que edites algo, Clockify guardará los cambios y sincronizará los datos automáticamente.
Dividir entradas #
Al rastrear el tiempo con Clockify en móvil, puedes separar y dividir una entrada en partes más pequeñas en las páginas Rastreador y Calendario y seguir el tiempo con más precisión y flexibilidad.
Esta función está disponible para todos los usuarios en un plan de pago y prueba gratuita.
Cómo funciona #
- Encuentra la entrada que quieres dividir en la página Rastreador o Calendario
- Selecciona la opción para dividir la entrada
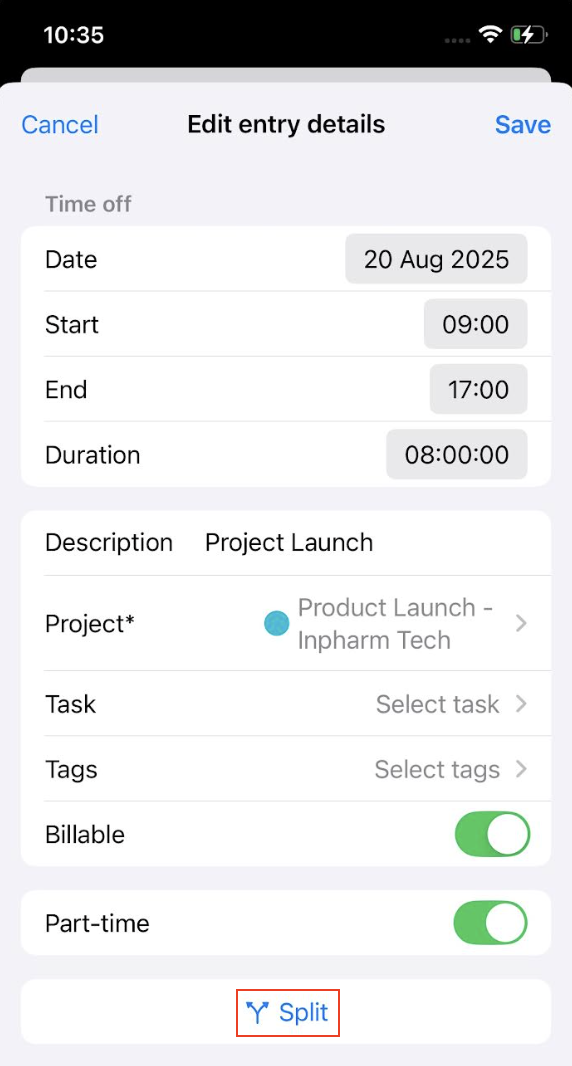
- Selecciona el tiempo donde quieres dividir la entrada
Cuando divides una entrada en curso, la primera entrada se detiene en el momento que tu elijas, y una nueva comienza desde ese momento exacto, continuado su ejecución.
Si utilizas el control deslizante, la duración de ambas entradas se ajustará dinámicamente a medida que lo arrastres.
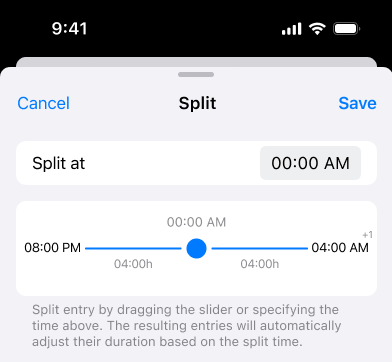
Las entradas de tiempo que duran menos de 2 minutos no se pueden dividir.
Eliminar entrada #
Para eliminar una entrada de tiempo, vuelve a la pantalla del Rastreador desliza a la izquierda de la entrada y pulsa Eliminar.


Puedes eliminar las entradas agrupadas de la misma manera.
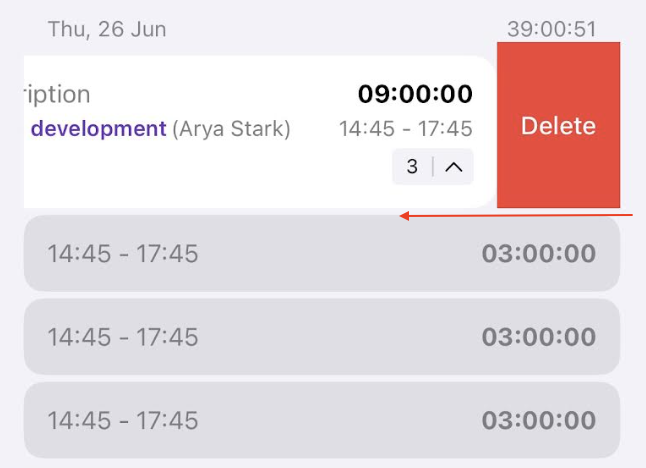
Si quieres ver las entradas similares agrupadas, ve a Preferencias > General en la aplicación web, y activa Agrupar entradas de tiempo similares.
Deshacer la acción de "eliminar" #
Si estás en un Rastreador, Planilla de horarios, Calendario o Gastos, puedes recuperar las entradas que has eliminado. Con la acción de deshacer "eliminar", puedes revertir rápidamente acciones como eliminar entradas o gastos, y descartar un temporizador en curso.
Esta función está disponible para todos los usuarios, independientemente de su plan o rol. Puedes usarla tanto si tienes un plan de prueba como de pago.
Deshacer entradas eliminadas #
- Rastreador
- Desliza hacia la izquierda sobre una entrada
- Pulsa Eliminar
- Aparecerá el mensaje "Entrada eliminada" con la opción Deshacer
- Planilla de horarios
- Pulsa X al final de la fila de entrada de tiempo o establece el tiempo en 0 para eliminarlo
- Un mensaje emergente mostrará "Entrada eliminada"
- Pulsa Deshacer para recuperar la entrada
- Calendario
- Pulsa la entrada
- Pulsa Eliminar
- Un mensaje emergente mostrará "Entrada eliminada"
- Pulsa Deshacer para restaurar la entrada
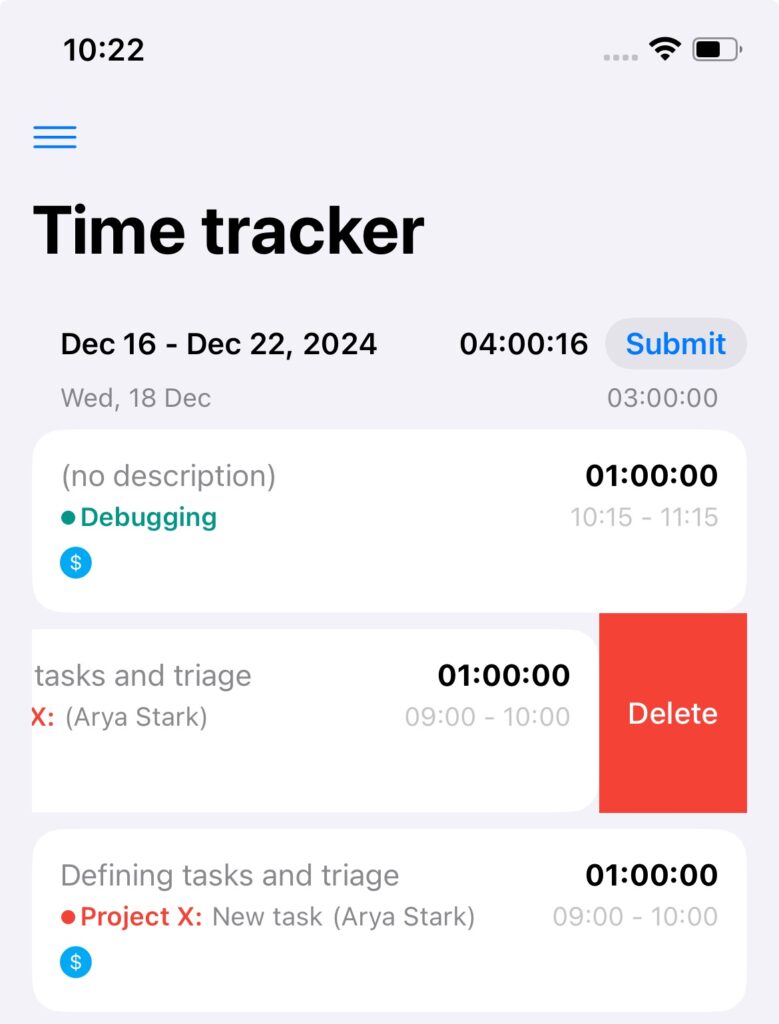
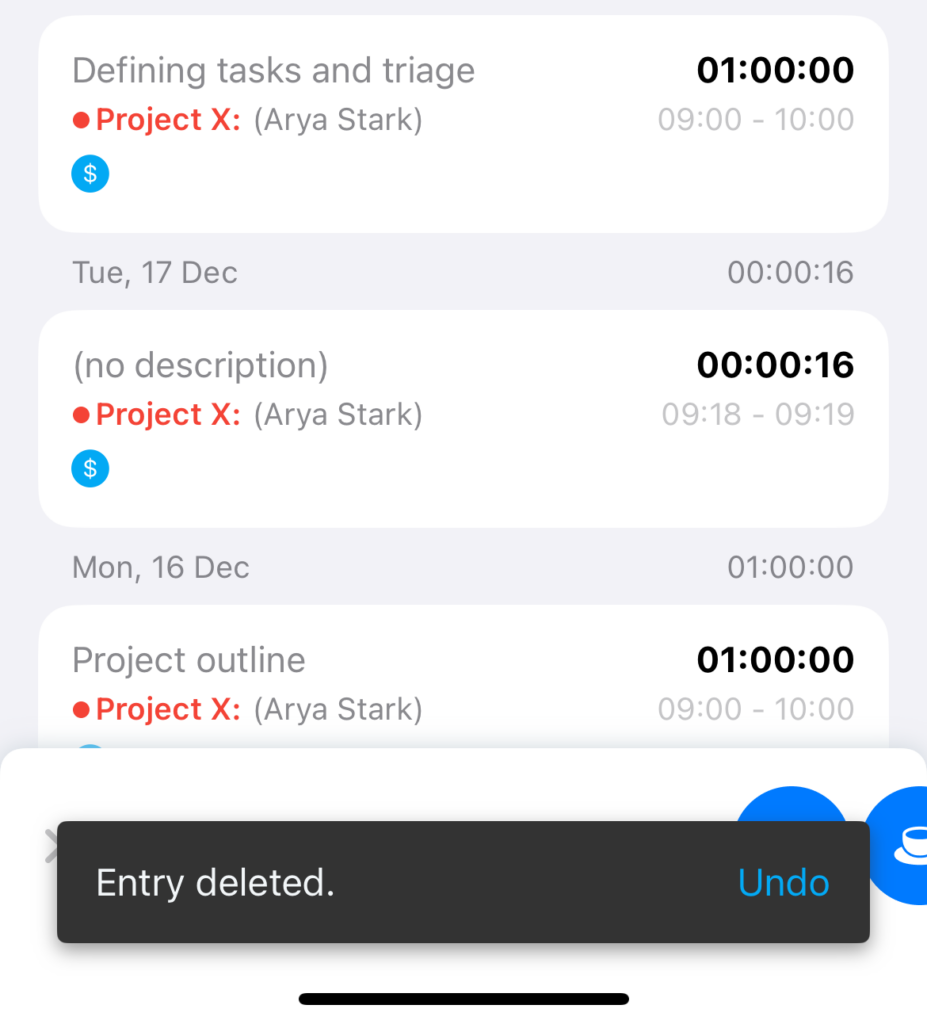
Deshacer gastos eliminados #
- Gastos
- Elimina un gasto
- Aparece el mensaje "Gasto eliminado"
- Pulsa Deshacer para restaurarlo
El mensaje sobre la eliminación permanece visible durante 5 segundos. Si cambias de pantalla, permanecerá visible hasta que lo cierres o desaparezca después de 5 segundos.
Modo offline #
Puedes usar la función Deshacer sin conexión, pero solo para entradas creadas offline. Si intentas deshacer algo creado con conexión, el mensaje Deshacer desaparecerá al desconectarte.
Controla los descansos #
Si quieres ver cuánto tiempo dedicas a los descansos y optimizarlo un poco, puedes realizar un seguimiento de tus descansos en el Rastreador de tu dispositivo iOS.
El temporizador de descanso está disponible para todos los usuarios, independientemente de tu función de usuario. Solo necesitas tener habilitados los descansos en la configuración del espacio de trabajo en la aplicación web.
Para iniciar un descanso:
- Toca la flecha y cambia al modo de Temporizador en la pantalla de Rastreador del tiempo
- Navega hasta el botón de reproducción en la esquina inferior derecha y deslízate hacia la izquierda
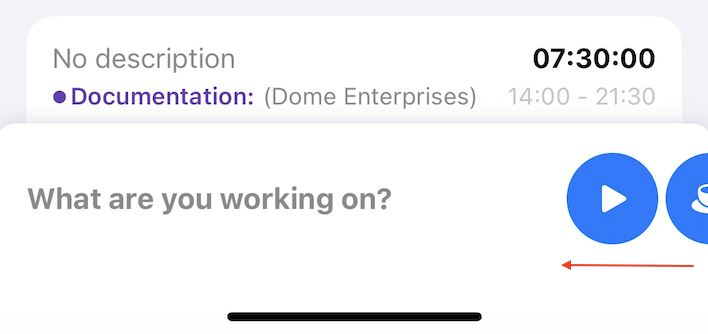
- Aparece el botón de Descanso (ícono de taza), ahora estás en el modo de Descanso
- Empieza el descanso tocando el botón
Cada entrada de descanso contiene el mismo tipo de información que cualquier entrada de tiempo, incluida la hora de inicio y finalización, la duración, el nombre del proyecto, si es facturable o no y, opcionalmente, algunos campos personalizados.
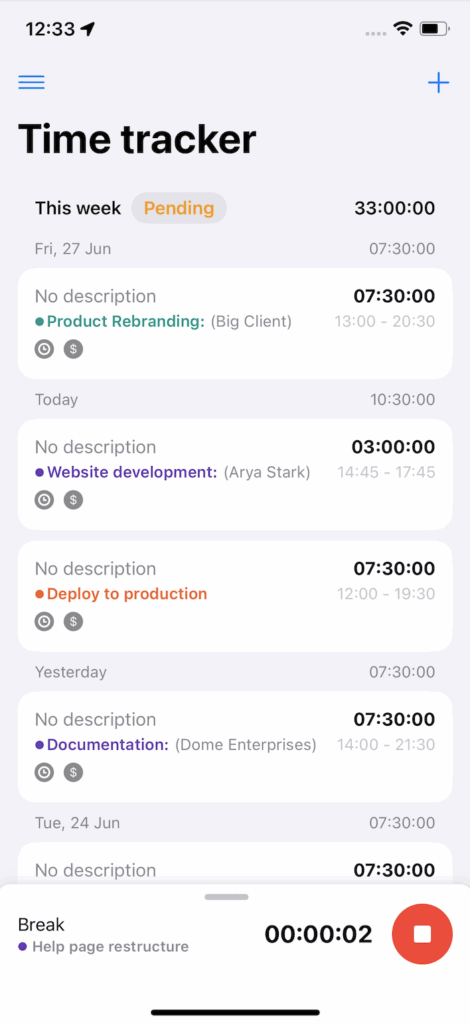
Siempre puedes editar y eliminar entradas de descanso a menos que ese período esté bloqueado y las entradas de tiempo estén aprobadas.
Importante tener en cuenta:
- Si el seguimiento de los descansos está deshabilitado o el espacio de trabajo se degrada, las entradas de descansos rastreadas permanecen en el Rastreador
- Si el temporizador forzado está activado, no podrás cambiar el modo y solo podrás iniciar el temporizador tocando reproducir
- Si el modo de descanso está activado, cuando duplicas o continúas la entrada de descanso, se crea una nueva entrada de descanso.
- Si el modo de descanso está desactivado, cuando duplicas o continúas la entrada de descanso, se crea una entrada de descanso normal.
- El temporizador de descanso está disponible en el modo offline.
- Se aplicará el formato de duración establecido en la configuración del espacio de trabajo, en la aplicación web.
Seguimiento de vacaciones y tiempo libre #
Además de realizar un seguimiento del tiempo, los gastos y los descansos, también puedes hacer un seguimiento del tiempo libre y las entradas de vacaciones de los miembros de tu espacio de trabajo.
Los propietarios y administradores pueden crear entradas de tiempo libre y vacaciones en la aplicación web.
Se muestran claramente en todas las páginas de seguimiento:
- Rastreador
- Planilla de horarios
- Calendario
- Gastos
- Bajas
- Informes
Para obtener más información sobre cómo crear entradas de tiempo libre y vacaciones, consulta Control de vacaciones y tiempo libre.
Enviar para su aprobación #
Si tu espacio de trabajo tiene la aprobación habilitada, podrás enviar planillas horarias semanales para su aprobación.
- Abre Rastreador o Planilla de horarios
- Navega a la semana que quieres enviar
- Toca Enviar
- Revisa y confirma tocando Enviar
Todas las semanas enviadas, tendrán Pendiente junto a ellas. Para retirar un envío, pulsa la etiqueta de pendiente y entonces haz clic en Retirar.
Todas las semanas aprobadas tendrán la etiqueta APROBADO al lado, y las entradas tendrán la marca de aprobación. No puedes editar el tiempo aprobado. Pero, puedes añadir nuevas entradas de tiempo (si la semana no está bloqueada) y enviarlas para otra aprobación.
En caso de que haya varias monedas asignadas a varios clientes, cuando envíes los gastos para su aprobación, todas las monedas utilizadas aparecerán en la pantalla de Enviar para su aprobación.
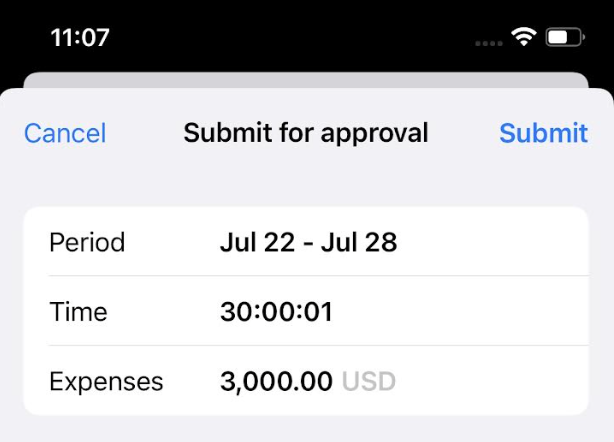
Solicitar tiempo libre #
La pantalla de Tiempo libre es tu herramienta ideal para solicitar tiempo libre, hacer un seguimiento de tu saldo de bajas y gestionar con éxito tu tiempo fuera del trabajo.
Para acceder a la función de tiempo libre en tu dispositivo iOS, asegúrate de que esté habilitada en la Configuración del espacio de trabajo en la aplicación web.
La función de tiempo libre incluye las siguientes pestañas:
- Pestaña de Línea temporal: visualiza todas tus solicitudes, sus estados y los próximos días festivos
- Pestaña de Saldo: consulta tu tiempo libre acumulado, utilizado y disponible, organizado por política
- Pestaña de Solicitudes: supervisa todas tus solicitudes enviadas y su estado (pendiente, aprobada o rechazada). Según tu rol y permisos, puedes aprobar, retirar o rechazar solicitudes.
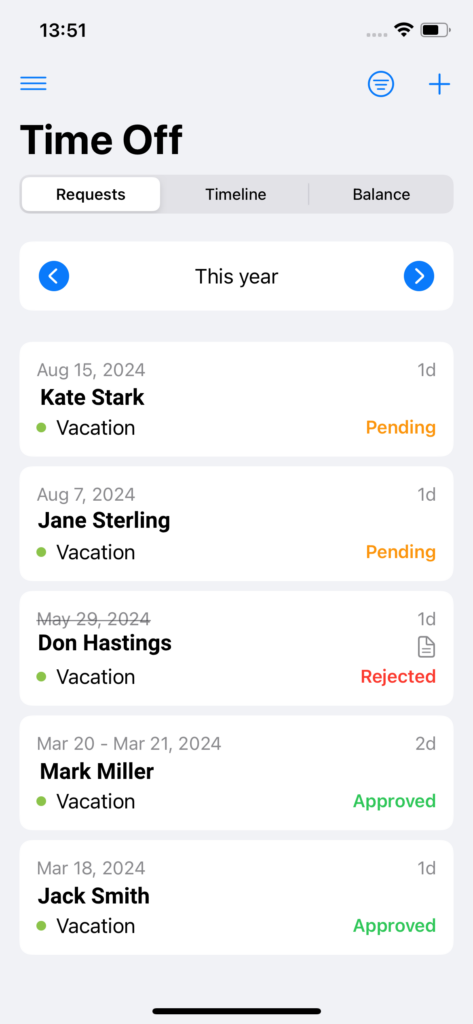
Permisos #
Quién puede gestionar solicitudes:
- Los propietarios y administradores del espacio de trabajo pueden ver y gestionar todas las solicitudes
- Gerentes de equipo: pueden gestionar solicitudes de los miembros de su equipo
- Usuarios específicos: definidos en la política de tiempo libre pueden gestionar solicitudes asociadas con su política
Enviar solicitud de tiempo libre #
Envía una solicitud de tiempo libre de la siguiente manera:
- Abre la pantalla de Tiempo libre desde la barra lateral
- Toca el ícono + para crear una nueva solicitud
- Selecciona la política de tiempo libre que quieres (p. ej., vacaciones, baja por enfermedad)
- Elige tu rango de fechas, período específico y/o hora
- Añade una nota (opcional)
- Toca el botón Enviar para finalizar el proceso
Una vez aprobada, recibirás una notificación por correo electrónico y el estado de tu solicitud se actualizará a Aprobada.
Puedes solicitar tiempo libre en incrementos de 15 minutos (por ejemplo, 15 minutos o 45 minutos).
Si envías una solicitud de tiempo libre que se solapa con una solicitud pendiente o aprobada, se te notificará que las solicitudes están superpuestas.
Gestionar solicitud #
Para gestionar una solicitud:
- Pulsa la solicitud para abrirla
- Revisa los detalles en la nueva pantalla
- Aprueba, rechaza o retira la solicitud según su estado actual
Envía una solicitud para otro usuario:
- Abre la pantalla de Tiempo libre desde la barra lateral
- Pulsa el botón + para iniciar una nueva solicitud
- Selecciona el miembro del equipo, la política, el rango de fechas y, opcionalmente, añade una nota
- Toca el botón Enviar para finalizar el proceso
Filtrar solicitud #
Filtra las solicitudes por estado o miembro del equipo siguiendo estos pasos:
- Ve a la pestaña de Solicitudes
- Haz clic en el ícono de filtro y selecciona opciones como período de tiempo, estado de la solicitud, miembro específico o equipo
Tus preferencias de filtrado se guardarán para futuras visitas.
Registrar gastos #
- Abre Gastos en la barra lateral (si no lo ves, asegúrate de tener Gastos activados en la Configuración del espacio de trabajo)
- Toca + para añadir un nuevo gasto
- Selecciona un proyecto
- Selecciona la categoría
- Introduce un importe
- Selecciona una fecha
- (Opcional) añade una nota y/o un recibo
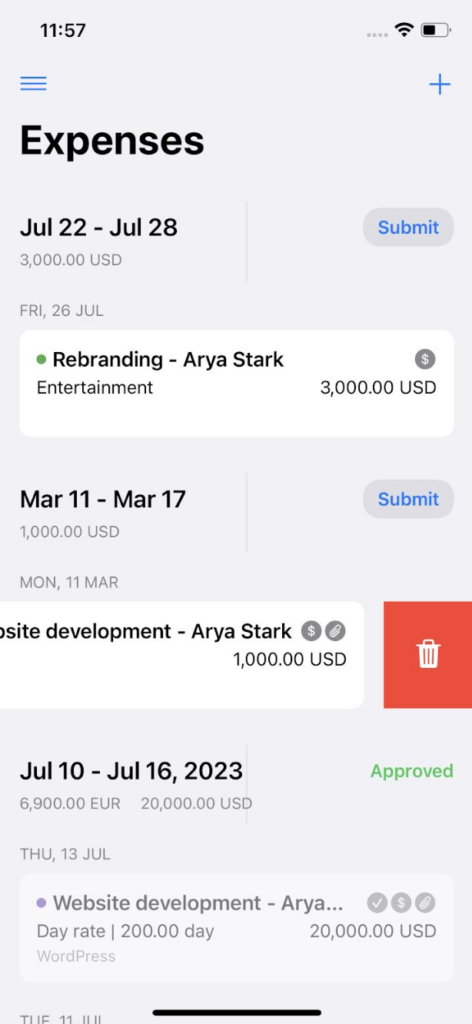
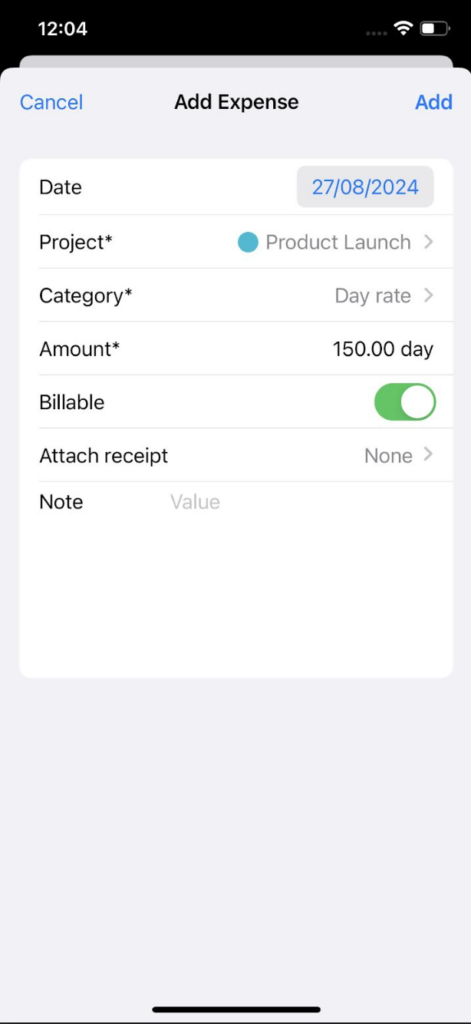
Adjuntar recibo #
Puedes adjuntar un recibo al gasto de un proyecto.
Al crear un gasto:
- Presiona Añadir recibo en la parte superior izquierda
- Toma una foto, elige una foto de la biblioteca o carga un archivo PDF
El tamaño máximo del archivo subido es de 5 MB.
Añadir proyecto #
- Toca una entrada
- Toca el campo de Proyecto
- Toca el signo + en la esquina superior derecha
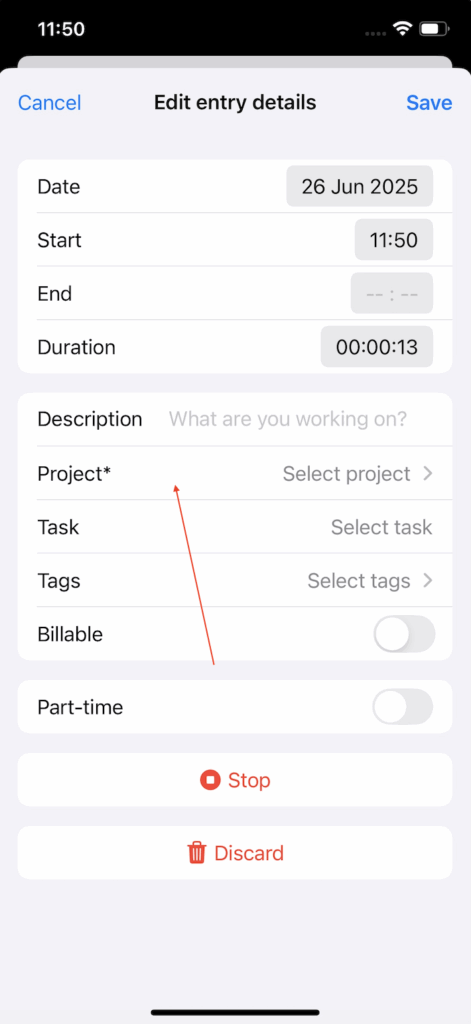
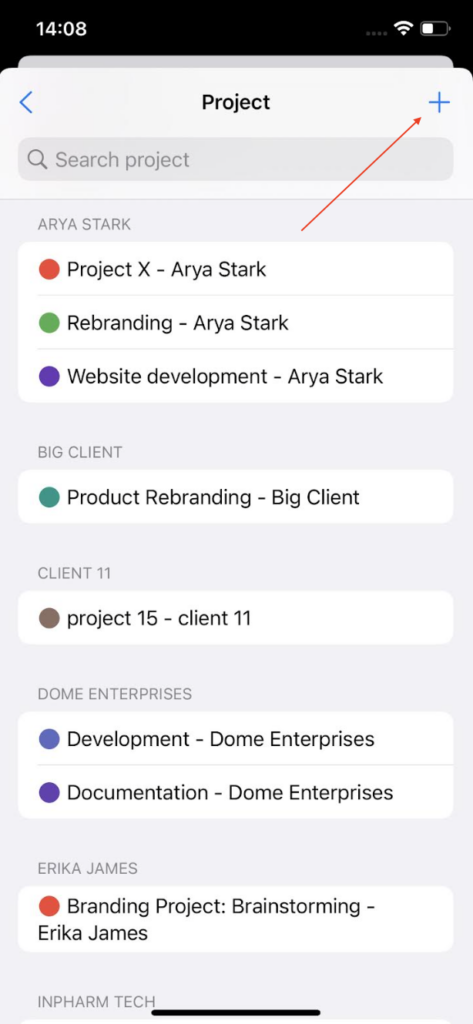
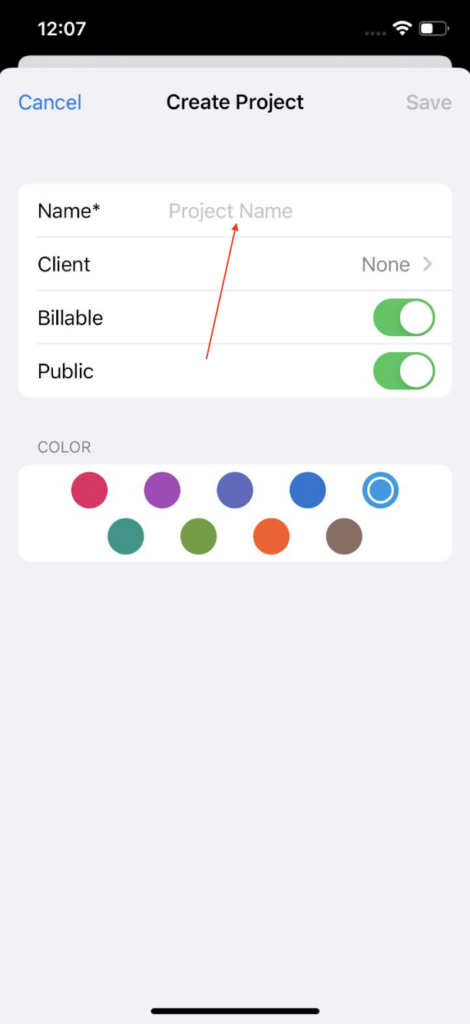
Añadir cliente #
Los clientes se pueden crear únicamente desde la pantalla de Proyectos.
Para crear un nuevo cliente:
- Toca el ícono +/reproducir en la pantalla Rastreador de tiempo para añadir una entrada de tiempo
o
Toca una entrada de tiempo existente - Selecciona Proyecto
- Toca el ícono + en la esquina superior derecha para crear un nuevo proyecto
- Toca Cliente para abrir la pantalla de Clientes
- Toca el ícono + en la esquina superior derecha para crear un nuevo cliente
- Introduce el nombre del cliente
- Toca Crear cliente para completar la acción
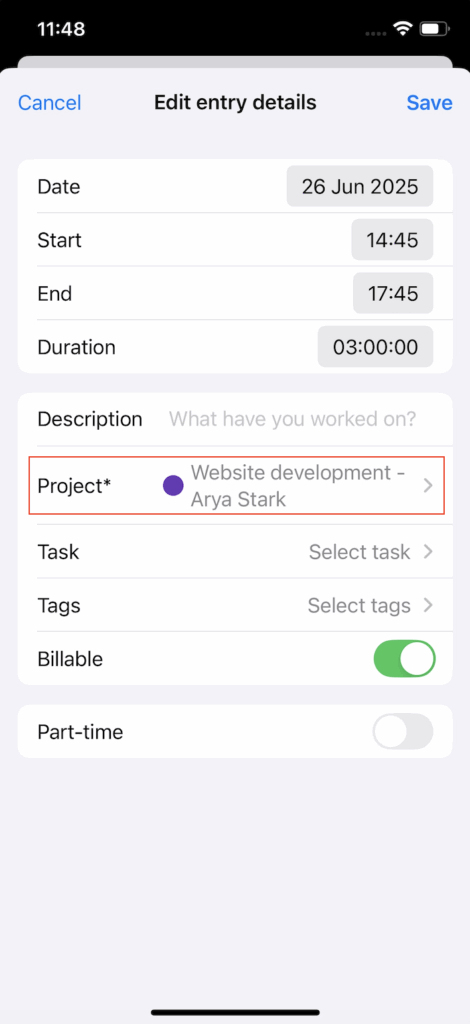
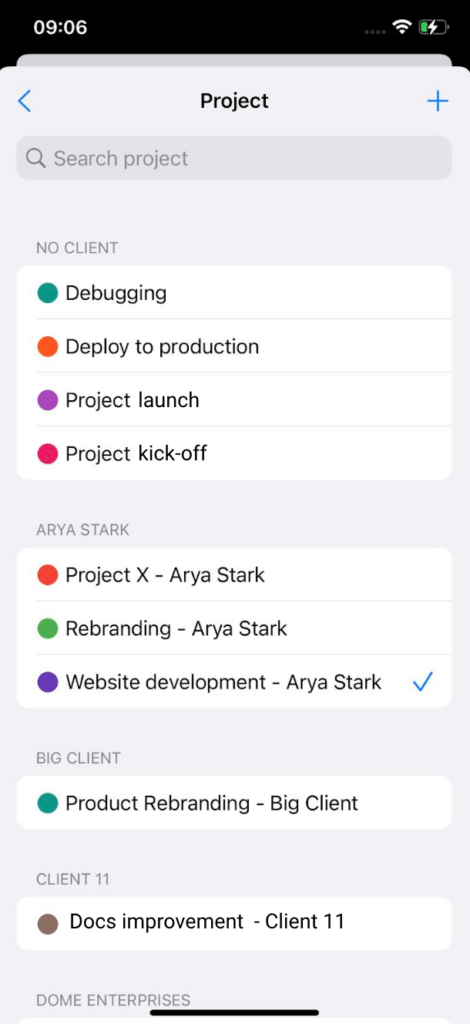
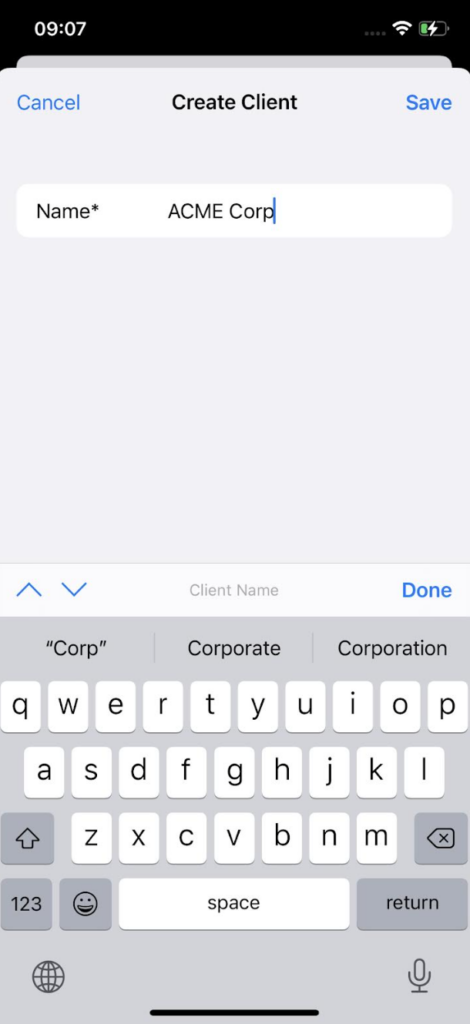
De forma predeterminada, los propietarios y administradores pueden crear clientes. Sin embargo, este conjunto de permisos se puede modificar. Consulta el artículo de ayuda Crear proyectos y clientes en la aplicación web para obtener más información sobre quién puede crear clientes.
Informes #
La pantalla de Informes muestra cuánto tiempo has registrado cada día junto con un desglose de proyecto. Equivale al Panel en la aplicación web.
Puedes elegir si quieres ver:
- Datos semanales, mensuales, anuales o de rango personalizado
- Tu tiempo o el tiempo de todo el equipo
- Tiempo dedicado a trabajar en un determinado proyecto o tarea, o para un determinado cliente
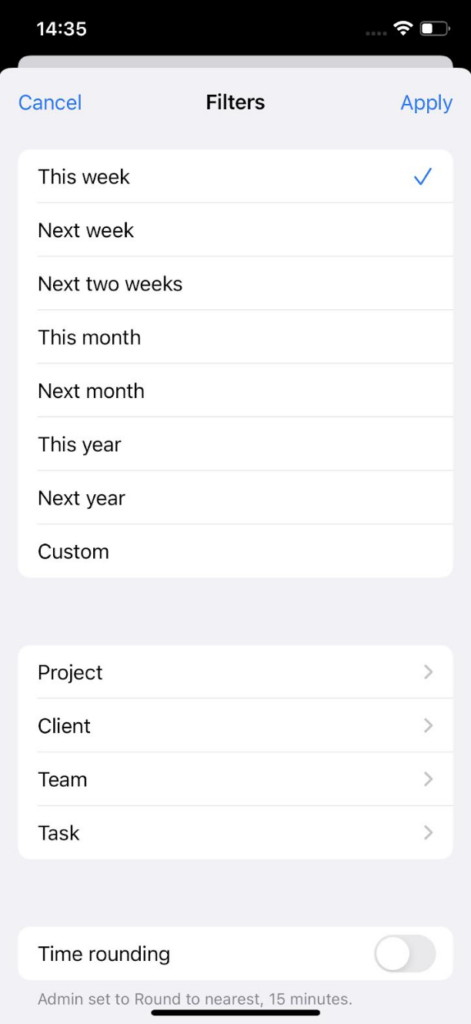
Puedes deslizar a la izquierda en el informe para ver los datos de la semana/mes/año anterior, o a la derecha para ver los datos para la semana/mes/año siguiente.
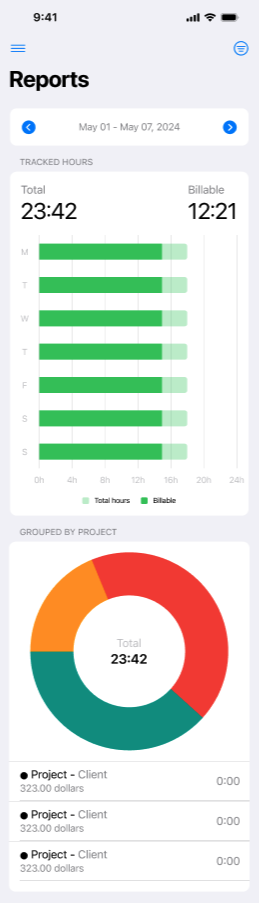
Los miembros del equipo regulares no podrán ver los datos para el Equipo si lo has deshabilitado en la configuración del espacio de trabajo.
Recibe recordatorios y notificaciones #
La aplicación Clockify para iOS te permite configurar notificaciones push para estar al tanto de tu seguimiento del tiempo sin tener que estar constantemente supervisando la aplicación. También puedes realizar acciones directamente desde las notificaciones.
Recordatorios de temporizador #
Los recordatorios de temporizador te ayudan a recordar cuándo debes iniciar o detener el temporizador. Puedes personalizar los recordatorios para que se adapten a tu horario de trabajo.
- Ve al menú principal y abre la Configuración
- En la sección de Recordatorios, activa el interruptor
- Selecciona los días y establece horas específicas en las que deseas que se te recuerde iniciar/detener el temporizador
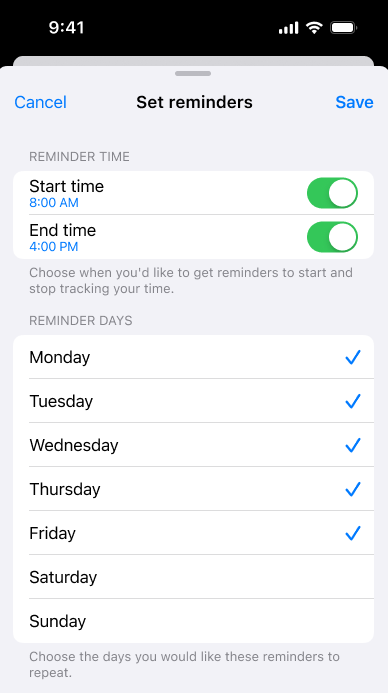
Como resultado, recibirás notificaciones push a las horas programadas, incluso si la aplicación está cerrada. Las notificaciones son accionables, por lo que puedes iniciar/detener el temporizador con un solo toque.
Puedes desactivar los recordatorios en cualquier momento desactivando el interruptor.
Notificaciones generales #
Puedes gestionar todas las notificaciones de la aplicación en un solo lugar para evitar sentirte abrumado por alertas innecesarias.
- Abre el menú principal y pulsa Configuración
- Selecciona Notificaciones
- Aquí puedes activar o desactivar tipos específicos de alertas cambiando el interruptor:
- Tiempo libre: recibe alertas sobre solicitudes de tiempo libre y actualizaciones
- Planificación: mantente informado sobre los cambios en tu plan
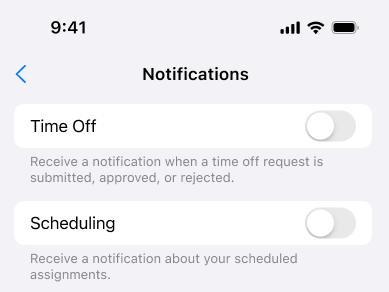
Insignias en la aplicación #
Las insignias en la aplicación te ayudan a mantenerte informado sobre las actualizaciones importantes de un vistazo.
- Insignias en el ícono de la aplicación: Una insignia indicará si hay notificaciones sin leer de elementos que requieren tu atención. Una vez que se revisan o se actúa sobre los elementos, la insignia desaparece.
- Alertas de tiempo libre: Aparece un indicador en la esquina superior izquierda de la pantalla cuando hay una solicitud de tiempo libre pendiente que requiere la atención del usuario. De esta manera, los gerentes y administradores pueden estar al tanto de las aprobaciones.
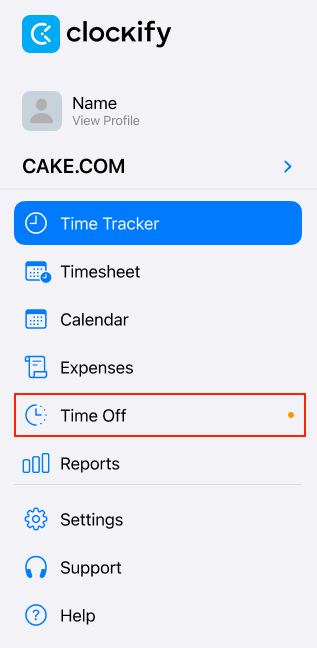
Importante:
- Los recordatorios y notificaciones se desactivan en el modo sin conexión
- Si formas parte de varios espacios de trabajo, puedes establecer recordatorios para cada espacio y recibirás notificaciones para todos los espacios de trabajo seleccionados
Configuración del perfil #
Cuando tocas el nombre de tu cuenta en el menú lateral, verás la página de tu perfil donde puedes gestionar tu cuenta y configuración personal.
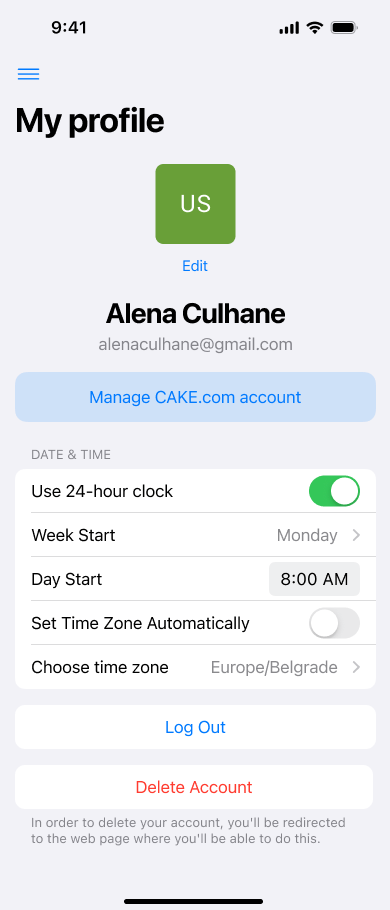
Perfil y cuenta #
- Cambiar tu foto de perfil
- Gestionar cuenta CAKE.com redirige a los usuarios a una configuración más amplía de la cuenta de CAKE.com
- Cerrar sesión en tu cuenta
- Eliminar cuenta
La opción Eliminar cuenta te redirige a la página de gestión de cuentas de CAKE.com donde puedes completar esta acción.
Para más información sobre cómo eliminar tu cuenta, consulta este artículo.
Date & time settings #
En la sección Fecha y tiempo puedes personalizar tus preferencias:
- Reloj de 24 horas (activar/desactivar)
- Establecer tu Inicio de semana (por ejemplo, lunes o martes)
- Establecer tu Inicio de día
- Establecer automáticamente tu zona horaria, o configurarla manualmente
Configuración (General) #
Cuando tocas el menú de Configuración en la barra lateral, verás la pantalla de la configuración general, con las siguientes opciones:
- Activa la opción de añadir una etiqueta móvil a cada entrada de tiempo creada en tu teléfono
- Autenticación de dos factores (2FA)
- Tema de la app
- Proyecto predeterminado
- Forzar modo offline
- Integración del calendario
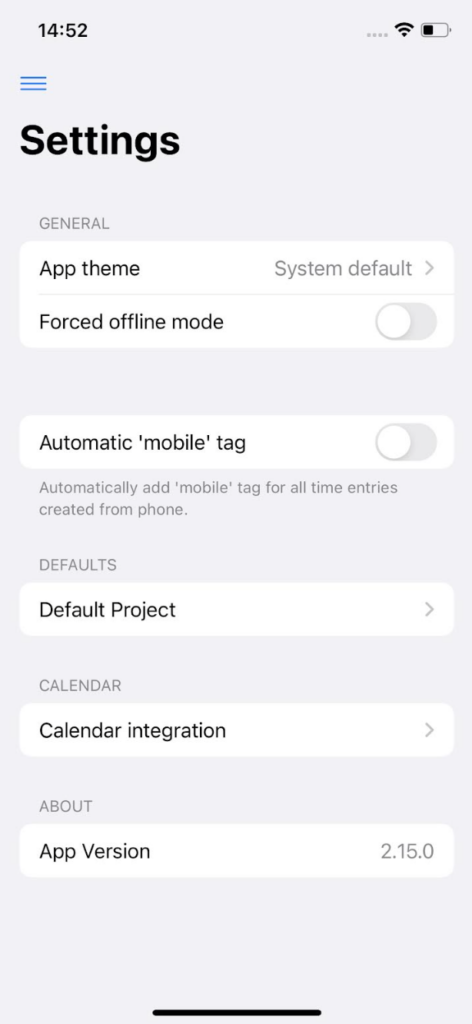
Tema de la app #
Puedes establecer un tema de aplicación que corresponda al sistema. De forma predeterminada, cuando instalas la aplicación, el tema de la aplicación se establece en el Predeterminado del sistema. Si quieres cambiar el tema predeterminado, puedes hacerlo en la pantalla Configuración y elegir una de las siguientes opciones:
- Predeterminado del sistema
- Claro
- Oscuro
El tema se aplicará inmediatamente.
Proyecto predeterminado #
Si sueles trabajar en un mismo proyecto, puedes establecer uno por defecto. Entonces, todo lo que tienes que hacer es escribir en qué estás trabajando e iniciar el temporizador, y el proyecto se seleccionará automáticamente.
Puedes establecer:
- Un proyecto fijo, que siempre se utilizará cuando inicies un temporizador para una entrada sin proyecto (hasta que cambies el proyecto predeterminado)
- O selecciona Último proyecto utilizado, y el temporizador seleccionará el proyecto disponible utilizado más recientemente de tu lista de entradas de tiempo
Modo offline #
Puedes hacer un seguimiento de tiempo en Clockify en tu iPhone incluso si estás sin conexión. Puedes crear las entradas de tiempo manualmente o iniciar/detener el temporizador, y las nuevas entradas creadas así se guardarán localmente en tu teléfono. Cuando vuelvas a conectarte, la aplicación sincronizará automáticamente todas las entradas de tiempo.
Cuando estás fuera de línea, solo podrás ver la información que se cargó cuando estuviste conectado (entradas de tiempo, proyectos, tareas, etiquetas, etc.). Por lo tanto, los proyectos, tareas y etiquetas están disponibles solo si se cargaron antes de que te desconectaste.
Los nuevos proyectos, tareas, etiquetas y clientes no se pueden crear sin conexión.
Si notas que la aplicación está muy lenta, probablemente significa que tienes una conexión a internet inestable. En ese caso, activa el Forzar el modo sin conexión en la Configuración para mejorar el rendimiento. Esto hará que la aplicación funcione como si estuviera offline sin tener que apagar tu internet. Después de desactivar Forzar el modo sin conexión, la aplicación sincronizará automáticamente todas las entradas de tiempo.
Si utilizas la aplicación en modo offline, asegúrate de sincronizar tus entradas de tiempo con la nube antes de cerrar la sesión. Si no lo haces, todos los datos que no estén sincronizados en el momento de cerrar la sesión se perderán.