Suivi du temps sur le kiosque
Permettez à vos employés de pointer à l'arrivée et au départ en utilisant un appareil partagé. Plus tard, vous pourrez voir dans les rapports le temps et les présences qu'ils ont suivis.
Si vous avez des employés qui n'ont pas d'email, vous pouvez les ajouter en tant que membres limités qui ne pointent que via le kiosque.
Kiosque est une fonctionnalité gratuite accessible à tous les utilisateurs.
Créer un kiosque #
Pour créer un kiosque, le mode kiosque doit être activé sur l'espace de travail en question. Le mode kiosque est activé par défaut dans les paramètres de l'espace de travail.
- Accédez à la page Kiosque dans la barre latérale
- Cliquez sur Créer un kiosque
- Saisissez le nom du kiosque (aucun caractère spécial n'est autorisé ; par exemple, Westside Bar : Staff)
- Sélectionnez les membres qui peuvent pointer via ce kiosque
- Sélectionnez le Projet par défaut auquel toutes les heures d'utilisation de ce kiosque seront rattachées (facultatif)
- Cochez la case PIN requis si les personnes assignées doivent entrer leur PIN personnel avant de pouvoir pointer
- Cliquez sur Créer
Vous pouvez également choisir une tâche dans le champ Projet par défaut . Ainsi, par exemple, vous pouvez créer un kiosque pour un type de travailleurs où tout le temps sera suivi dans le projet : TâcheA, et un autre où le temps sera suivi pour le projet : TâcheB.
Si vous avez activé les pauses, vous pouvez également choisir un projet/tâche par défaut pour les entrées de temps de pause. Kiosque vous permet également de pointer sur le projet ou la tâche choisi(e) et de passer d'un projet ou d'une tâche à l'autre au cours de la journée dans les paramètres de l'espace de travail en activant l'option Autoriser le passage d'un projet ou d'une tâche à l'autre à l'intérieur de Kiosque.
Si le projet par défaut est défini, l'utilisateur peut choisir de pointer dans le projet par défaut ou de changer de projet et d'en choisir un autre.
Dans Clockify, le temps est classé par défaut par client, projet et tâche. Vous pouvez modifier les libellés en fonction de votre activité dans les paramètres de l'espace de travail (par exemple département, lieu, poste...).

Lancement du kiosque #
Cette action est effectuée par les administrateurs, sauf si elle est configurée différemment dans les Paramètres de lancement du kiosque.
Le kiosque peut être lancé via un lien sur n'importe quel appareil dans son navigateur (n'importe quelle tablette, ordinateur ou téléphone, aucun équipement particulier n'est nécessaire).
Pour lancer un kiosque :
- Naviguez jusqu'à la page Kiosque pour voir tous les kiosques disponibles
- Copiez le lien correspondant au kiosque souhaité
- Ouvrez le lien sur votre appareil (p. ex. tablette)
- Connectez-vous en utilisant vos identifiants d'administrateur : (entrez votre email et le code de vérification, ou votre email et le mot de passe utilisé pour la connexion à Clockify)
Configuration des paramètres de lancement #
Si vous souhaitez modifier les autorisations de lancement par défaut, vous pouvez le faire dans la section Paramètres généraux de l'espace de travail > Paramètres de lancement du kiosque :
- Activez le bouton si vous souhaitez exiger la connexion à l'ouverture du lien du kiosque
- Cochez la case pour choisir qui peut lancer un kiosque
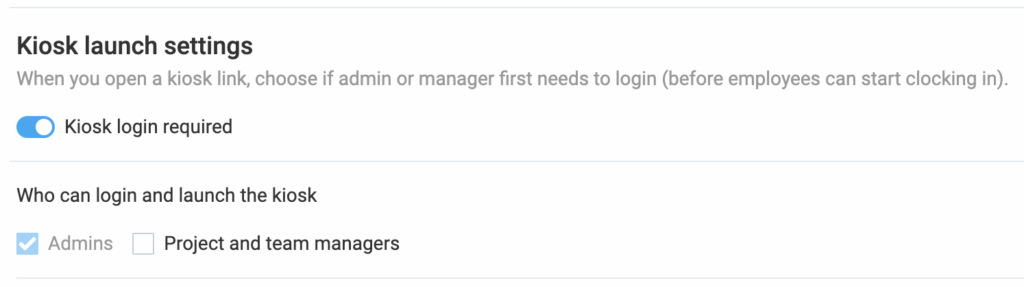
Dans la section Qui peut se connecter et lancer le kiosque, réglez les autorisations d'accès de manière à ce que les chefs de projet et d'équipe puissent également lancer le kiosque.
Si vous activez l'option Connexion au kiosque requise, les administrateurs/gestionnaires doivent se connecter au kiosque avant que les utilisateurs puissent se connecter. Si cette option est désactivée, toute personne possédant le lien kiosque pourra lancer le kiosque.
Pour fermer un kiosque :
- Sélectionnez votre profil d'administrateur sur le kiosque
- Saisissez votre code PIN (si nécessaire)
- Choisissez Fermer le kiosque dans le coin inférieur gauche
La fermeture d'un kiosque ne fait pas sortir les utilisateurs existants, donc assurez-vous que tout le monde est sorti ou ils ne seront pas en mesure d'arrêter leur minuteur (l'administrateur devra le faire pour eux dans l'application web en visitant leur calendrier et en arrêtant le minuteur de leur bloc de temps en cours).
Le kiosque reste ouvert pendant 24 heures par défaut. Après cela, la session expire et l'administrateur doit la relancer à nouveau. Pour définir une durée personnalisée après laquelle la session expire, passez à la version STANDARD ou supérieure.
Pour lancer le kiosque sur plus d'un appareil ou emplacement, passez à un plan PAYANT.
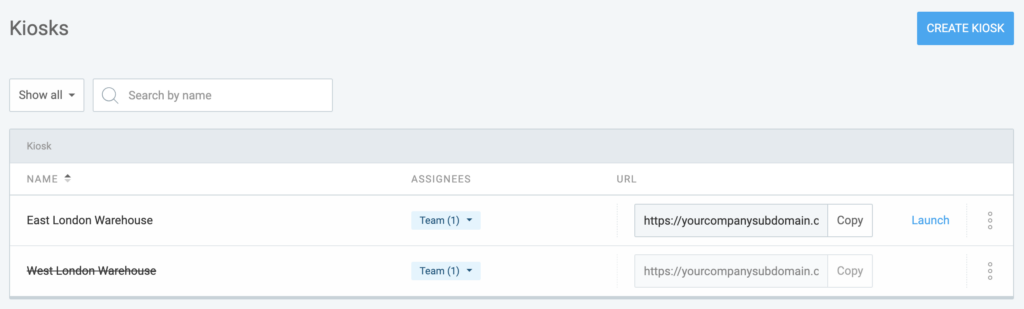
Pointage à l’arrivée #
- Allez sur l'appareil où votre kiosque est installé
- Sélectionnez votre profil
- Saisissez votre code PIN (si nécessaire)
- Appuyez sur Pointer
Les personnes qui ont pointé auront un point vert à côté d'elles dans la liste des kiosques.
Le tableau de bord de l'équipe montre également qui est actuellement pointé dans l'application web.
Si vous avez activé Pause , vous pouvez commencer une pause lorsque vous vous connectez au kiosque.
Choisir le projet/la tâche #
Pour choisir un projet ou une tâche :
- Naviguez vers le kiosque lancé
- Appuyez sur le bouton Choisir un projet
- Vous obtiendrez une liste de tous les projets/tâches
- Appuyez pour pointer sur un projet, ou développez et choisissez une tâche spécifique
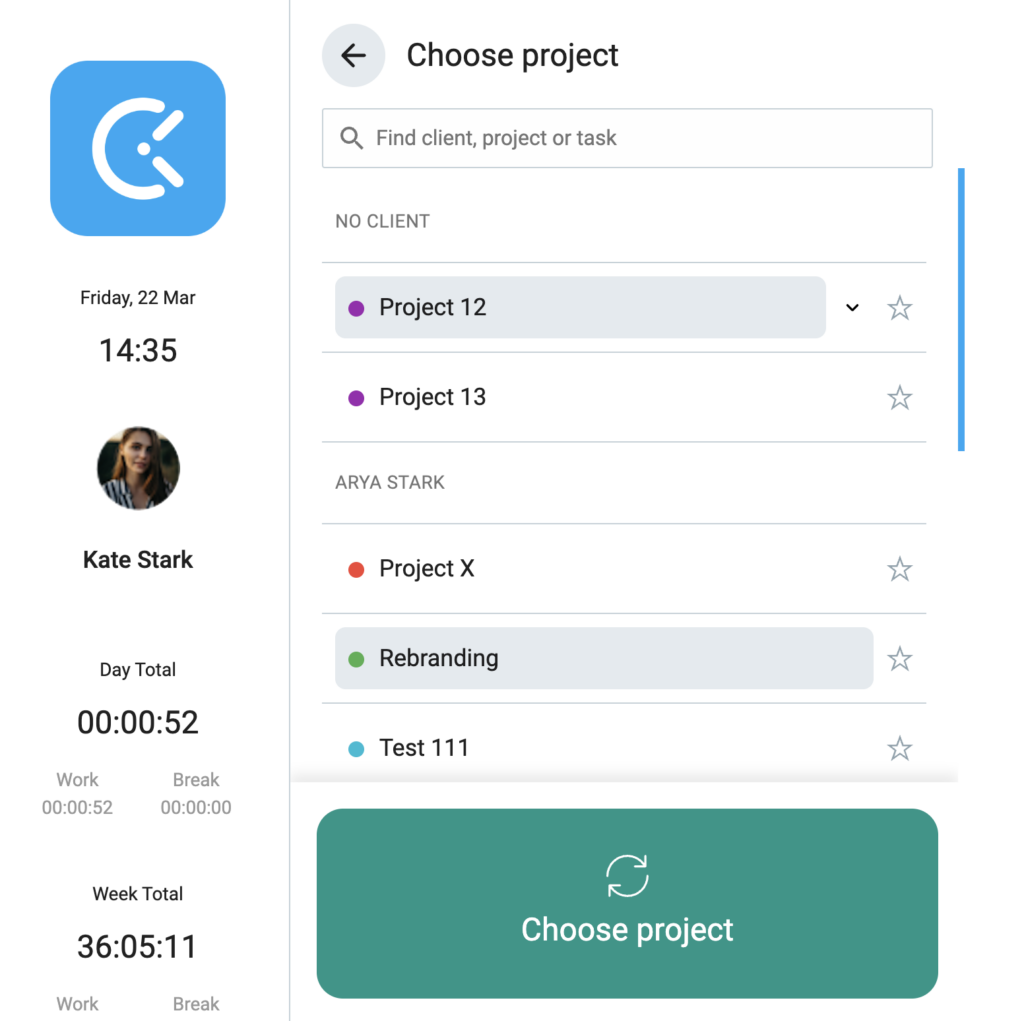
Toute modification apportée aux projets ou aux tâches sur le kiosque sera également répercutée sur l'application web.
Passer d'un projet ou d'une tâche à l'autre #
Si vous souhaitez commencer à travailler sur un autre projet ou une autre tâche, vous pouvez revenir à la liste des projets, en sélectionner un et appuyer sur Champ interrupteur en bas de l'écran.
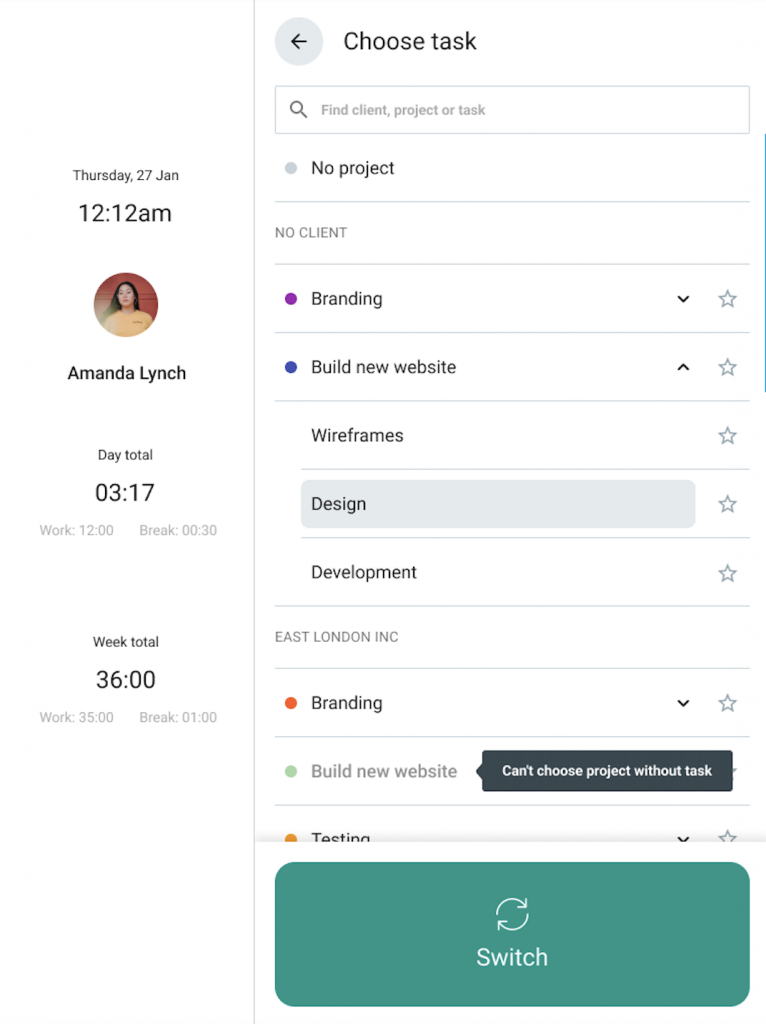
Passer à un autre projet ou à une autre tâche interrompt la saisie en cours et en démarre une nouvelle.
Pointage à la sortie #
- Accédez au kiosque
- Sélectionnez votre profil
- Saisissez votre code PIN (si nécessaire)
- Appuyez sur Pointer à la sortie pour terminer votre quart de travail et arrêter le minuteur de travail
Gardez à l'esprit que si vous ne pointez pas à la fin de votre travail, votre minuteur continuera à fonctionner, même après le verrouillage automatique du kiosque.
Pointage pour d'autres personnes #
- Accédez au kiosque
- Sélectionnez le profil de la personne
- Saisissez le code PIN universel de ce kiosque (si nécessaire)
- Pointez sur l'heure d'arrivée ou de départ (ou sur le début ou la fin de la pause)
Si le code PIN du kiosque est désactivé, n'importe qui peut pointer pour n'importe qui d'autre.
Si le code PIN du kiosque est activé, seules les personnes qui connaissent le code PIN universel (dans les paramètres du kiosque) peuvent pointer pour d'autres personnes. Le code PIN universel ne fonctionne pas pour les profils d'administrateur.
Mode plein écran (tablette) #
Pour accéder rapidement au kiosque depuis une tablette et empêcher les gens de sortir accidentellement, épinglez le lien à l'écran d'accueil.
iOS #
- Ouvrez le lien du kiosque dans Safari
- Partagez
- Ajoutez à l'écran d'accueil
- Nommez votre raccourci
- Allez dans Paramètres > Accessibilité > Général > Accès guidé
- Activez le raccourci d'accessibilité
- Allez sur votre écran d'accueil et ouvrez le raccourci du kiosque
- Lancez l'Accès guidé en cliquant trois fois sur le bouton d'accueil
- Allez dans Options dans le coin inférieur gauche et désactivez toutes les options sauf Toucher et Clavier
- Reprenez l'Accès guidé
En savoir plus : Accès guidé (iOS) | Ajouter un raccourci (iOS)
Android #
- Allez dans les Paramètres
- Allez dans Sécurité et localisation > Avancé > Épinglage d'applications (Si vous ne le trouvez pas, demandez de l'aide au fabricant de votre appareil)
- Activez l'Épinglage d’applications
- Ouvrez le lien du kiosque dans votre navigateur
- Défilez vers le haut jusqu'au milieu de votre écran
- Appuyez sur l'icône du navigateur
- Appuyez sur Épingler
En savoir plus : Épingler des applications (Android)
Gestion des kiosques #
Pour modifier, activer/désactiver ou supprimer un kiosque, allez sur la page Kiosque et cliquez sur les trois points à côté du kiosque que vous souhaitez modifier.
Lorsque vous désactivez un kiosque, son URL cesse de fonctionner et les employés ne peuvent pas pointer. Lorsque vous l'activez, l'URL fonctionne à nouveau.
Lorsque vous supprimez un kiosque, son URL cesse de fonctionner et les entrées de temps effectuées sur ce kiosque perdent les données qui y sont liées (les entrées de temps ne sont toutefois pas supprimées).
Seules les personnes affectées au kiosque peuvent l'utiliser pour pointer.
Si vous êtes sur un plan STANDARD et que vous avez importé le logo de l'entreprise dans les paramètres de l'espace de travail, votre logo est affiché sur votre kiosque.
Rapports Kiosque #
Les utilisateurs peuvent voir combien de temps ils ont suivi cette semaine et ce jour lorsqu'ils se connectent à leur profil.
Vous pouvez voir toutes les entrées de temps effectuées via le kiosque :
- Tableau de bord de l'équipe - vous pouvez y voir qui est actuellement pointé
- Rapport résumé et hebdomadaire - résumé du temps par utilisateur, date et projet
- Rapport détaillé - vous pouvez voir les heures d'arrivée et de départ et les modifier
Les entrées créées via un kiosque contiennent les informations du kiosque par lequel elles ont été créées, que vous pouvez obtenir en exportant le Rapport détaillé (PDF, CSV, Excel).
Pour filtrer le temps dans les rapports par kiosque, vous devez d'abord afficher le filtre kiosque en cliquant sur la liste déroulante des filtres et en sélectionnant le filtre kiosque. Après cela, vous pouvez voir et filtrer toutes les données par kiosque.