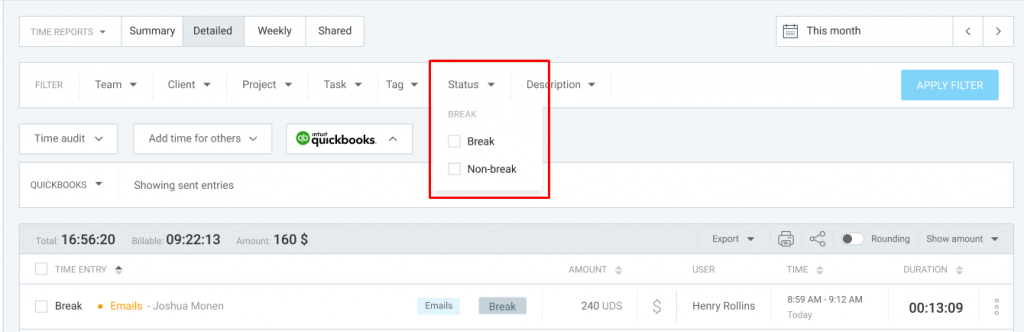Suivi des pauses sur le kiosque
Les pauses sur kiosque permettent aux employés de spécifier quand ils sont en pause via un kiosque. Ils peuvent commencer ou terminer leurs pauses à l'aide de votre terminal kiosque. Plus tard, dans les rapports, les administrateurs et les gestionnaires peuvent voir quand chaque employé a fait une pause et pendant combien de temps.
Les pauses sont une fonctionnalité payante, que vous pouvez activer en mettant à niveau votre compte vers un plan payant.
Les pauses peuvent être activées par les administrateurs dans les paramètres de l'espace de travail.
Commencer la pause #
Pour commencer une pause :
- Accédez au kiosque
- Sélectionnez votre profil
- Saisissez votre code PIN (si nécessaire)
- Choisissez Début de la pause
Si vous avez pointé et commencez une pause, vous serez automatiquement déconnecté et un minuteur pour la pause démarrera immédiatement.
Les personnes qui sont en pause auront un point orange à côté de leur nom sur la liste.
Le Tableau de bord de l'équipe indique aussi qui a pointé et qui est en pause dans l'application web.
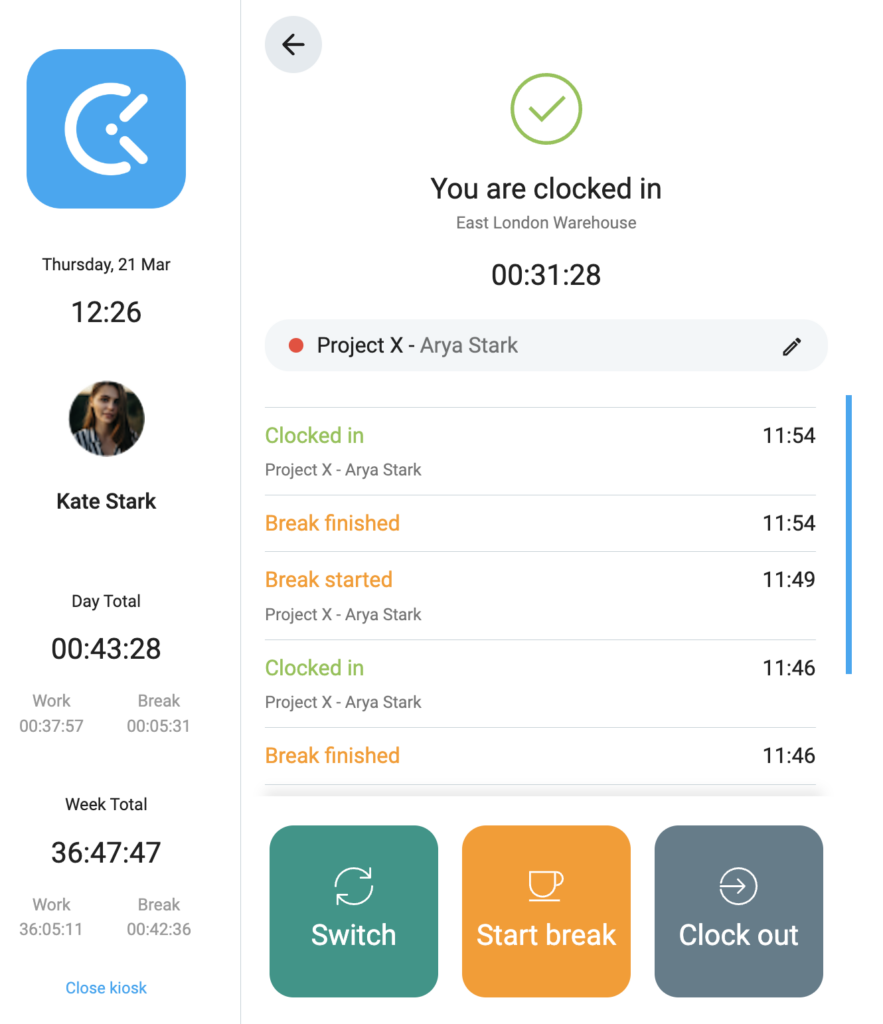
Fin de la pause #
Pour terminer une pause :
- Accédez au kiosque
- Sélectionnez votre profil
- Saisissez votre code PIN (si nécessaire)
- Choisissez Fin de la pause
Lorsque vous terminez une pause, vous êtes automatiquement pointé à nouveau (le minuteur de la pause se termine et un nouveau minuteur de pointage démarre).
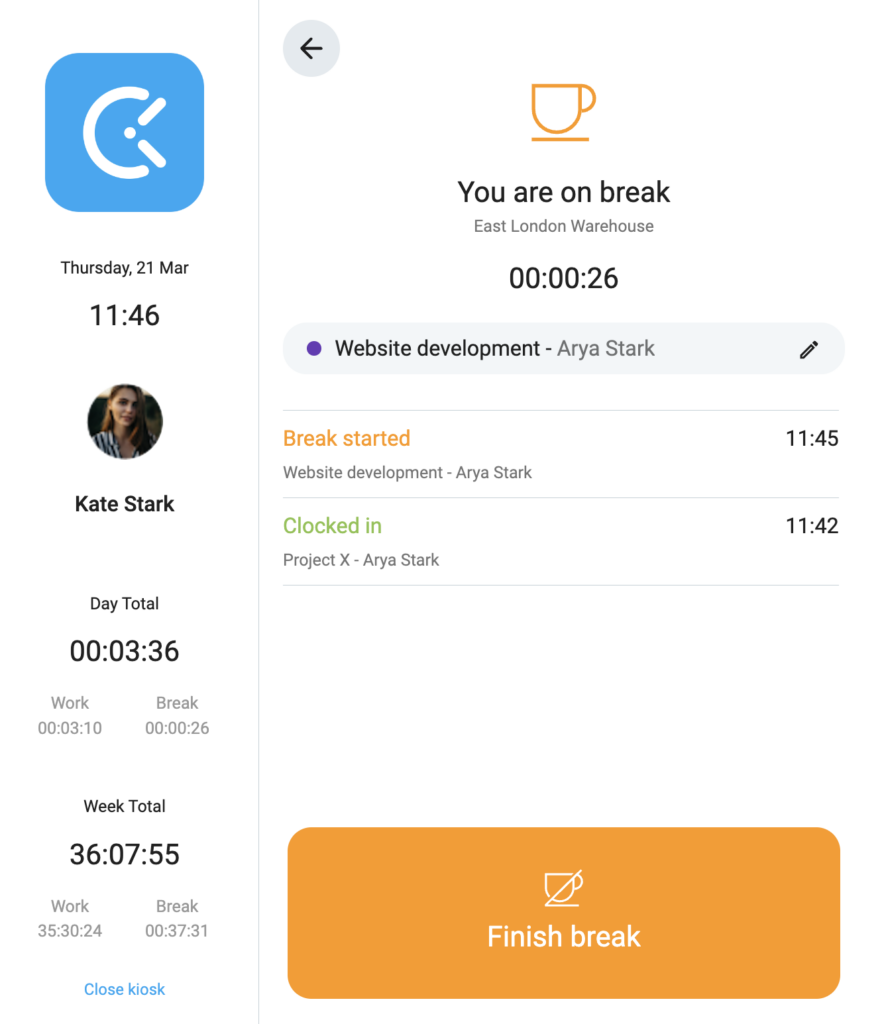
Rapports sur les pauses #
Vous pouvez distinguer les saisies de pause des saisies de travail habituelles :
- Dans le suivi du temps, le rapport détaillé et l'approbation, une saisie de pause aura une balise grise "Pause"
- Dans le calendrier, une saisie de pause sera représentée par une icône de tasse à café
- Dans la feuille de temps, une nouvelle ligne indique toutes les pauses résumées
Vous pouvez définir dans les paramètres du kiosque à quel projet/tâche le temps de pause sera comptabilisé :
- Accédez à la page Kiosque
- Cliquez sur les trois points à côté d'un kiosque
- Choisissez un projet/une tâche par défaut pour la pause
- Enregistrez le kiosque et tous les temps de pause seront suivis pour le projet/la tâche sélectionné
Veuillez noter que vous pouvez modifier la pause/tâche par défaut pour un ou plusieurs kiosques, si vous êtes membre de plusieurs kiosques. Si vous cliquez sur l'icône "Continuer" d'une entrée de pause (via le suivi du temps ou le calendrier), le minuteur d'une nouvelle entrée de pause démarre.
Les utilisateurs de tous les plans payants peuvent créer plusieurs kiosques.
Sur la feuille de temps, vous pouvez modifier les pauses ou les copier de la semaine précédente ou via un modèle.
Dans le rapport détaillé et le suivi du temps, les saisies de pause peuvent être modifiées de la même manière que les autres saisies de temps. Vous pouvez aussi les inclure dans les factures si elles sont facturables.
Vous pouvez filtrer les rapports par statut de pause et de non-pause dans le filtre “Statut”.
Vous pouvez voir le statut de pause de chaque saisie dans l'exportation du rapport détaillé (Excel, CSV).
Il n'est pas possible de supprimer la balise pause d'une saisie.
Si vous devez créer manuellement une entrée de pause, dupliquez une entrée existante et modifiez ses informations (par exemple, l'heure de début et de fin, l'utilisateur, etc.) Si vous la dupliquez alors que la fonction "Pause" est désactivée, une entrée normale sera créée à la place.
Si vous ne bénéficiez plus d'un plan payant, la fonctionnalité “Pause” sera désactivée, mais les saisies de temps de pause effectuées à ce moment-là resteront visibles, mais non modifiables.