Relatório de atribuições
O relatório de atribuições ajuda você a acompanhar suas tarefas comparando as atribuições que você agendou com o tempo que você realmente gastou nelas com um detalhamento de custos e valores faturáveis para o tempo agendado e rastreado. Este artigo mostrará como usar relatórios de atribuições de forma eficaz para que você possa gerenciar facilmente sua carga de trabalho e monitorar dados financeiros durante o período selecionado.
Esta é uma ferramenta paga disponível para todos os usuários ao atualizar um espaço de trabalho para um plano Pro ou Enterprise.
O relatório de atribuições pode ser útil no seguinte caso:
Digamos que, como gerente de projeto, você supervisione um projeto de desenvolvimento de software com várias tarefas atribuídas e membros da equipe. Você verifica o relatório de Atribuições do mês anterior para comparar as atribuições agendadas com o tempo real monitorado pela sua equipe de desenvolvimento. O relatório revela que determinadas atribuições demoraram mais tempo do que o inicialmente estimado. Com essa informação, você pode identificar áreas de melhoria, como refinar estimativas de tarefas, ajustar cronogramas de projetos ou redistribuir a carga de trabalho.
Ver atribuições #
Lembre-se de que, para ver o relatório, o Agendamento precisa estar habilitado nas configurações do espaço de trabalho.
Para fazer isso:
- Navegue até o nome do espaço de trabalho na parte superior da página
- Abra o menu e escolha as Configurações do espaço de trabalho
- Encontre a seção Planejador na guia Geral
- Alterne o interruptor para Ativar planejador de projeto e equipe
- Opcionalmente, habilite a opção Usuários regulares podem ver as atribuições de todos
Agora que o Planejador está habilitado, você pode conferir o relatório de atribuições:
- Vá para Relatórios na barra lateral
- Escolha as Atribuições no menu suspenso
O relatório de atribuições exibe:
- Tempo total planejado para atribuições publicadas
- Custos e valores faturáveis para tempo programado e rastreado
- Tempo total rastreado
- Diferença entre tempo programado e rastreado
- Coluna de desempenho com barra de progresso
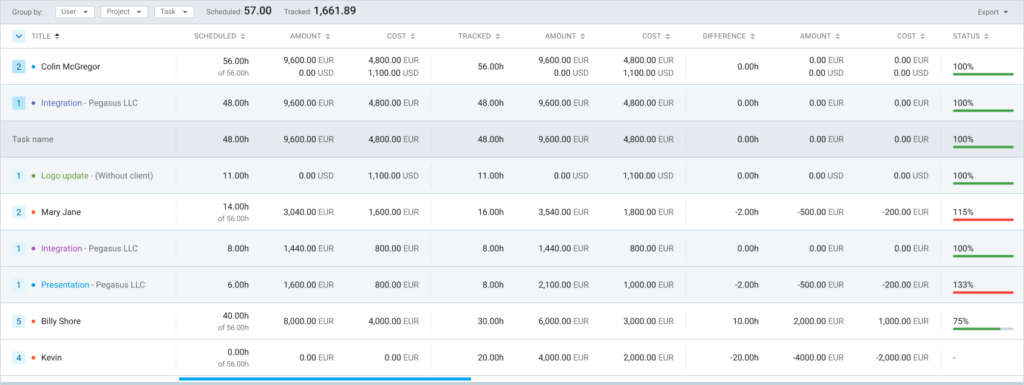
Para ver a repartição dos custos e valores faturáveis, você precisa Ativar taxa faturável ou Ativar taxa de custo nas configurações do espaço de trabalho.


Como resultado, você verá as seguintes colunas adicionais:
- Coluna de valor: Exibe o valor total do tempo programado e rastreado
- Coluna de custo: Exibe o custo total do tempo programado e rastreado
- Coluna diferença: Inclui cálculos de valor e custo
Os resultados da página podem ser agrupados em três níveis com base nas entidades que você escolher.
Entradas de grupo #
Ao analisar o relatório de atribuições, você tem a opção de agrupar entradas em três níveis. Como resultado, o relatório organizará os dados com base na interseção desses critérios e no total de horas monitoradas pelos usuários dentro desses grupos.
- Primeiro nível de agrupamento: Usuário, Grupo, Cliente, Mês, Semana, ou Data
- Segundo nível de agrupamento: Projeto, Tarefa, Cliente, Grupo, Mês, Semana, ou Data
- Terceiro nível de agrupamento: Tarefa, Grupo, Mês, Semana, ou Data
Por exemplo, você pode optar por agrupar primeiro seu Relatório de presença por Projeto e, em seguida, dentro de cada projeto, agrupar por Tarefa e, finalmente, dentro de cada tarefa, divida ainda mais por Data.
Projeto > Tarefa > Data
No relatório de Presença , esse agrupamento fica assim:
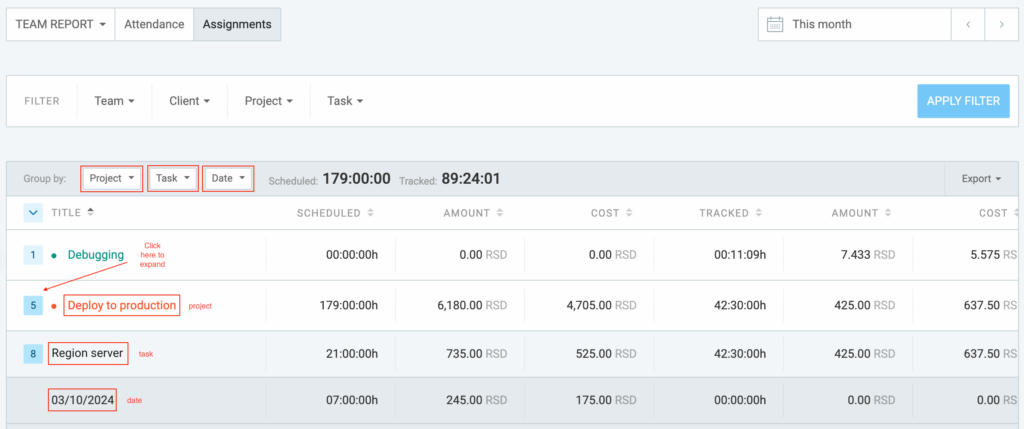
Você também pode filtrar os resultados por data no selecionador de data, equipe (usuários e grupos), cliente ou projeto e exportá-los em formato CSV/Excel .
Se você, por exemplo, agrupar por Usuário ou Grupo, obterá o tempo disponível e programado, e dessa forma, poderá determinar a disponibilidade do usuário para o intervalo de datas selecionado.
Exportar relatório de atribuições #
Se desejar obter o relatório de atribuições e distribuí-lo em formato CSV ou Excel para especialistas no assunto, partes relevantes ou internamente em sua empresa, você pode fazer isso na página do relatório de Atribuições.
- No canto superior direito da página, clique no botão Exportar para expandir o menu suspenso
- Escolha o formato preferido CSV/Excel
O relatório será baixado e salvo em seu computador.
As opções de agrupamento afetam a aparência das suas exportações. Por exemplo, se você agrupar por projeto, agrupar por tarefa e finalmente agrupar por data, essa também será a forma como os dados serão agrupados na exportação.
Mais sobre relatórios #
Se você quiser visualizar relatórios sobre seu tempo e despesas categorizados por projeto, cliente, usuário, grupo, etiqueta ou data específica, explore o nosso Relatório resumido.
Para ver um detalhamento semanal de seu tempo e despesas monitorados, visite o nosso artigo Relatório semanal.
Para exportar e editar todos os detalhes de suas entradas, consulte o artigo Relatório detalhado.