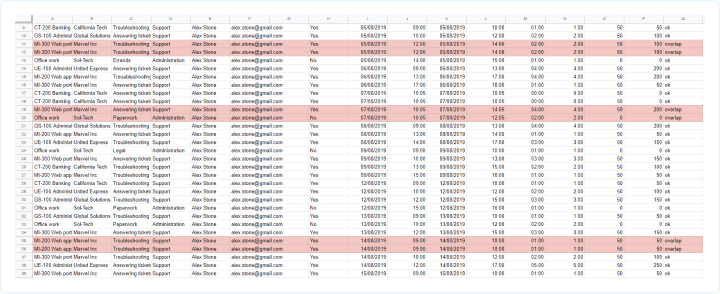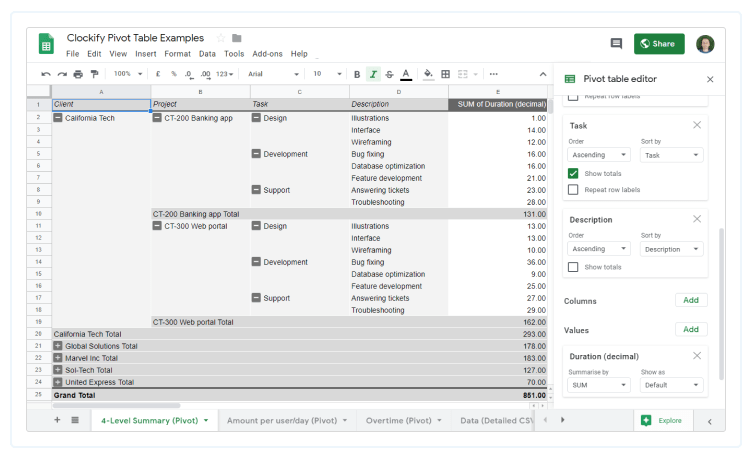Personalizar relatórios
Se os relatórios integrados e as opções de personalização do Clockify não fornecerem a estrutura de que você precisa, crie seu próprio relatório usando tabelas dinâmicas no Excel/Planilhas Google.
Basta exportar os relatórios detalhados como CSV ou Excel e você pode criar qualquer tipo de relatório que desejar:
- Total de horas (ou quantidade) discriminadas por cliente > projeto > tarefa > descrição
- Relatório mensal com total de horas (ou quantidade) por projeto (ou usuário) por dia
Veja um exemplo (Planilhas Google)
Como criar um relatório personalizado #
Crie um relatório personalizado da seguinte maneira:
- Exporte o Relatório detalhado do Clockify em CSV ou Excel e abra-o na Planilha Google ou no Excel
- Selecione toda a tabela
- Excel: vá em Inserir> Tabela Dinâmica; Planilhas Google: vá para Inserir > Tabela Dinâmica
- Clique em OK
- Escolha quais campos mostrar em linhas/colunas e o que exibir como valores. Exemplo: “Linha: Projeto”, “Coluna: Usuário”, “Valor: Duração (decimal)”
Adicionando dimensões adicionais #
Você pode enriquecer os relatórios usando campos personalizados as entradas de tempo. Seus usuários podem rastrear todos os tipos de coisas, como despesas, quilometragem, unidades, etc.
Também pode adicionar metadados às entradas de tempo usando campos personalizados em projetos. Dessa forma, você terá mais opções para agrupar o tempo em tabelas dinâmicas.
Baixe um exemplo de relatório com campos personalizados (Excel)
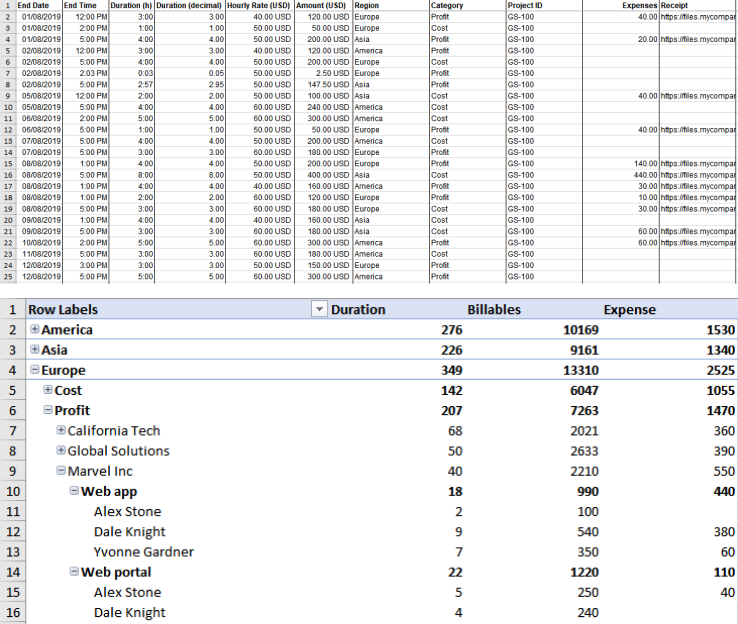
Como encontrar entradas sobrepostas #
Se você tiver entradas com horas de início e término sobrepostas, poderá encontrá-las facilmente no Excel ou nas Planilhas Google.
- Exportar relatório detalhado do Clockify em CSV
- Abrir CSV no Excel/Planilhas Google
- Selecione todos os dados e classifique-os por: Usuário>Data de início>Hora de início
- Criar uma nova coluna de sobreposição
- Para o primeiro registro, use esta fórmula: =IF(OR(IF($F1=$F2, IF($I2=$I1, IF($L1>$J2, verdadeiro, falso))),IF($F2=$F3, IF($I2=$I3, IF($L2>$J3, verdadeiro, falso)))),”sobreposição”, “ok”)
- Expandir e aplicar a fórmula para cada linha
- Aplicar formatação condicional para destacar entradas de tempo sobrepostas
- Criar tabela dinâmica com base nos dados da tabela
- Selecionar na tabela dinâmica: Linha: Sobreposição, Valor:Sobreposição (contagem)
- Clicar na contagem de sobreposição para ver apenas as entradas sobrepostas em uma nova planilha
Como funciona a fórmula: Depois que todas as entradas são classificadas, a fórmula compara a linha anterior e a seguinte. Se as linhas forem do mesmo usuário e da mesma data, ele verifica se o horário de início da entrada se sobrepõe ao horário de término da entrada anterior ou se o horário de término se sobrepõe ao horário de início da próxima entrada.
Veja o exemplo de entradas sobrepostas (Planilhas Google)