Extensão do navegador
O gerenciador de tempo Clockify para navegador permite monitorar o tempo de qualquer lugar na web, sem abrir o Clockify.
Obtenha a extensão para Chrome →
Obtenha a extensão para Firefox →
Para obter orientações passo a passo sobre como usar o Clockify no seu navegador, assista ao vídeo e siga as instruções abaixo.
Como funciona #
Iniciar sessão #
Para iniciar o rastreamento do tempo, primeiro você precisa fazer login na extensão do navegador.
Para fazer login:
- Clique no botão Login (ou iniciar sessão)
- Você será redirecionado para a tela de Login do aplicativo da web
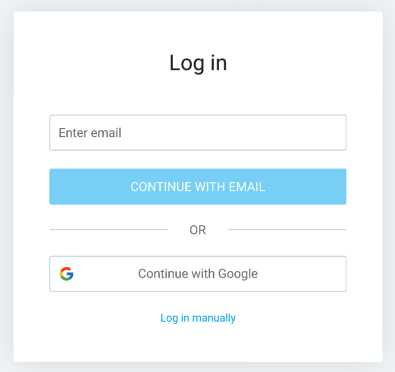
- Continue o processo inserindo e verificando seu e-mail
Depois de concluir todo o processo, você pode começar a usar a extensão e o rastreamento de tempo.
Se você já tiver entrado, a extensão abrirá automaticamente o Clockify.
Se você ainda não tem uma conta do Clockify, você pode criá-la clicando no botão Novo aqui? Criar uma conta.
Fazendo login com domínio e subdomínio personalizados #
Os usuários em domínios ou subdomínios personalizados também podem usar a extensão para Chrome:
- Abra a extensão
- Encontre o link link Login no domínio personalizado ou Faça login no subdomínio Link (usuários do plano Pro no subdomínio) na parte inferior da tela da extensão
Se você estiver fazendo login com um domínio personalizado, escolha seu endereço personalizado.
Se você estiver fazendo login com um subdomínio, insira o nome do subdomínio no campo (por exemplo, https://acme.clockify.me).
Clique em Enviar e faça login com seu e-mail ou SSO.
Rastreamento de tempo #
Depois de fazer login na extensão, digite no que está trabalhando e inicie o cronômetro.
Para editar o tempo de execução, clique na entrada atual para exibir seus detalhes. Lá você pode alterar a descrição, alterar o tempo de execução, marcar o tempo como faturável e adicionar projeto e etiquetas.
Você também pode editar entradas de tempo anteriores clicando nelas ou adicionar tempo manualmente (depois de mudar para o modo manual nas configurações).
Para continuar rastreando o tempo rapidamente, clique no ícone de reprodução para a entrada de tempo que deseja continuar e o cronômetro começará a contar novamente para essa entrada.
Clockify também suporta rastreamento de feriados e folgas no aplicativo da web. As entradas de folga e feriados são exibidas distintamente no rastreador.
Para obter mais informações sobre como folga e entradas de feriados, confira Rastreamento de feriados e folgas.
Modo escuro #
Você pode ativar o modo escuro para a extensão (bem como para desktop e aplicativo móvel) nas configurações do aplicativo.
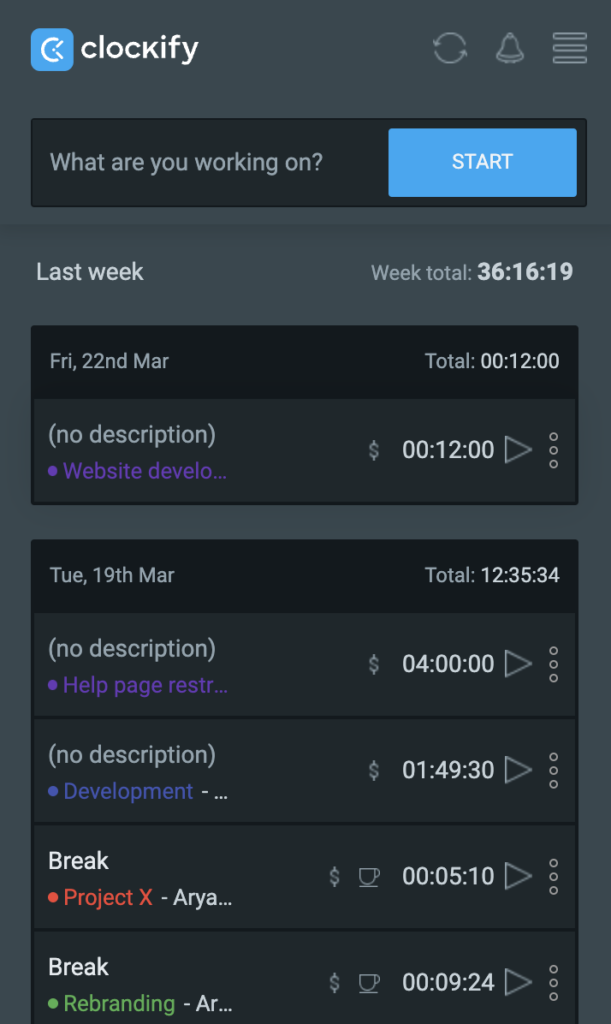
Rastreie o tempo desde um texto selecionado #
- Vá para Configurações
- Marque a opção Habilitar menu de contexto
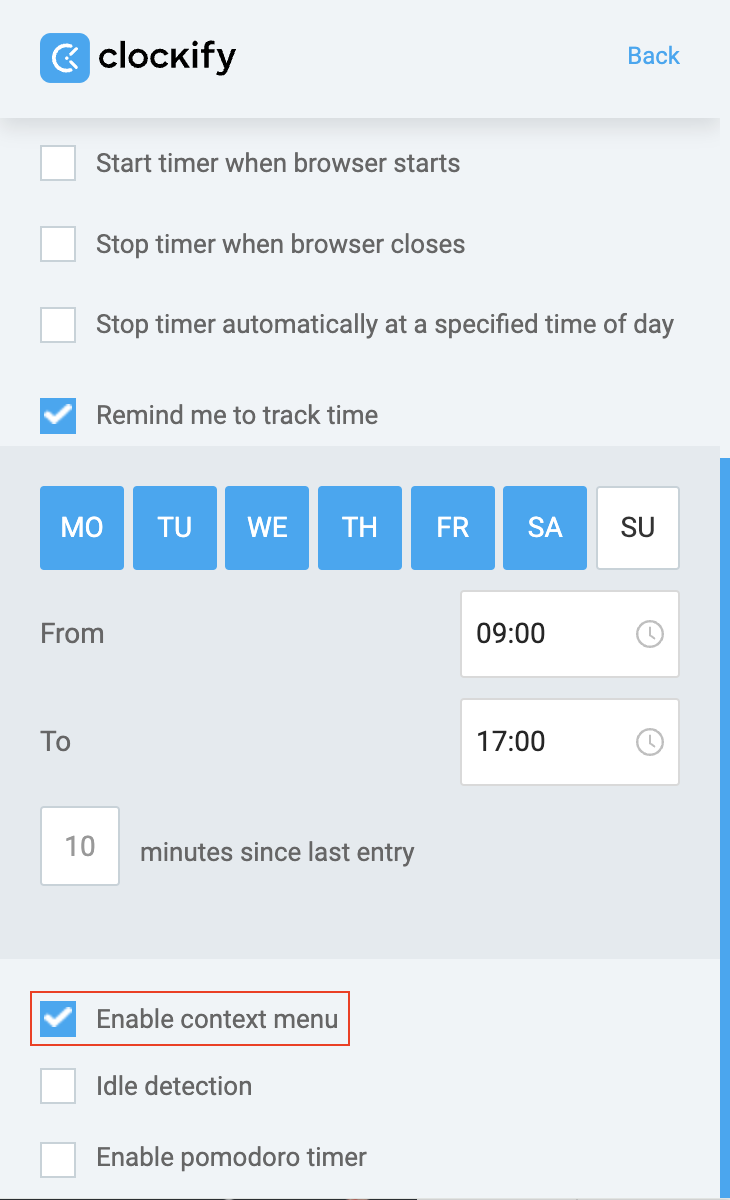
- Selecione qualquer texto no navegador (por exemplo, nome da tarefa no Trello, assunto do e-mail no Gmail, problema no Github)
- Clique com o botão direito do mouse no texto selecionado
- Clique em Iniciar cronômetro com descrição no menu do botão direito
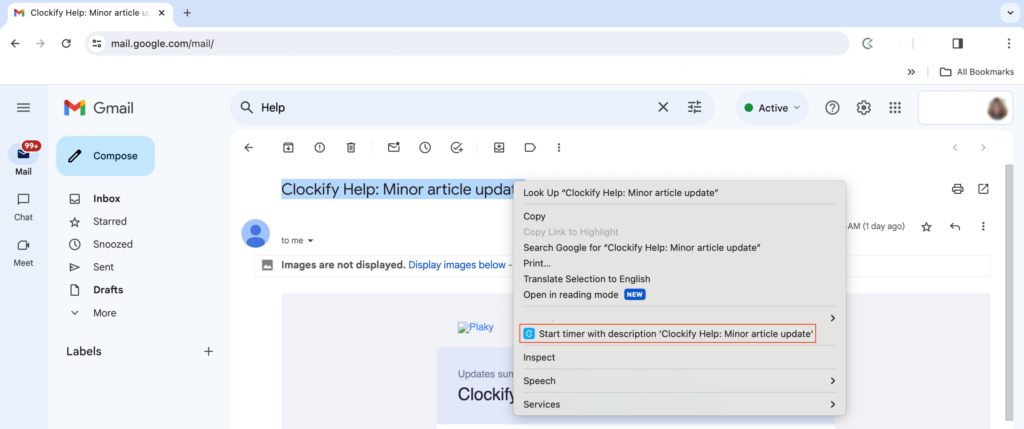
Acompanhe o tempo na página de projetos do aplicativo da web #
Se você estiver envolvido em um extenso projeto e planejamento de tarefas, mas gostaria de navegar facilmente pelo aplicativo da web Clockify, você tem a opção de iniciar o cronômetro a partir dos projetos e tarefas criados na página de Projetos.
Para usar esta ferramenta, você precisa estar conectado à extensão do navegador Clockify e ao aplicativo da web Clockify com a mesma conta.
Após fazer login:
- Navegue até a página Projetos.
- Encontre o projeto para o qual você gostaria de rastrear o tempo
- Passe o mouse sobre o projeto e o botão Iniciar aparecerá
- Clique no botão
- O cronômetro começará a funcionar e a janela de detalhes de entrada de tempo aparecerá
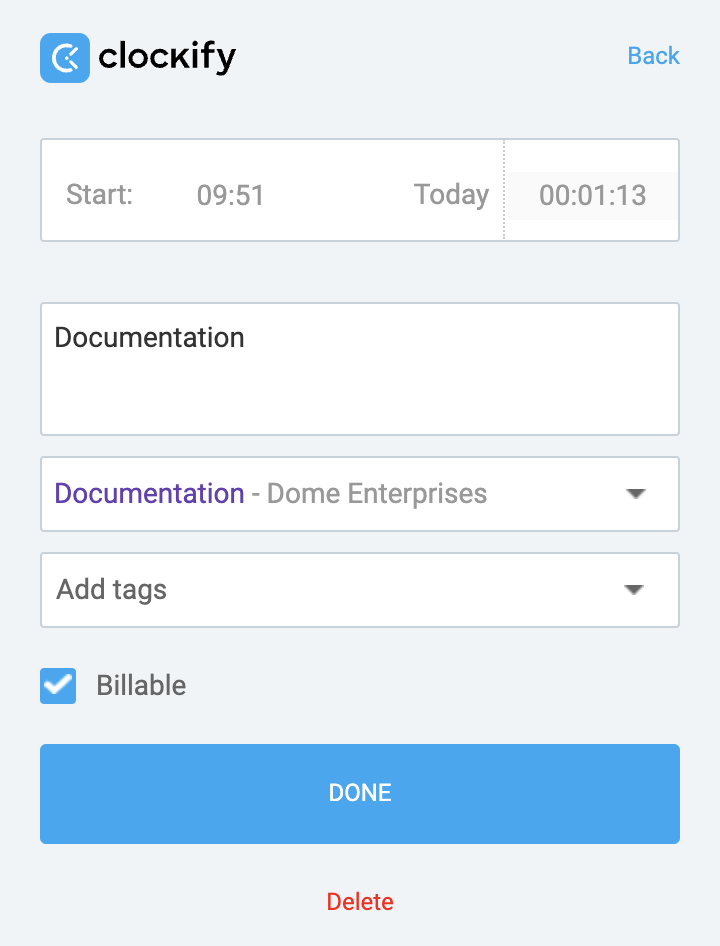
- Escolha a tarefa do projeto, faça outras modificações ou pare o cronômetro
Para iniciar o cronômetro para uma tarefa do projeto:
- Clique no Projeto, na página Projetos.
- Acesse a Tarefa.
- Passe o mouse sobre a tarefa e o botão Iniciar aparecerá
- Clique no botão
- O cronômetro começará a funcionar e a janela de detalhes de entrada de tempo aparecerá
- A extensão selecionará o nome do projeto e da tarefa do aplicativo da web
O nome da tarefa estará adicionalmente na descrição
Se você parar o cronômetro na extensão, essa entrada será adicionada ao rastreador de tempo com todas as outras informações relacionadas a essa entrada.
O botão de horário de início não está disponível para projetos e tarefas arquivadas.
Projeto e tarefa padrão #
Se você trabalha no mesmo projeto todos os dias, defina um projeto ou tarefa padrão. Depois, basta digitar no que está trabalhando, iniciar o cronômetro e o projeto será selecionado automaticamente.
Você pode escolher:
- Projeto fixo para usar sempre ao iniciar um cronômetro para uma entrada sem projeto
- Uma tarefa fixa para usar sempre ao iniciar um cronômetro para uma entrada sem projeto/tarefa
- Último projeto usado para selecionar o projeto disponível usado mais recentemente (se a tarefa for necessária, a tarefa também será selecionada)
Habilite o projeto padrão nas configurações.
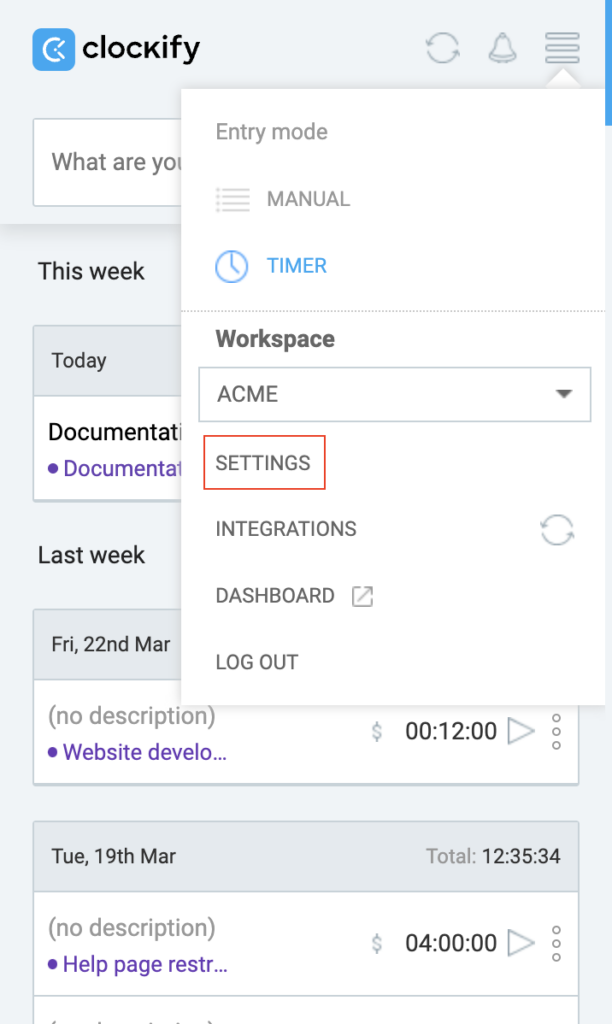
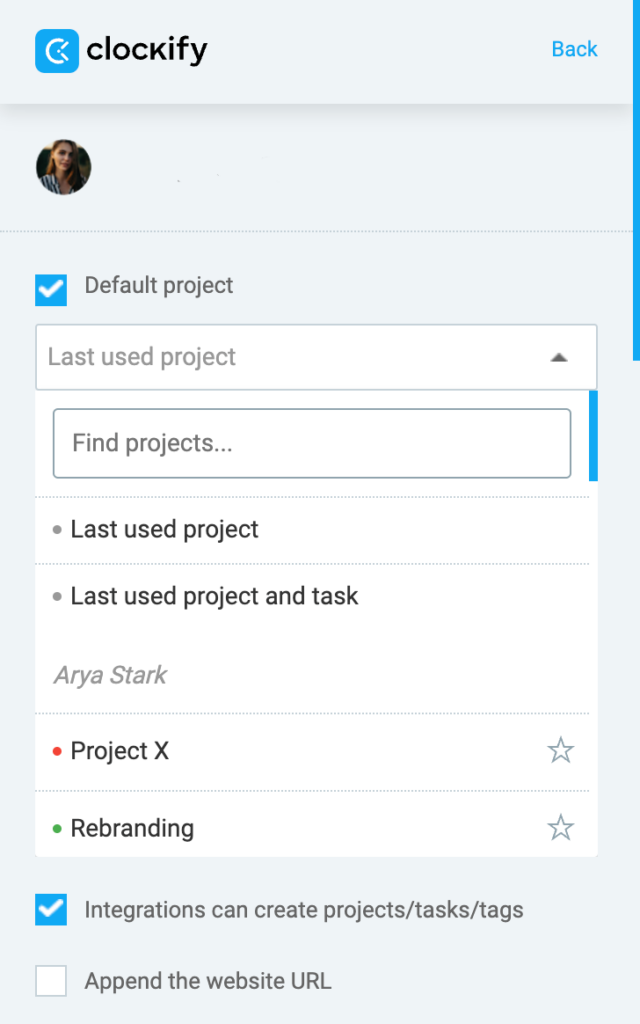
Detecção de inatividade #
Ao rastrear o tempo, a extensão do navegador Clockify pode detectar quando você está longe do computador para que você não registre esse tempo acidentalmente. A extensão detecta quando você está inativo com base nos movimentos do mouse e do teclado.
Se não houver movimento do mouse ou teclado por X minutos, o cronômetro entrará no modo inativo. Ele continuará funcionando, mas tratará esses X minutos (e o tempo depois disso) como ocioso. Quando você se tornar ativo, uma notificação será exibida, perguntando o que você deseja fazer com o tempo de inatividade.
Você pode optar por:
- Descartar tempo de inatividade – O cronômetro será parado e o tempo ocioso detectado será removido de seu total.
- Descartar e continuar – O cronômetro atual será interrompido, o tempo inativo detectado será removido de seu total e um novo cronômetro será iniciado imediatamente para a mesma atividade.
- Manter o tempo de inatividade – O cronômetro continuará funcionando como está. Para manter o tempo ocioso na extensão, basta fechar ou dispensar a notificação.
Não consegue ver a notificação de inatividade?
Para configurar a detecção de tempo de inatividade na extensão:
- Clique no botão do cronômetro Clockify localizado no canto superior direito do seu navegador
- Abra as configurações de extensão clicando no ícone de menu de três linhas
- Vá para Configurações
- Marque a caixa de seleção de Detecção de inatividade
- Especifique o número de minutos de inatividade após o qual o tempo inativo será detectado
- Clique em Concluir
A detecção de inatividade funcionará apenas se você tiver iniciado o cronômetro a partir da extensão (não funcionará se você tiver iniciado o cronômetro pela Web, mas tiver a extensão instalada).
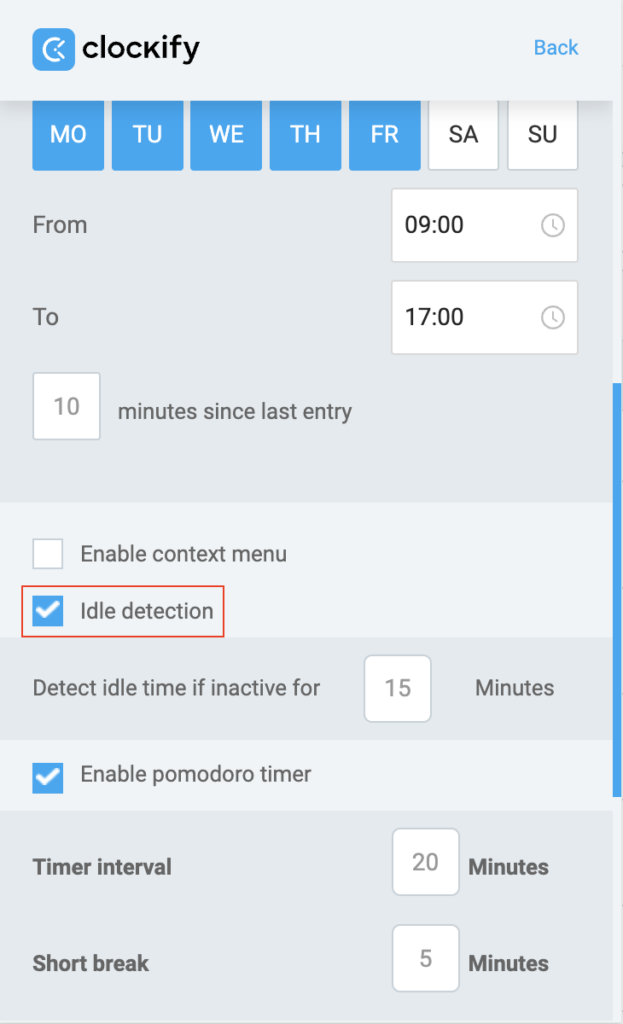
Pomodoro #
Com o cronômetro Pomodoro, configure notificações para que você saiba quando é hora de fazer uma pequena pausa.
Para ativar o Pomodoro:
- Abra as configurações de extensão clicando no ícone de menu
- Vá para Configurações
- Clique em Habilitar o cronômetro Pomodoro
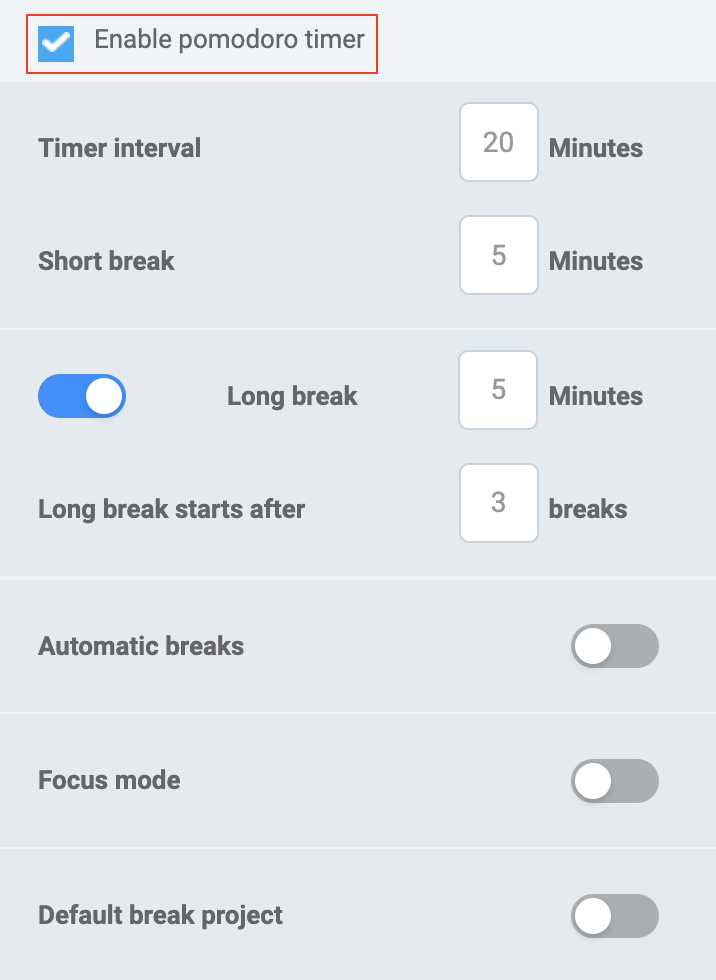
Intervalo do cronômetro – estabeleça a duração da sua sessão Pomodoro.
Intervalo curto – defina quanto tempo durará o seu intervalo curto.
Intervalo longo – defina quanto tempo durará o seu intervalo longo e depois de quantos intervalos curtos ele ocorrerá. Por exemplo, se você definir que o intervalo longo começa após 3 intervalos curtos, seu quarto intervalo será o intervalo longo.
Para o Intervalo longo funcionar, você precisa iniciar/parar o cronômetro no pop-up de notificação. Se você parar o cronômetro manualmente, ele redefinirá as sessões de contagem e recomeçará.
Se você já tiver o som de notificação integrado habilitado no Windows, a notificação reproduzirá os dois sons, então é melhor ter apenas uma opção habilitada.
Desative/ative o som de notificação no Windows acessando Configurações>Sistema>Notificações e ações. Em seguida, clique no ícone do Google Chrome (observação: esse botão ainda deve estar ativado) e desative ou ative Reproduzir som quando a notificação chegar.
Projeto de intervalo padrão – Selecione o projeto padrão no qual o cronômetro de intervalo será registrado (Último projeto usado levará o projeto/tarefa do cronômetro imediatamente antes do intervalo)
Intervalos automáticos – Você pode optar por iniciar/parar o cronômetro automaticamente quando o período Pomodoro ou intervalo terminar.
Modo de foco – Quando ativado, seus registros de tempo ficarão ocultos enquanto o cronômetro estiver funcionando e você verá apenas uma representação visual do tempo restante.
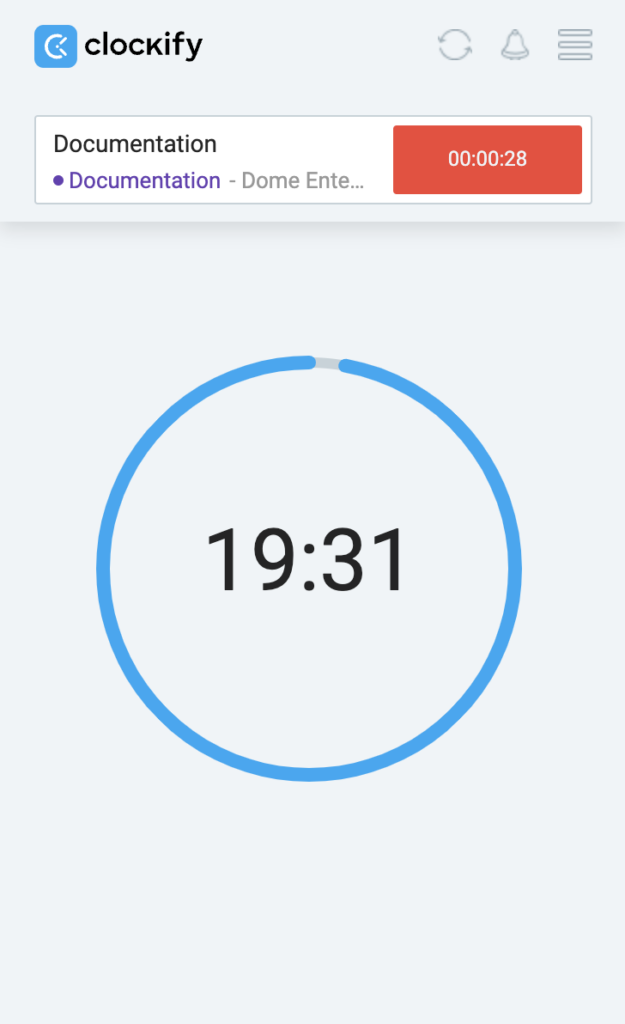
Iniciar/parar automaticamente #
Você pode iniciar/parar automaticamente o cronômetro ao abrir/fechar o navegador para não ter que se preocupar em marcar o ponto quando começar ou quando terminar o seu trabalho.
- Abra as configurações de extensão clicando no ícone de menu
- Vá para Configurações
- Clique em Iniciar o Cronômetro ao abrir o navegador e/ou o Parar o cronômetro ao fechar o navegador
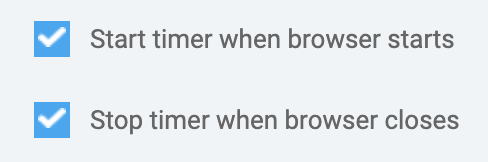
Se você desligar o PC e deixar o navegador aberto, o cronômetro continuará funcionando. Você teria que fechar o navegador primeiro e depois desligar o computador para que o cronômetro parasse.
Caso você tenha ativado a detecção de inatividade e a parada automática, se o cronômetro for interrompido automaticamente, a detecção de inatividade não será acionada (o que significa que o tempo de inatividade será mantido).
Para ver mais sobre como funciona, siga este .
Notificações #
As notificações estão localizadas abaixo do ícone do sino, no canto superior direito da tela.
Sincronização entre plataformas
As notificações nas extensões são sincronizadas com as do aplicativo da web. Se você leu notificações no aplicativo da web, elas estão marcadas como lidas na extensão Clockify.
Indicadores visuais para novas notificações
Novas notificações são marcadas com um ponto laranja e uma contagem. Clique no sino para lê-los.
Lembretes #
Basta marcar a caixa Lembrar de rastrear o tempo as configurações de extensão do navegador Clockify, especificar o intervalo (por exemplo, 10 minutos) e você receberá uma notificação do Clockify a cada 10 minutos, lembrando-o de usar o cronômetro.
Você também pode definir o horário de início e término do lembrete, a notificação do lembrete aparecerá apenas durante esse período (por exemplo, das 08:00 às 16:00).
E você também pode definir os dias que deseja ativar/desativar lembretes. Se você não quiser receber lembretes aos domingos, por exemplo, deixe desmarcado.
Para ver mais sobre como funciona, siga este link.
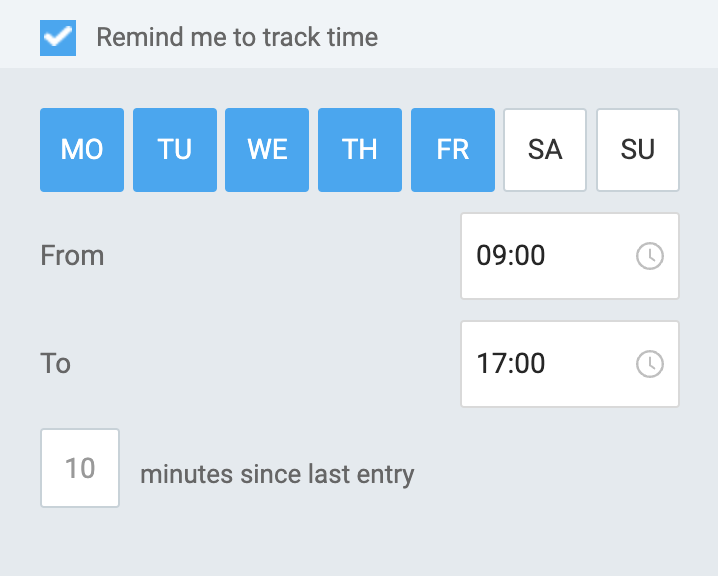
Integrações #
Inicie o cronômetro Clockify em outras ferramentas da web, como Jira, Trello, Asana, Gitlab, Basecamp, Slack, Github, Pumble, Google Agenda, Xero…
Se você tentar parar o cronômetro de outro site e receber um erro, significa que o projeto é um campo obrigatório. Você terá que adicionar o projeto manualmente da extensão, habilitar a criação de projetos/tarefas/tags nas configurações da extensão ou desabilitar o campo obrigatório (se você tiver o cronômetro habilitado, o campo do projeto será automaticamente obrigatório).
A extensão também pode pegar o nome do projeto de outro aplicativo se houver um projeto no Clockify com o mesmo nome e criar e selecionar projetos, tarefas e etiquetas com base na integração. Veja como.
Você também pode fazer o Clockify funcionar com instâncias auto-hospedadas de software (como JIRA, Redmine, etc.) Veja como.
Quando você inicia um cronômetro por meio do botão Iniciar cronômetro, um pop-up aparecerá onde você pode adicionar um projeto e editar outras informações para a entrada de tempo. Você pode desativar isso em Configurações da extensão > Mostrar pop-up depois do início.
