Como criar uma planilha de horas no Excel
Um guia visual para ajudá-lo a criar e gerenciar suas horas de trabalho diárias, semanais e mensais em modelos de planilhas de horas do Excel com fórmulas.
Como adicionar rótulos básicos • Como adicionar rótulos de planilhas de horas Como calcular horas de trabalho diárias • Como calcular horas de trabalho semanais Como calcular horas de trabalho mensais • Como proteger células e a planilha de horas
Adicionando rótulos básicos
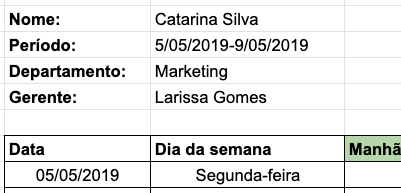
Primeiro, você precisará determinar quais tipos de dados básicos são necessários em sua planilha de horas do Excel. A abordagem mais comum é adicionar os seguintes itens:
- Nome do trabalhador
- Intervalo de datas coberto na planilha de horas (dia, semana ou mês)
- Nome do departamento da empresa
- Nome do responsável (gerente ou gestor)
Você pode adicionar mais informações se quiser ou precisar, mas uma abordagem simples é sempre melhor.
Adicionando rótulos nas planilhas
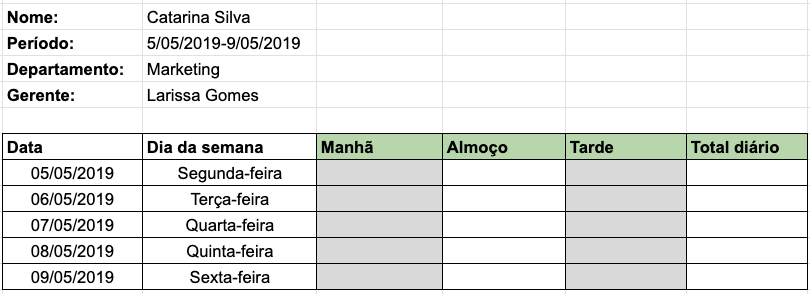
Agora que adicionou os rótulos básicos, você precisará adicionar rótulos de planilhas de horas ao seu modelo.
Adicione as datas e divida as colunas para organizar claramente os dados mais importantes:
- Tempo gasto trabalhando antes do almoço
- Tempo gasto no almoço
- Tempo gasto trabalhando depois do almoço
Para maior clareza, marcaremos esses horários na planilha de horas como “Horário da manhã”, “Hora do almoço” e “Horário da tarde”.
Na próxima etapa, veremos como somar o “Horário da manhã” e o “Horário da tarde” para obter o “Total diário” automaticamente.
Fórmula #1: Calculando horas de trabalho diárias
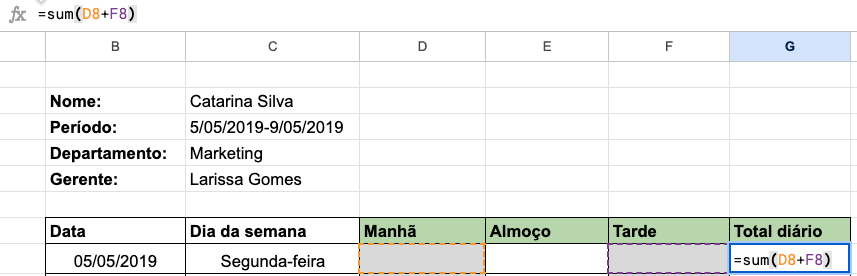
Veja como você calcula o tempo em um modelo de planilha de horas diárias do Excel:
- Insira =sum(D8+F8) na célula "Total diário" (marcada como G8 neste exemplo)
- Assim que o funcionário digitar o seu horário nas células “Horário da manhã” e “Horário da tarde”, esse horário será automaticamente adicionado ao “Total diário”
- Para usar a mesma fórmula "=sum()" nos dias restantes, expanda a seleção na sua tabela para cobrir as células restantes
- Use a fórmula =sum() novamente na célula "Total semanal" com os dados na coluna "Total diário", selecionando a célula G8 e expandindo a seleção para G14 ("=sum(G8:G12)")
- Assim que os funcionários adicionam horas nas células “Horário da manhã” e “Horário da tarde”, esse tempo é automaticamente adicionado ao seu “Total diário”, e esses dados são automaticamente adicionados ao seu “Total semanal”
- Você precisará selecionar as células "Total semanal" (marcadas como G14, G30, N14, N30 neste exemplo) para calcular o "Total mensal"
- Insira =sum(G14+G30+N14+N30) na célula "Total mensal" (marcada como P4 neste exemplo)
- Novamente, à medida que os funcionários inserem seus “Horários da manhã” e “Horários da tarde” nas células certas, os “Totais diários” e “Totais semanais” são calculados, e o “Total mensal” também é calculado
- Selecione todas as células que deseja desbloquear mantendo pressionada a tecla Ctrl e clicando ou expandindo as células necessárias
- Pressione Ctrl+1 no teclado para acessar a janela Formatar células
- Selecione a guia Proteção dentro da janela Formatar células, desmarque a caixa de seleção Bloqueado e clique em OK para fechar o pop-up
- Depois de diferenciar entre células bloqueadas e desbloqueadas, você precisará garantir que elas permaneçam assim, "protegendo" a planilha
- Para abrir a janela "Proteger planilha", pressione e segure Alt+H+O+P
- Depois de abrir esta janela, certifique-se de que apenas a opção “selecionar células desbloqueadas” esteja marcada
- Adicione e lembre-se de uma senha e feche a caixa de diálogo - seus funcionários terão que inserir essa senha para editar as células desbloqueadas
- Os funcionários precisarão pressionar e segurar Alt+H+O+P para abrir a caixa de diálogo novamente, digitar a senha e habilitar a edição de células - como eles só possuem a senha para editar planilhas desbloqueadas, suas planilhas bloqueadas permanecerão ineditáveis, com fórmulas intactas

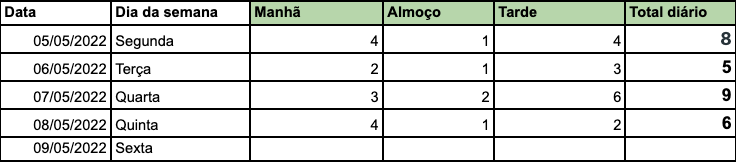
Expandir a seleção para calcular os dias restantes será importante quando você quiser calcular “Totais semanais”
Fórmula #2: Calculando horas de trabalho semanais
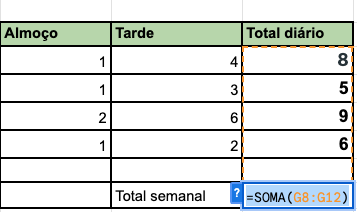
Veja como você calcula o tempo em um modelo de planilha de horas semanais do Excel:
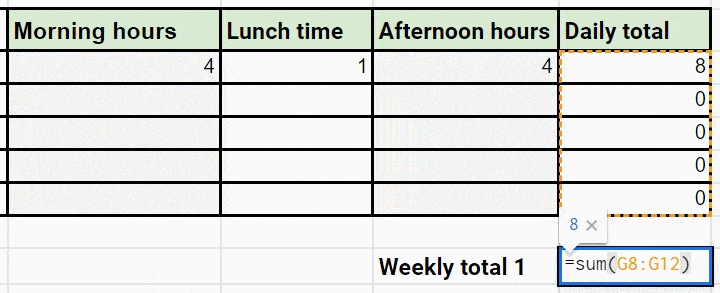
Você pode criar várias tabelas como esta em uma planilha do Excel e calcular “Totais diários” e “Totais semanais” para cada uma. Depois de calcular os "totais semanais", você usará esses dados para calcular o "total mensal".
Fórmula #3: Calculando a jornada mensal de trabalho
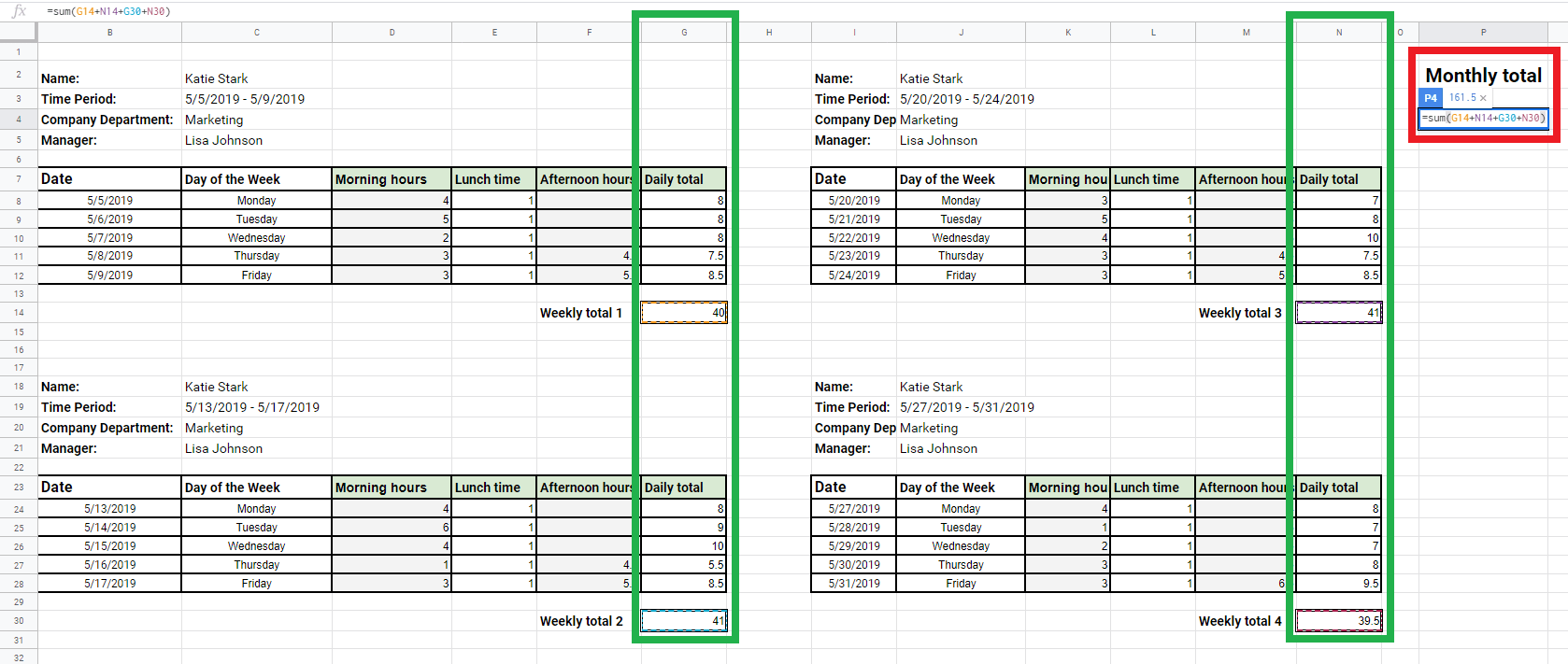
Veja como você calcula o tempo em um modelo de planilha mensal do Excel:
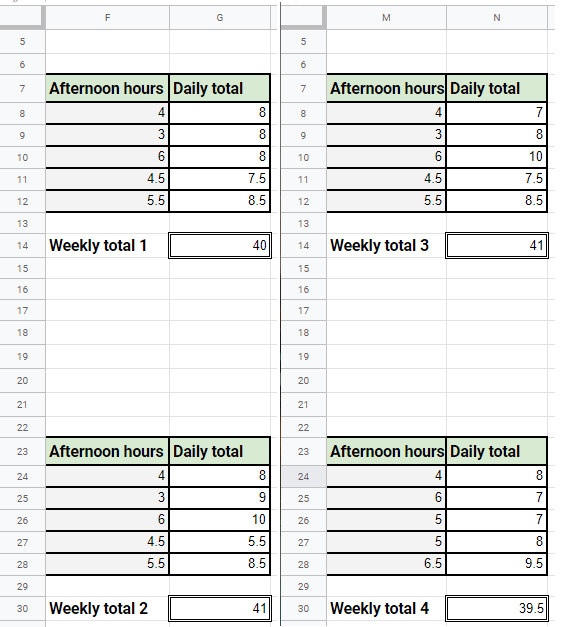
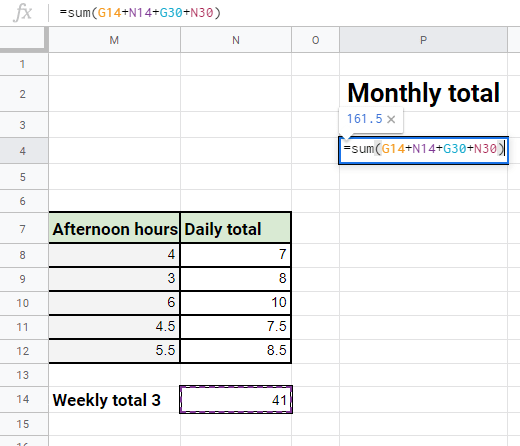
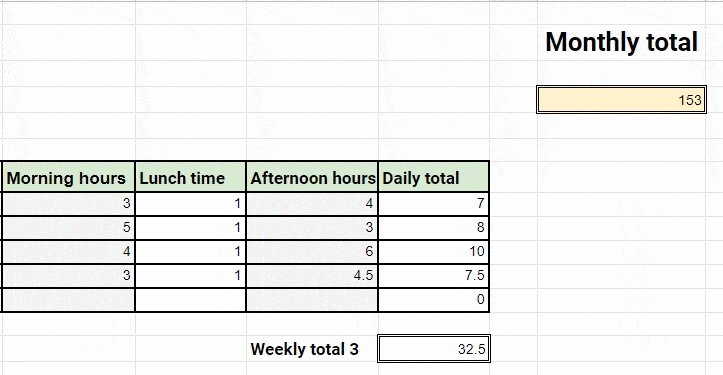
Caso os funcionários alterem dados em alguma das células, essas alterações serão refletidas no total mensal.
Protegendo células e planilhas de horas
Depois de criar seus modelos e definir todas as fórmulas corretamente, você pode bloquear determinadas células para garantir que suas fórmulas permaneçam funcionais e corretas.
Você também pode deixar certas células desbloqueadas, para que seus funcionários possam adicionar livremente seus dados - normalmente, você precisará das células "Horário da manhã", "Hora do almoço", "Horário da tarde" e "Nome" desbloqueadas e células de fórmula bloqueadas.
Por padrão, todas as células do Excel estão bloqueadas, mas você poderá gerenciá-las na janela Formatar células.
Para desbloquear células para edição de funcionários:
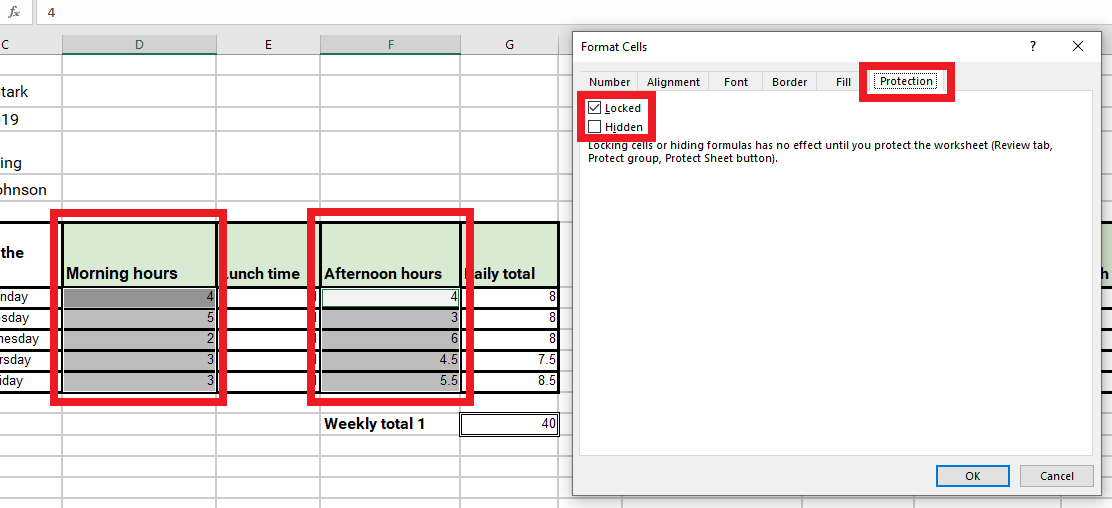
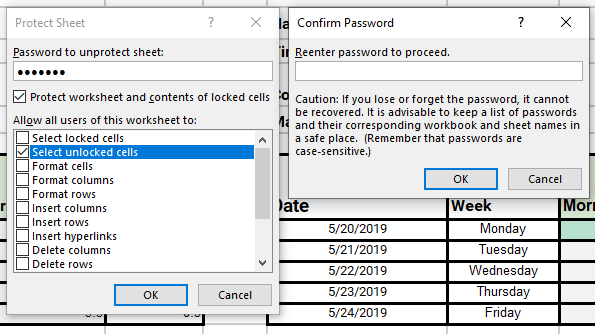

Ou, evite todo esse trabalho com Clockify
Você viu como pode criar modelos de planilhas Excel diárias, semanais e mensais - mas você pode simplesmente usar nosso aplicativo gratuito de planilha de horas Clockify e inserir, calcular e bloquear suas planilhas com apenas alguns cliques, de uma forma simples e pronta para uso.
Planilhas de horas online
Com o Clockify, você também poderá acompanhar o tempo gasto em tarefas com um cronômetro, para maior precisão, além de registrar horas extras, férias, licenças médicas, PTO, intervalos e licenças não remuneradas.

Cálculos automáticos em relatórios
Ao final de um determinado período de tempo, você pode gerar relatórios resumidos, detalhados e semanais, para analisar o tempo gasto no trabalho.

Exportação de PDF
Você também pode exportar esses dados como arquivos PDF ou Excel e analisá-los posteriormente ou simplesmente guardá-los para documentação.
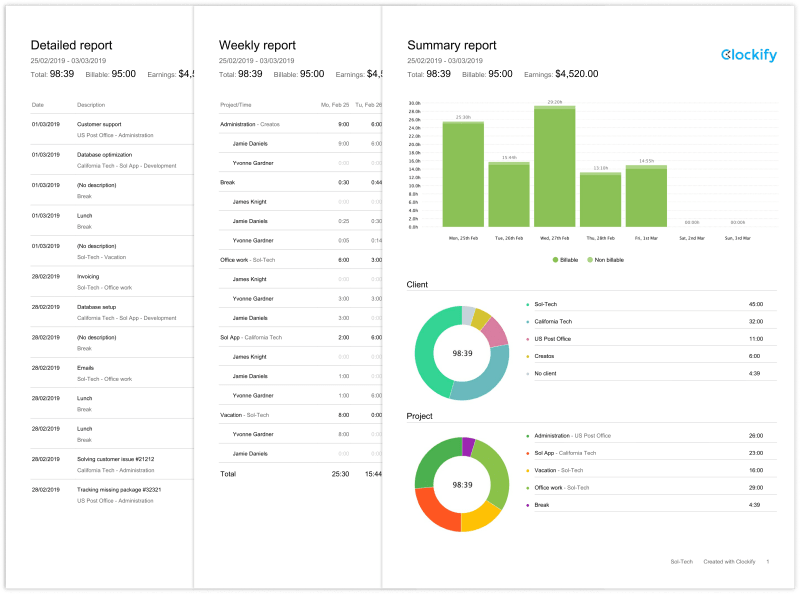
Baixe amostras em PDF: Resumido • Detalhado • Semanal
Exportação de planilha
Você também pode baixar qualquer relatório como arquivo Excel ou CSV para criar planilhas dinâmicas personalizadas, organizar os dados conforme achar adequado ou para fins de arquivamento.
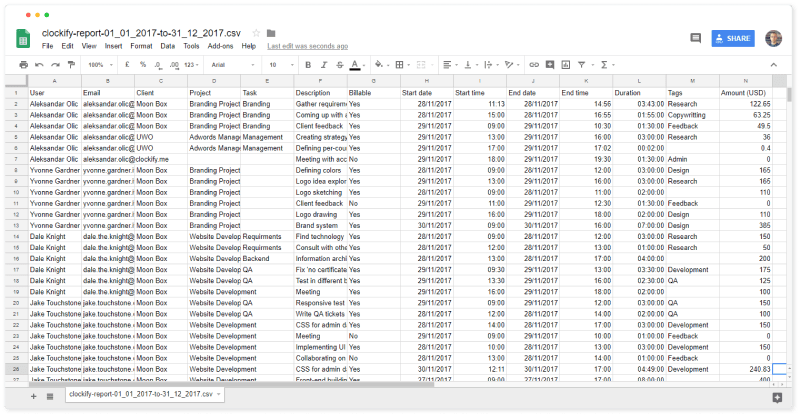

Eu costumava me atrapalhar com planilhas de horas do Excel
Clockify é ideal para minhas necessidades. Trabalho meio período para um cliente como assistente executiva e contadora. Eu estava me metendo em uma bagunça usando uma planilha de horas criada no MS Excel e quando descobri o Clockify fiquei maravilhada. Mantenho o Clockify aberto em segundo plano e troco de projeto quando inicio e quando termino o trabalho. Eu costumava faturar menos pelo meu tempo e perdia renda, mas agora posso cobrar por cada segundo que trabalho em projetos. Além disso, o Clockify possui uma ótima ferramenta de relatório e pode imprimir ou salvar como PDF ou Excel, etc. Assim, além de faturar meu cliente, também tenho dados exatos sobre o tempo que executo cada uma de suas tarefas.
— Ruth Manser, Assistente Executiva e Contadora