Gerenciar projetos planejados
Gerencie projetos agendados na página Planejador e modifique-os de acordo com suas necessidades. Expanda o projeto para ver mais detalhes e informações.
O planejador é uma ferramenta paga, que você pode ativar atualizando seu espaço de trabalho para o plano PRO ou ENTERPRISE.
O planejamento pode ser realizado pelos Administradores. Os gerentes de projeto só podem agendar seus próprios projetos.
Veja quem está atribuído ao projeto planejado e o número de horas a que estão atribuídos.
Adicionar pessoas ao projeto #
Amplie a equipe que trabalha em projetos ou tarefas planejadas adicionando novos integrantes:
- Navegue até a página Planejador
- Escolha a aba Projetos
- Clique em +Integrante
- Procure e selecione um membro
- A janela Criar tarefa aparece permitindo modificações
Opcionalmente:- Selecionar ou criar tarefa
- Definir intervalo de tempo
- Especificar horas/dias de trabalho
- Adicionar quaisquer notas necessárias
- Habilitar faturabilidade
- Definir se a tarefa é recorrente

Clique em Criar para concluir a ação.
Rastreie o custo e a faturabilidade do projeto #
Além de ver projetos e tarefas agendados, você também pode ver o custo e o valor faturável alocados ao projeto e/ou tarefa em questão, além dos recursos financeiros necessários para os usuários designados para trabalhar neles.
Para ver o valor do custo e a faturação de um projeto ou tarefa, a valor de custo e as horas faturáveis precisam estar ativadas no Configurações do espaço de trabalho.
Habilitar valor de custo e faturabilidade #
Para habilitar horas faturáveis:
- Abra as Configurações do espaço de trabalho
- Mude para a aba Permissões
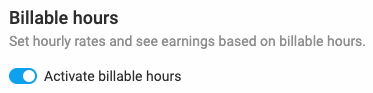
- Na seção Horas faturáveis habilite Ativar horas faturáveis
- Defina opcionalmente permissões adicionais de quem pode ver as taxas e valores por hora e o status faturável das entradas
Para habilitar a taxa de custo:
- Abra as Configurações do espaço de trabalho
- Em Análise de custo e lucro habilite Ativar valor de custo
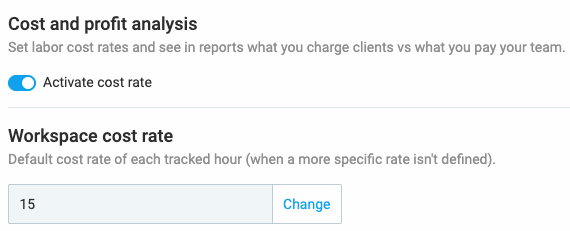
- Além disso, o campo Valor de custo do espaço de trabalho aparece onde você pode definir a taxa de custo padrão de cada hora rastreada em seu espaço de trabalho
Para habilitar valor de custo e faturabilidade:
- Abra as Configurações do espaço de trabalho
- Na guia Geral, seção Agendamento, habilite Ver custo faturável e valor
Você pode habilitar valor de custo ou horas faturáveis ou ambas, dependendo de qual dessas opções já estiver ativada nas Configurações do espaço de trabalho.
Veja o custo e o valor faturável #
Se você gostaria de ver o valor do custo e o valor faturável para um determinado projeto/tarefa:
- Navegue até a página Planejamento na barra lateral
- Você chegará na aba Projetos
- Depois de expandir um projeto, você verá usuários com suas atribuições e tempo correspondentes
A coluna Valor/Custo reflete os totais de valores faturáveis e de custo calculados, para esse usuário, com base nas atribuições, durante o período selecionado. Os mesmos dados também são exibidos se você passar o mouse sobre as atribuições, estejam elas publicadas ou não.
Além disso, sempre que as taxas de atribuição forem atualizadas, todos os totais relacionados serão atualizados automaticamente para refletir valores precisos.
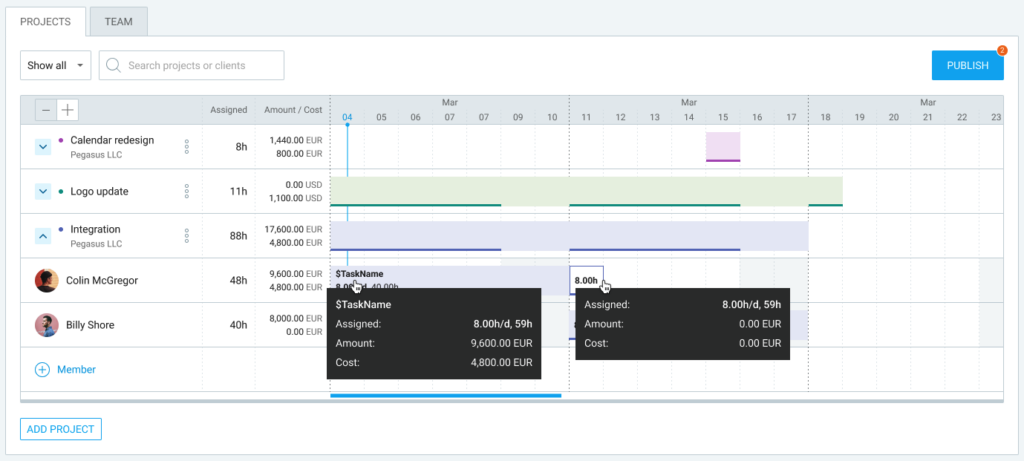
Os valores são exibidos no formato de número e moeda configurado nas configurações do espaço de trabalho.
Se você fizer o rebaixamento do seu plano de assinatura ou desabilitar o custo e o valor faturável, os dados de Valor e Custo não aparecerão na linha do tempo.
Considerações importantes:
- Se apenas Taxa faturável estiver ativado, apenas Valor será exibido
- Se ambas as taxas forem ativadas, tanto Valor quanto Custo ficarão visíveis
- Se o valor relevante for ativado, mas não definida, o valor será exibido como 0
Pesquisar projeto ou cliente #
Pesquise um determinado projeto ou cliente com base nas datas em que os projetos foram agendados.
Para fazer isso:
- Navegue até o canto superior direito da página
- Ajuste o período usando o seletor de data
- Veja tarefas para períodos de tempo diferentes, como esta semana, próximo mês ou qualquer período personalizado (por exemplo, próximos 30 dias)
O intervalo pode ser de 1 semana a no máximo 8 semanas.
Use as setas para navegar entre os períodos anteriores e seguintes. Blocos de projeto sublinhados indicam que uma pessoa está programada para trabalhar naquele projeto o dia todo. Uma linha vermelha indica que eles estão acima da capacidade. Aumente e diminua o zoom para uma visão detalhada das tarefas.
Veja o total de horas atribuídas para cada projeto no intervalo de tempo selecionado, exibido ao lado do nome do projeto.
Entenda o status dos projetos/tarefas:
- Ativo – Novas tarefas podem ser criadas
- Concluída – Apenas as tarefas existentes ficam visíveis
- Público – Qualquer membro pode ser agendado
- Privado – Os membros precisam ser adicionados antes do planejamento
- Arquivado – Apenas as tarefas existentes ficam visíveis
Ver a programação do integrante da equipe #
Para uma visão detalhada da agenda de um integrante da equipe:
- Clique em um membro da equipe na guia Projetos
- Você será redirecionado para a guia Equipe , onde poderá ver a linha do tempo com mais detalhes.
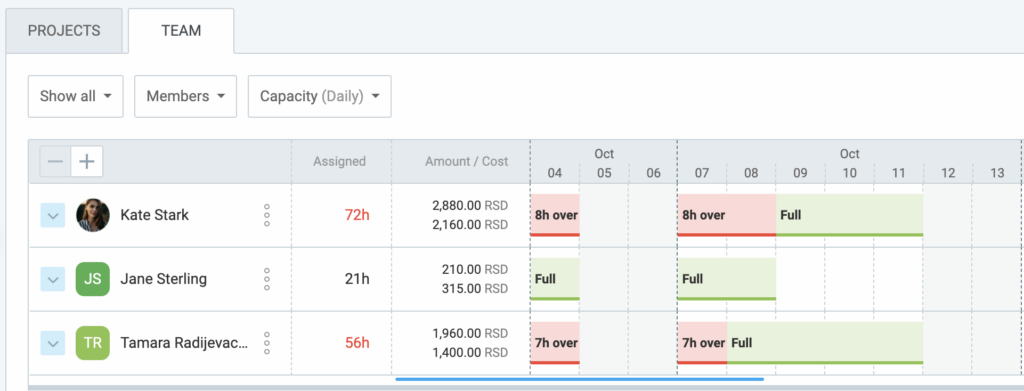
Caso seu plano e cronograma iniciais tenham mudado e você esteja atrasado ou adiantado em relação ao cronograma de seu projeto, você pode mudar a data de início.
Linha do tempo do turno #
- Selecione o projeto
- Clique nos três pontos
- Escolha a linha do tempo do turno
- Escolha a nova data de início de suas tarefas
- Clique em Turno para concluir o processo
Depois de mudar o cronograma, todas as atribuições e tarefas serão automaticamente ajustadas de acordo.
Para obter mais detalhes sobre como planejar tarefas para sua equipe, consulte Planejar tarefas para a equipe.