Gérer les projets planifiés
Gérez les projets planifiés à partir de la page Planification et modifiez-les en fonction de vos besoins. Développez le projet pour voir plus de détails et d'informations.
La planification est une fonctionnalité payante, que vous pouvez activer en mettant à niveau votre espace de travail vers l’abonnement PRO ou ENTERPRISE.
La planification peut être effectuée par les administrateurs. Les chefs de projet ne peuvent planifier que leurs propres projets.
Regardez qui est affecté au projet planifié et le nombre d'heures auxquelles il est affecté.
Ajouter des membres à un projet planifié #
Élargissez l'équipe qui travaille sur un projet ou une tâche planifiée en ajoutant de nouveaux membres :
- Accédez à la page Planification
- Choisissez l'onglet Projet
- Cliquez sur +Membre
- Recherchez et sélectionnez un membre
- La fenêtre Créer une affectation s'affiche pour permettre des modifications
En option :- Sélectionner ou créer une tâche
- Définir la plage horaire
- Spécifier les heures/jours de travail
- Ajouter toutes les notes nécessaires
- Activer la facturabilité
- Définir si l'affectation est récurrente

Cliquez sur Créer pour terminer l'action.
Suivi des coûts et de la facturabilité du projet #
En plus de voir les projets et les tâches planifiés, vous pouvez également voir les coûts et les montants facturables alloués au projet et/ou à la tâche en question, ainsi que les ressources financières nécessaires pour les utilisateurs affectés à leur travail.
Afin de voir le montant des coûts et la facturabilité d'un projet ou d'une tâche, le taux de coût et les heures facturables doivent être activés dans les Paramètres de l'espace de travail.
Activer le calcul des coûts et la facturation #
Pour activer les heures facturables :
- Ouvrez les Paramètres de l'espace de travail
- Passez à l'onglet Autorisations tab
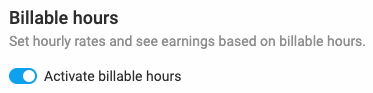
- Dans la section Heures facturables, activez Activer les heures facturables
- Il est possible de définir des autorisations supplémentaires concernant les personnes autorisées à voir les taux horaires, les montants et l'état de facturation des entrées
Pour activer le taux de coût :
- Ouvrez les Paramètres de l'espace de travail
- Dans Analyse des coûts et des bénéfices, activez l'option Activer le taux de coût
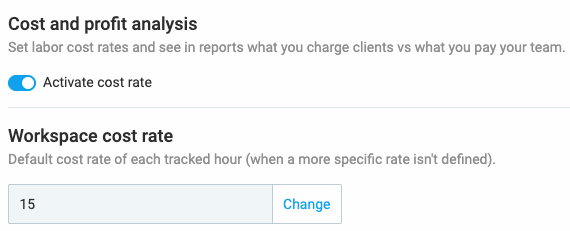
- De plus, le champ Taux de coût de l'espace de travail apparaît et vous permet de définir le taux de coût par défaut de chaque heure suivie dans votre espace de travail
Pour activer le taux de coût et la facturabilité :
- Ouvrez les Paramètres de l'espace de travail
- Dans l'onglet Général, section Planification, activez l'option Voir le coût et le montant facturable
Vous pouvez activer le taux de coût ou les heures facturables, ou les deux, en fonction de l'option déjà activée dans les Paramètres de l'espace de travail.
Voir le coût et le montant facturable #
Si vous souhaitez voir le montant des coûts et le montant facturable pour un certain projet ou une certaine tâche :
- Accédez à la page Calendrier dans la barre latérale
- Vous arrivez sur l'onglet Projets
- Lorsque vous développez un projet, vous voyez apparaître les utilisateurs avec leurs tâches et leur temps de travail
La colonne Montant/Coût reflète les totaux des montants facturables et des coûts calculés, pour cet utilisateur, en fonction des missions, au cours de la période sélectionnée. Les mêmes données sont également affichées si vous survolez les missions, qu'elles soient publiées ou non.
En outre, chaque fois que les taux d'affectation sont mis à jour, tous les totaux associés sont automatiquement actualisés pour refléter les valeurs exactes.
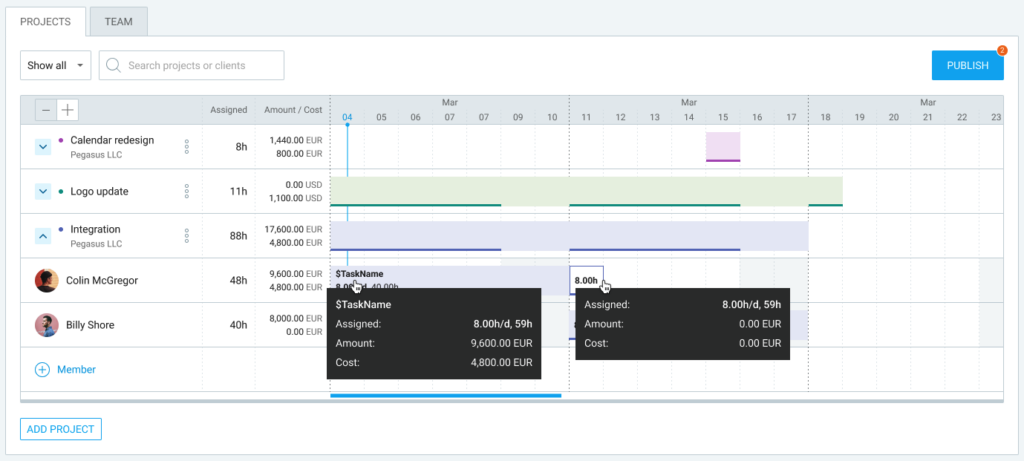
Les valeurs sont affichées dans le format des nombres et des devises défini dans les paramètres de l'espace de travail.
Si vous passez à un plan d'abonnement inférieur ou si vous désactivez le coût et le montant facturable, les données relatives au montant et au coût n'apparaîtront pas dans la frise chronologique.
Considérations importantes :
- Si seul le Taux facturable est activé, seul le Montant sera affiché
- Si les deux taux sont activés, le Montant et le Coûtseront tous deux visibles
- Si le taux correspondant est activé mais non configuré, la valeur affichée est 0
Rechercher un projet ou un client particulier #
Recherchez un projet ou un client particulier en vous basant sur les dates auxquelles les projets ont été planifiés.
Pour ce faire :
- Naviguez jusqu'au coin supérieur droit de la page
- Ajustez la plage de dates à l'aide du sélecteur de dates
- Regardez les affectations pour différentes périodes de temps comme cette semaine, le mois prochain, ou toute autre période personnalisée (par exemple, les 30 prochains jours)
L'intervalle peut aller de 1 semaine à un maximum de 8 semaines.
Utilisez les flèches pour naviguer entre les périodes précédentes et suivantes. Les blocs de projet soulignés indiquent qu'une personne est planifiée pour travailler sur ce projet toute la journée. Un surlignage rouge indique que la personne a dépassé sa capacité. Effectuez un zoom avant et arrière pour obtenir un aperçu détaillé des affectations.
Consultez le nombre total d'heures affectées à chaque projet dans la période sélectionnée, affiché à côté du nom du projet.
Comprendre le statut des projets/tâches :
- Actif – De nouvelles affectations peuvent être créées
- Achevé – Seules les affectations existantes sont visibles
- Public – Tout membre peut être planifié
- Privé – Les membres doivent être ajoutés avant la planification
- Archivé – Seules les affectations existantes sont visibles
Voir l'emploi du temps d'un membre de l'équipe #
Pour un aperçu détaillé de l'emploi du temps d'un membre de l'équipe :
- Cliquez sur un membre de l'équipe dans l'onglet Projets
- Vous serez redirigé vers l'onglet Équipe où vous pourrez voir leur emploi du temps plus en détail
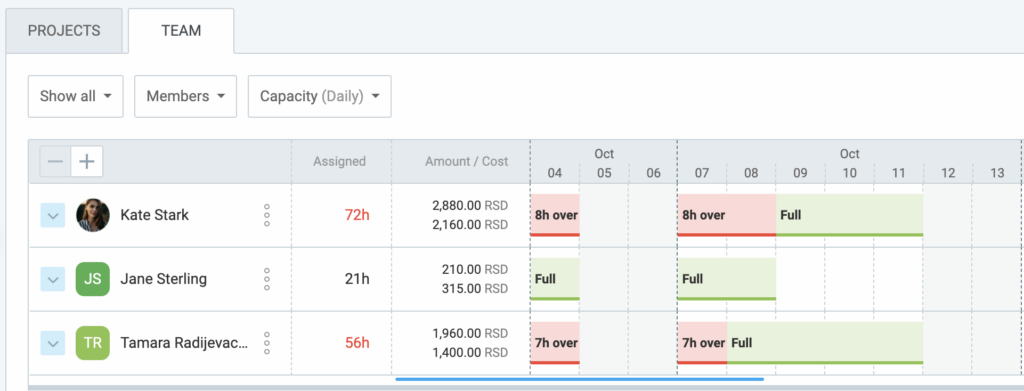
Si votre plan et votre calendrier initiaux ont changé et que vous êtes en retard ou en avance sur le calendrier de votre projet, vous pouvez déplacer le jour de début.
Décaler la frise chronologique #
- Choisissez le projet
- Cliquez sur les trois points
- Choisissez Décaler la frise chronologique
- Choisissez la nouvelle date de début de vos tâches
- Cliquez sur Décaler pour terminer le processus
Après avoir décalé la frise chronologique, toutes les affectations et les tâches seront automatiquement ajustées en conséquence.
Pour plus de détails sur la manière de planifier les tâches de votre équipe, consultez la section Planifier les tâches de l'équipe.