Gestionar proyectos planificados
Gestiona proyectos planificados desde la página Plan y modifícalos según tus necesidades. Amplía el proyecto para ver más detalles e información.
La planificación es una función de pago que puedes habilitar actualizando tu espacio de trabajo al plan PRO o ENTERPRISE.
Los administradores pueden realizar la planificación. Los gerentes de proyectos sólo pueden planificar sus propios proyectos.
Ve quién está asignado al proyecto planificado y la cantidad de horas a las que está asignado.
Añadir miembros al proyecto planificado #
Amplía el equipo que trabaja en proyectos o asignaciones programadas añadiendo nuevos miembros:
- Navega a la página de Plan
- Elige la pestaña de Proyecto
- Haz clic en +Miembro
- Busca y selecciona un miembro
- Aparece la ventana Crear asignación permitiendo modificaciones
Opcionalmente:- Selecciona o crea tarea
- Define rango de tiempo
- Específica horas/días de trabajo
- Añade las notas necesarias
- Habilita facturación
- Define si la asignación se repite

Haz clic en Crear para completar la acción.
Controla los costes y la facturabilidad de proyectos #
Además de ver los proyectos y las tareas programados, también puedes ver el coste y la cantidad facturable asignada al proyecto o la tarea en cuestión y los recursos financieros necesarios para los usuarios asignados para trabajar en ellos.
Para ver la cantidad del coste y la facturabilidad de un proyecto o una tarea, la tarifa de coste y las horas facturables deben estar habilitadas en la Configuración del espacio de trabajo.
Habilitar la tarifa y la facturabilidad del coste #
Para habilitar las horas facturables:
- Abre la Configuración del espacio de trabajo
- Cambia a la pestaña Permisos
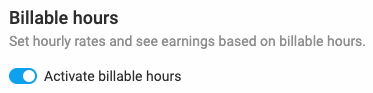
- En la sección Horas facturables habilita Activar horas facturables
- Opcionalmente, establece permisos adicionales sobre quién puede ver las tarifas y las cantidades por hora y el estado facturable de las entradas
Para habilitar la tarifa de coste:
- Abre la Configuración del espacio de trabajo
- En Análisis de costes y ganancias habilita Activar tarifa de coste
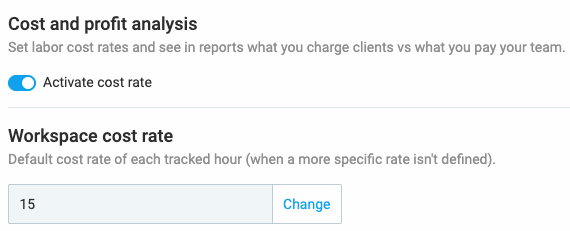
- Además, aparece el campo Tarifa de coste del espacio de trabajo donde puedes establecer la tarifa de coste predeterminada de cada hora registrada en tu espacio de trabajo
Para habilitar la tarifa de coste y la facturabilidad:
- Abre la Configuración del espacio de trabajo
- En la pestaña General, sección Planificación section, habilita Ver coste y cantidad facturables
Puedes habilitar la tarifa de coste o las horas facturables o ambas, según cuál de estas opciones ya esté activada en la Configuración del espacio de trabajo.
Ver la cantidad del coste y la cantidad facturable #
Si quieres ver la cantidad del coste y la cantidad facturable para un determinado proyecto/tarea:
- Navega hasta la página de Planificación en la barra lateral
- Llegarás a la pestaña Proyectos
- Una vez que expandas un proyecto, verás los usuarios con sus asignaciones y tiempo correspondientes
La columna Cantidad/Coste refleja los totales de las cantidades facturables y de costes calculados para ese usuario, según las asignaciones, durante el período seleccionado. Los mismos datos también se muestran si pasa el cursor sobre las asignaciones, ya sea que estén publicadas o no. Además, cada vez que se actualizan las tarifas de asignación, todos los totales relacionados se actualizarán automáticamente para reflejar los valores precisos.
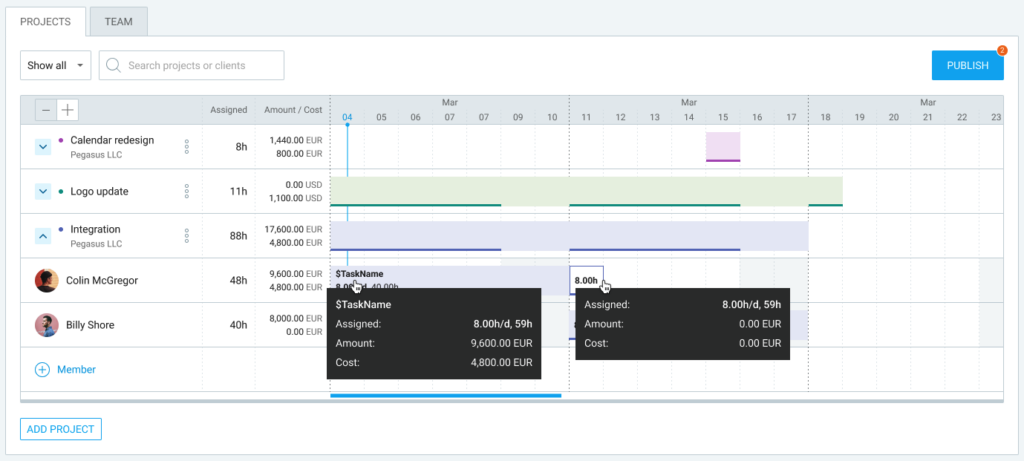
Los valores se muestran en el formato de número y moneda configurado en la Configuración del espacio de trabajo.
Si reduces tu plan de suscripción o deshabilitas el coste y la cantidad facturable, los datos de Cantidad y Coste no aparecerán en la línea de tiempo.
Consideraciones importantes:
- Si solo está activada la Tarifa facturable solo se mostrará la Cantidad
- Si están activadas ambas tarifas, tanto la Cantidad como el Coste serán visibles
- Si la tarifa correspondiente está activada pero no configurada, el valor se mostrará como 0
Buscar proyecto o cliente #
Busca un proyecto o cliente en particular según las fechas en que se programaron los proyectos.
Para hacer eso:
- Navega a la esquina superior derecha de la página
- Ajusta el rango de fechas usando el selector de fechas
- Ve las asignaciones para diferentes períodos de tiempo, como esta semana, el próximo mes o cualquier período personalizado (por ejemplo, los próximos 30 días)
El rango puede ser desde 1 semana hasta un máximo de 8 semanas.
Utiliza flechas para navegar entre los períodos de tiempo anterior y siguiente. Los bloques de proyecto subrayados indican que una persona tiene previsto trabajar en ese proyecto todo el día. Una línea roja indica que están por encima de su capacidad. Acerca y aleja para obtener una vista detallada de las tareas.
Ve el total de horas asignadas para cada proyecto en el rango de tiempo seleccionado, que se muestra junto al nombre del proyecto.
Comprender el estado de los proyectos/tareas:
- Activo – Se pueden crear nuevas asignaciones
- Terminado – Solo las asignaciones existentes son visibles
- Público – Cualquier miembro puede ser planificado
- Privado – Los miembros deben añadirse antes de planificar
- Archivado – Solo las asignaciones existentes son visibles
Ver el horario del miembro del equipo #
Para obtener una vista detallada del horario de un miembro del equipo:
- Haz clic en un miembro del equipo en la pestaña de Proyectos
- Serás redirigido a la pestaña Equipo donde podrás ver su línea de tiempo con más detalle
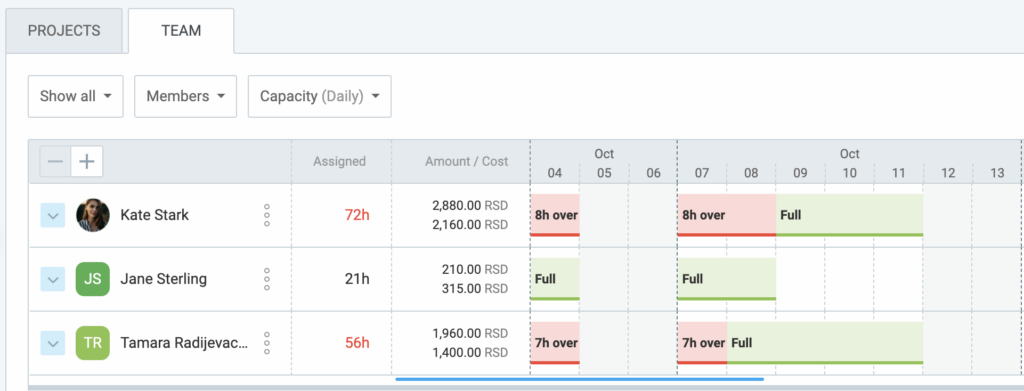
En caso de que tu plan y línea temporal iniciales hayan cambiado y estés atrasado o adelantado con tu proyecto, puedes cambiar el día de inicio.
Cambiar línea temporal #
- Selecciona el proyecto
- Haz clic en los tres puntos
- Elige Cambiar línea temporal
- Elige la nueva fecha de inicio de tus tareas
- Haz clic en Cambiar para completar el proceso
Después de cambiar la línea de tiempo, todas las asignaciones y tareas se ajustarán automáticamente en consecuencia.
Para obtener más detalles sobre cómo programar asignaciones para tu equipo, consulta Planificar asignaciones de equipo.