Gerenciar atribuições de equipe agendadas
Ao gerenciar uma equipe, uma das principais responsabilidades é gerenciar com eficiência as atribuições da equipe. Estas são as etapas e recursos que podem ajudá-lo a conseguir isso.
O planejador é uma ferramenta paga, que você pode ativar atualizando seu espaço de trabalho para o plano PRO ou ENTERPRISE.
Permissões #
| Ação/função | Proprietário/administrador | Gerente de projeto | Gerente de equipe | Usuário comum |
| Agendar projeto/tarefa | ✔️ | ✔️para seu próprio projeto* | ✖️ | ✖️ |
| Criar tarefa | ✔️ | ✔️para seu próprio projeto* | ✔️somente para eles mesmos** | ✔️somente para eles mesmos** |
| Editar tarefa | ✔️ | ✔️para seu próprio projeto* | ✔️somente para eles mesmos** | ✔️somente para eles mesmos** |
*If permissions in Workspace settings are set to Admins and Project managers or Anyone
**If permissions in Workspace settings are set to Anyone
Criar atribuições #
O primeiro passo é criar uma tarefa:
- Navegue até a guia Projeto ou Equipe
- Expanda um projeto existente
- Clique em + para adicionar novo projeto ou membro
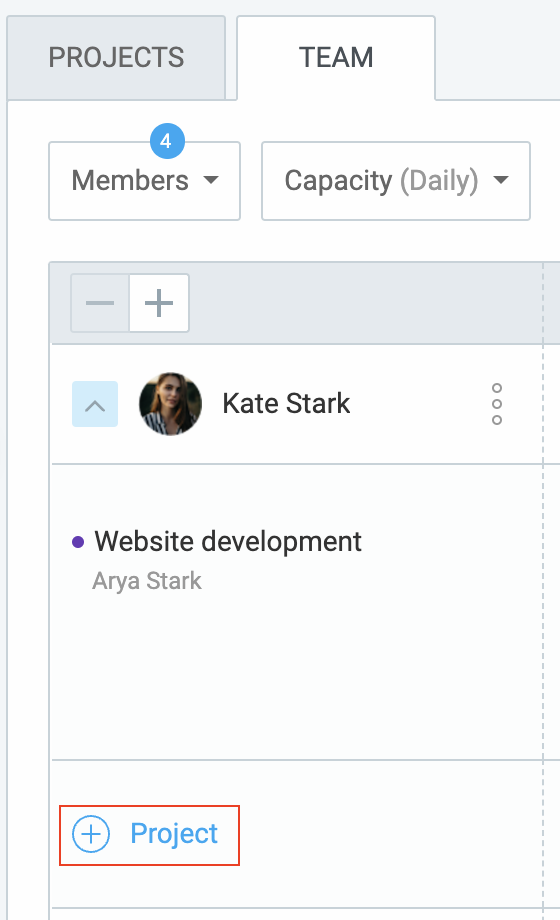
- Depois de escolher o projeto/membro, a janela Criar tarefa é aberta

- Aqui você pode:
- Usar a linha do tempo para adicionar um bloco ou arrastar para um intervalo
- Especificar as horas e o horário de início opcional
- Adicionar todas as observações necessárias
- Configurar faturabilidade
- Escolher se a tarefa se repete semanalmente
Clique em Criar e conclua o processo.
Editar e personalizar atribuições #
Depois que as atribuições estiverem definidas, é importante saber como ajustá-las conforme necessário.
Editar atribuições:
- Clique na atribuição na linha do tempo
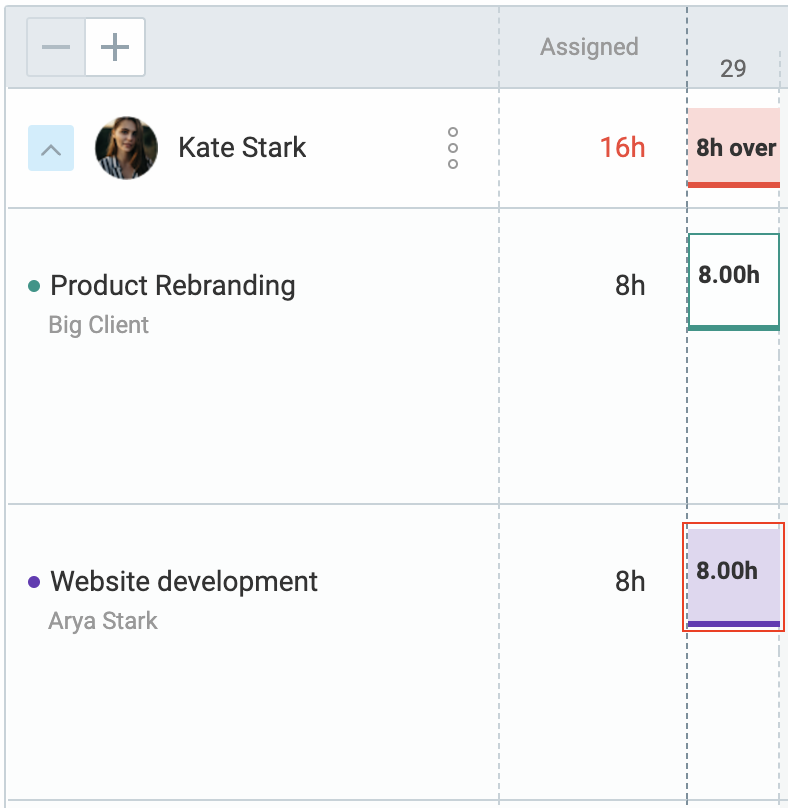
- Faça alterações ou arraste manualmente para ajustar as datas
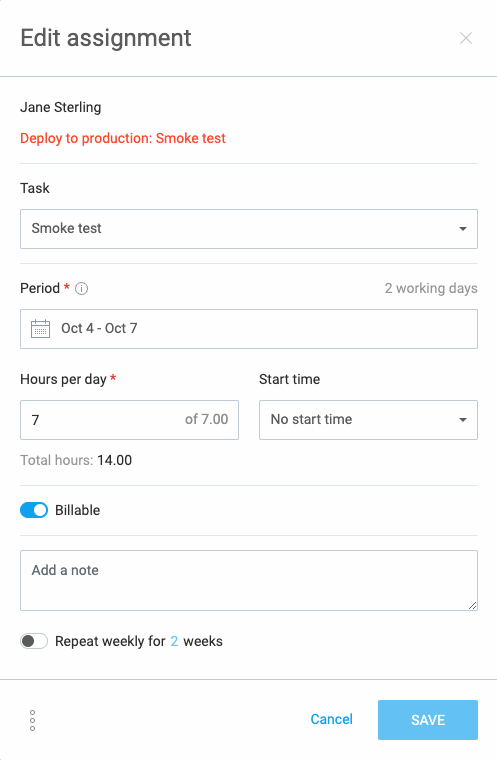
Dividir atribuições #
- Passe o mouse sobre a linha entre os dias
- Clique na linha do tempo para dividir

Copiar atribuições #
- Abra uma atribuição
- Clique nos três pontos
- Selecione o destinatário
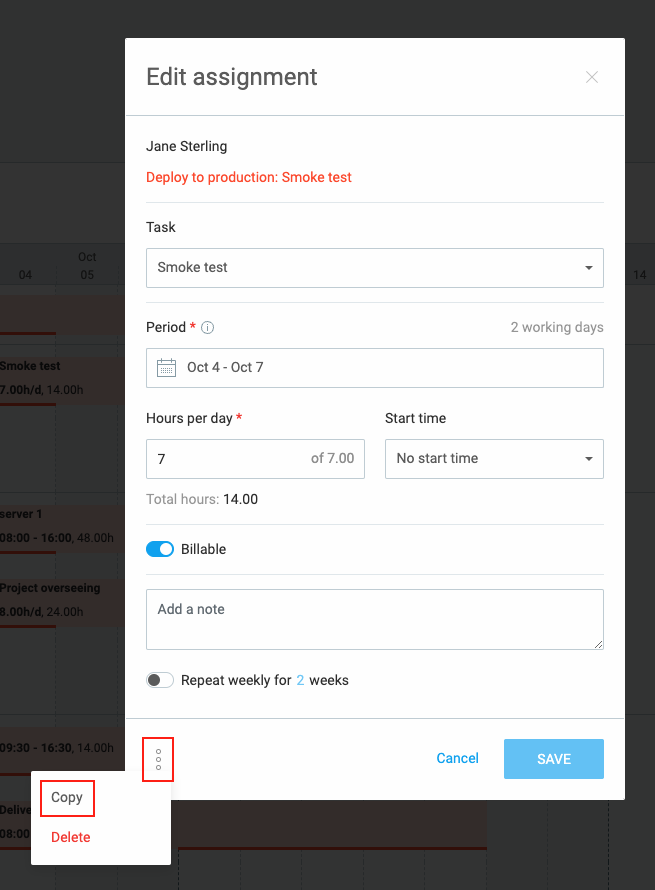
Excluir atribuições #
- Abra a atribuição
- Clique nos três pontos
- Escolha Excluir
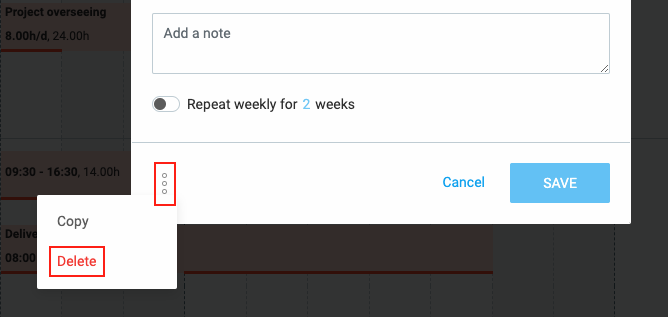
Pontos-chave a serem lembrados::
- O total de horas é calculado com base nos dias úteis e horas atribuídas
- Os usuários não podem ter várias atribuições para o mesmo projeto nas mesmas datas
Repetir atribuições #
Para tarefas que ocorrem regularmente, você pode configurar atribuições para serem repetidas:
- Abra a atribuição
- Marque Repetir semanalmente
- Selecione o número de semanas

As atribuições com mais de 7 dias não podem ser repetidas.
Publicar atribuições #
Para compartilhar atribuições com sua equipe:
- Crie um cronograma
- Quando estiver pronto, publique-o para os membros verem
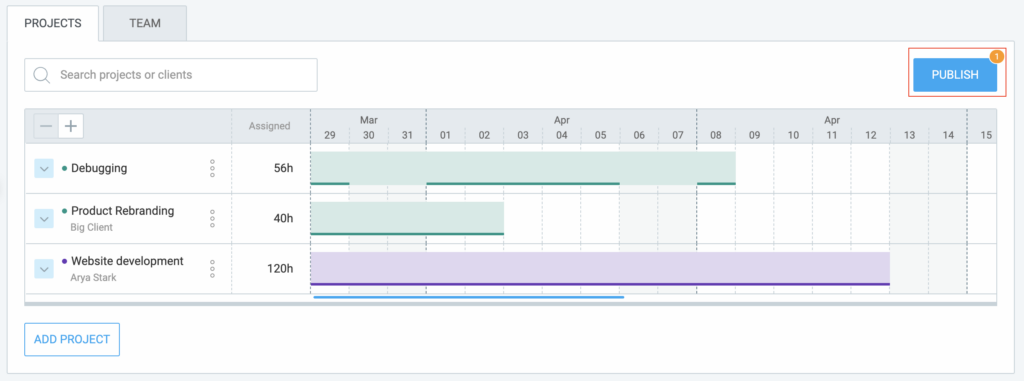
As tarefas não publicadas ficam visíveis apenas para administradores. Use o botão Publicar para tornar as atribuições visíveis aos responsáveis.
Você também pode optar por notificar os responsáveis sobre suas tarefas publicadas.
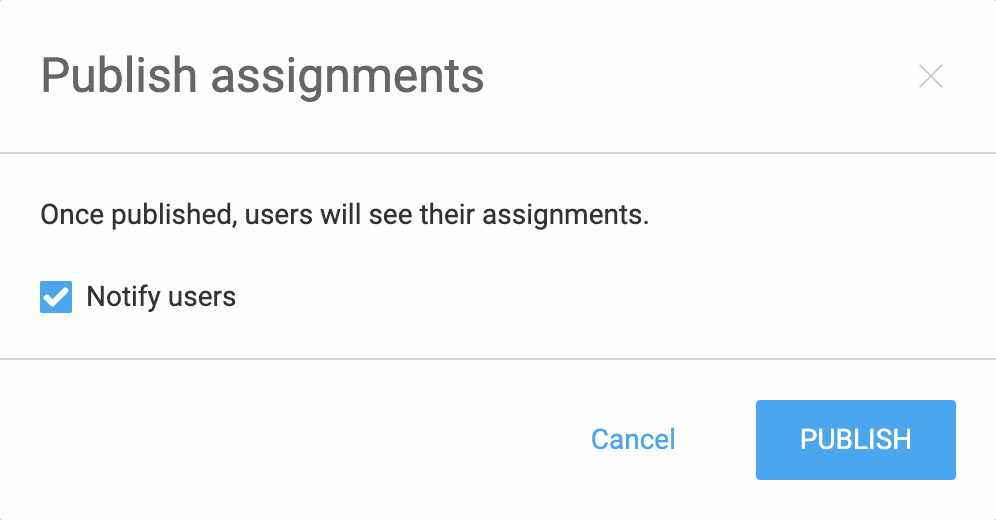
Permissões #
- Proprietários, administradores e gerentes de projeto podem criar, editar e publicar programações
- Os gerentes de equipe podem criar/visualizar/editar suas atribuições e visualizar cronogramas publicados para sua equipe
- Os gerentes de projeto podem acessar cronogramas para seus projetos
- Usuários regulares podem criar/visualizar/editar suas tarefas e visualizar sua programação publicada
Para mais detalhes, confira Funções e permissões do usuário.
Rastreie custos e faturabilidade por usuário #
A aba Equipe permite que você acompanhe custos e valores faturáveis por usuário, juntamente com projetos e tarefas agendados.

Para visualizar valores de custo e faturabilidade para um projeto ou tarefa, certifique-se de que tanto a taxa de custo quanto as horas faturáveis estejam habilitadas nas configurações do espaço de trabalho. Se qualquer uma delas estiver desabilitada, você não verá essas informações na página Agendamento.
Para habilitar horas faturáveis em um espaço de trabalho:
- Abra as Configurações do espaço de trabalho
- Mude para a guia Permissões
- Na seção Horas faturáveis, habilite Ativar horas faturáveis
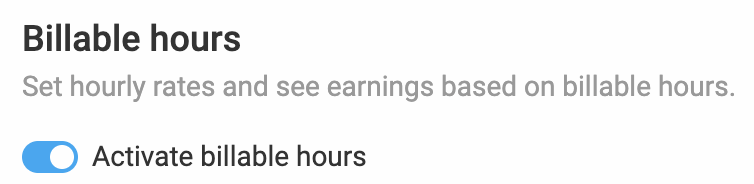
Para habilitar a taxa de custo em um espaço de trabalho:
- Abra as Configurações do espaço de trabalho
- Na aba Geral, seção Análise de custos e lucros, habilite Ativar taxa de custo
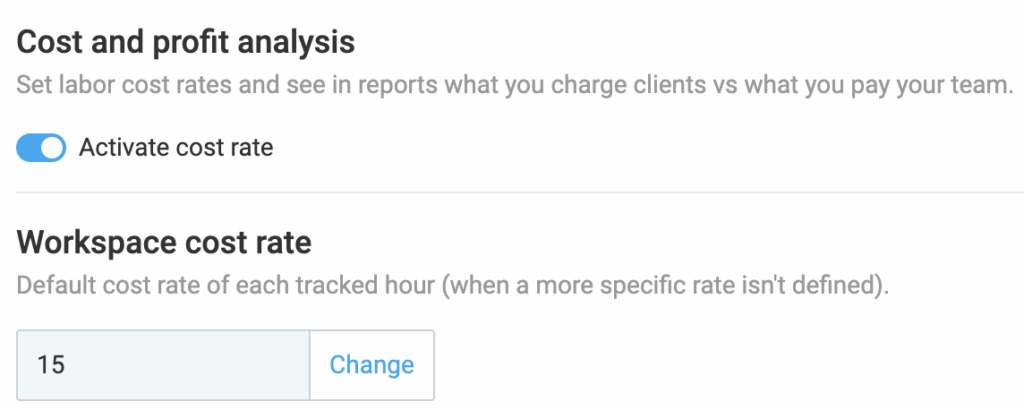
Além disso, um campo de taxa de custo do espaço de trabalho será exibido, permitindo que você defina a taxa de custo padrão para cada hora monitorada em seu espaço de trabalho.
Opcionalmente, defina permissões adicionais sobre quem pode visualizar taxas por hora, valores e o status faturável das entradas.
Para habilitar taxa de custo e faturabilidade na página Programação:
- Abra as Configurações do espaço de trabalho
- Na guia Geral, na seção Agendamento, habilite Ver custo e valor faturáveis
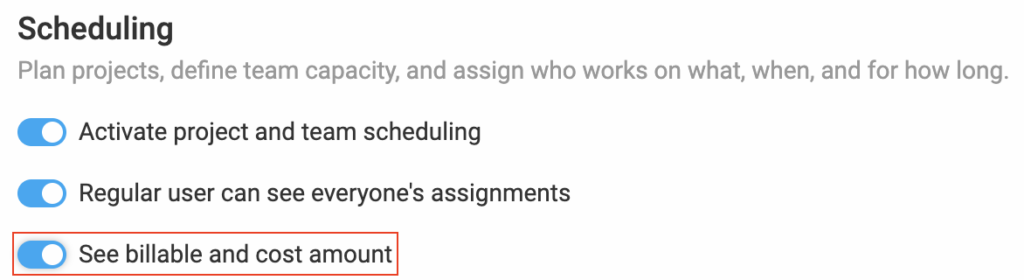
Para ver o valor total faturável e o custo por usuário:
- Verifique a coluna Valor/Custo para obter os totais
- Expanda os usuários para ver mais detalhes sobre projetos/tarefas agendados
Visão recolhida
- Horas atribuídas: Total de horas atribuídas a cada usuário
- Valor/Custo: Dados de custo total para cada usuário, semelhante à guia Projetos
Visão expandida
Quando expandida, a coluna Valor/Custo mostra dados financeiros para cada projeto. Se um usuário tiver vários projetos em moedas diferentes, a moeda padrão será mostrada primeiro, seguida por outras em ordem alfabética. Passar o mouse sobre a notação revela todos os valores.

Capacidade diária e semanal #
Use a opção Capacidade diária para ver se os usuários estão abaixo, acima ou na capacidade máxima para aquele dia. Passar o mouse mostra as taxas de Quantidade e Custo. Isso se aplica à visualização Semanal também, apenas em um nível semanal.
Os valores de quantidade e custo são exibidos no formato de número e moeda configurados nas configurações do espaço de trabalho.
Se você fizer o rebaixamento (downgrade) do seu plano de assinatura ou desabilitar a cobrança, os dados de Valor e Custo não aparecerão na linha do tempo.
Acompanhamento de desempenho #
Para acompanhar o desempenho, use o relatório de Atribuições para comparar as horas de trabalho atribuídas com as reais.