Geplante Projekte verwalten
Du kannst geplante Projekte von der Seite Planen verwalten und diese nach deinen Bedürfnissen modifizieren. Wenn du ein Projekt erweiterst, kannst du weitere Details und Informationen ansehen.
Die Planung ist eine kostenpflichtige Funktion, die du aktivieren kannst, indem du deinen Arbeitsbereich auf den PRO- oder ENTERPRISE-Abonnementsplan aktualisierst.
Admins können Aufträge planen. Projektmanager können nur ihre eigenen Projekte planen.
Du kannst die zugewiesene Anzahl der Stunden überprüfen sowie wer zu einem Projekt zugewiesen wurde.
Mitglieder einem geplanten Projekt hinzufügen #
Wenn du neue Mitglieder hinzufügst, erweiterst du das Team, das an einem geplanten Projekt oder Auftrag arbeitet:
- Navigiere zur Seite Planen
- Wähle die Registerkarte Projekt
- Klicke "+Mitglied" an
- Suche und wähle ein Mitglied
- Das Fenster Aufträge erstellen wird angezeigt, das folgende Änderungen ermöglicht
Optional:- Auftrag wählen oder erstellen
- Zeitraum festlegen
- Arbeitszeiten/-tage bestimmen
- Notwendige Notizen hinzufügen
- Abrechenbarkeit aktivieren
- Festlegen, ob sich der Auftrag wiederholt

Klicke auf Erstellen , um die Aktion zu abzuschließen.
Projektkosten und Fakturierbarkeit verfolgen #
Neben geplanten Projekten und Aufgaben kannst du auch Kosten und den abrechenbaren Betrag sehen, die jeweiligem Projekt und/oder jeweiliger Aufgabe zugewiesen wurden sowie finanzielle Mittel, die für die Nutzer erforderlich sind, die an ihnen arbeiten sollen.
Um Kostenbetrag und Fakturierbarkeit für Projekt oder Aufgabe zu sehen, müssen Kostensatz und abrechenbare Stunden in den Arbeitsbereichseinstellungen aktiviert werden.
Kostensatz und Fakturierbarkeit aktivieren #
Um abrechenbare Stunden zu aktivieren:
- Arbeitsbereichseinstellungen öffnen
- Zur Registerkarte Berechtigungen wechseln
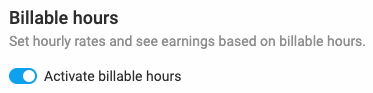
- Im Abschnitt Abrechenbare Stunden "Abrechenbare Stunden aktivieren" aktivieren
- Lege optional zusätzliche Berechtigungen für Mitarbeiter fest, die Stundensätze, Beträge und Abrechnungsstatus der Einträge sehen können.
Um Kostensatz zu aktivieren:
- Arbeitsbereichseinstellungen öffnen
- In der Kosten- und Gewinnanalyse "Kostensatz aktivieren" aktivieren
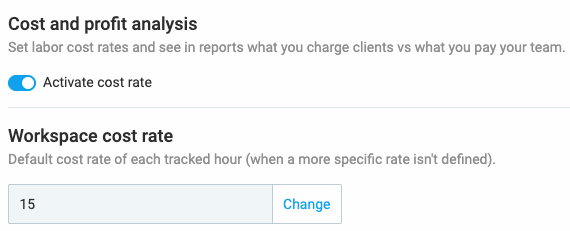
- Zusätzlich wird das Feld Kostensatz im Arbeitsbereich angezeigt, in dem du Standardkostensätze für jede erfasste Stunde in deinem Arbeitsbereich sehen kannst.
Um Kostensatz und Fakturierbarkeit zu aktivieren:
- Arbeitsbereichseinstellungen öffnen
- In der Registerkarte Allgemein, im Abschnitt Zeitplanung "Abrechenbare Kosten und Beträge sehen" aktivieren
Du kannst Kostensatz oder abrechenbare Stunden oder beide aktivieren, je nachdem welche von diesen zwei Optionen in den Arbeitsbereichseinstellungen bereits aktiviert ist.
Kosten und abrechenbare Beträge sehen #
Falls du Kostenbeträge und abrechenbare Beträge für bestimmte Projekte/Aufgaben sehen möchtest, solltest du:
- Zur Seite Zeitplan in der Seitenleiste navigieren
- Du wirst zur Registerkarte Projekte weitergeleitet
- Wenn du ein Projekt erweiterst, kannst du Benutzer mit ihren Aufträgen und Zeiten sehen
Die Spalten Beträge/Kosten widerspiegeln die gesamten berechneten abrechenbaren Beträge und Kostenbeträge für jeweiligen Benutzer aufgrund Aufträge während des ausgewählten Zeitraums. Die gleichen Daten werden auch angezeigt, wenn du auf Aufträge zeigst, egal ob diese veröffentlicht sind oder nicht.
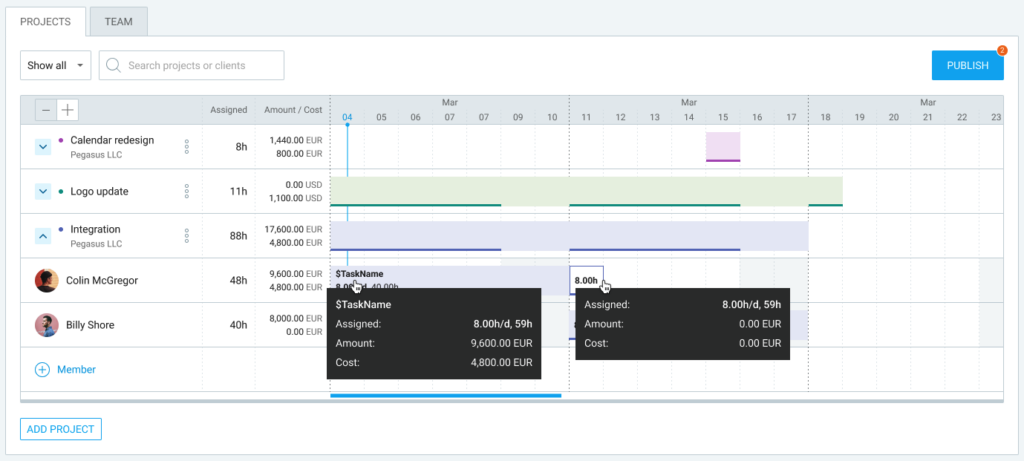
Werte werden im Zahl- und Währungsformat angezeigt, das in den Arbeitsbereichseinstellungen festgelegt wurde.
Falls du deinen Abonnementplan herabstufst oder Kosten und abrechenbare Beträge deaktivierst, werden Daten für Beträge und Kosten auf der Zeitleiste nicht angezeigt.
Wichtige Hinweise:
- Falls nur Abrechenbarer Satz aktiviert ist, werden nur Beträge angezeigt
- Falls beide Sätze aktiviert sind, werden Beträge und Kosten angezeigt
- Falls ein relevanter Satz aktiviert, aber nicht festgelegt ist, wird der Wert als 0 angezeigt
Projekt oder Kunden finden #
Du kannst ein bestimmtes Projekt oder einen bestimmten Kunden aufgrund des Datums finden, für das ein Projekt geplant wurde.
So funktioniert es:
- Navigiere zur rechten Ecke oben auf der Seite
- Passe den Zeitraum mit der Datumsauswahl an
- Aufgaben für unterschiedliche Zeitrahmen (z.B. diese Woche, nächsten Monat oder einen benutzerdefinierten Zeitraum wie die kommenden 30 Tage) werden angezeigt.
Der Zeitraum kann von einer Woche bis maximal 8 Wochen lang sein.
Mit Pfeilen kannst du zwischen früheren und kommenden Zeiträumen navigieren. Die unterstrichenen Projektblöcke weisen darauf hin, dass ein Mitarbeiter an diesem Projekt den ganzen Tag arbeiten sollte. Eine rote Linie zeigt an, dass er über seiner Kapazität ist. Für eine detaillierte Ansicht von Aufgaben solltest du sie vergrößern oder verkleinern.
Die Gesamtzahl der Stunden, die einem Projekt im ausgewählten Zeitraum zugewiesen sind, wird neben dem Projektnamen angezeigt.
Projekt- /Aufgabenstatus besser verstehen:
- Aktiv - Neue Aufträge können erstellt werden
- Erledigt - Nur vorhandene Aufträge sind sichtbar
- Öffentlich - Jedes Mitglied kann geplant werden
- Privat - Mitglieder sollen hinzugefügt werden
- Archiviert - Nur vorhandene Aufträge sind sichtbar
Teammitglieder-Plan anzeigen #
Für eine genauere Ansicht vom Teammitglieder-Plan:
- Klicke ein Teammitglied in der Registerkarte Projekte an
- Du wirst zur Registerkarte "Team" weitergeleitet, in der seine Zeitleiste mit weiteren Details angezeigt wird
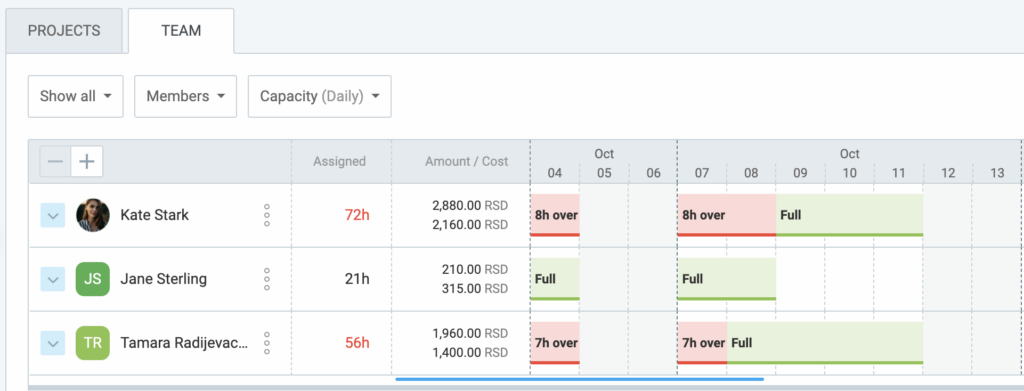
Falls dein ursprünglicher Plan und Zeitplan sich geändert haben und du entweder hinter oder vor dem Zeitplan bist, kannst du den Starttag verschieben.
Zeitleiste verschieben #
- Wähle ein Projekt aus
- Auf die drei Punkte klicken
- Wähle Zeitleiste verschieben
- Wähle das neue Startdatum deiner Aufträge
- Klicke Verschieben an, um den Vorgang abzuschließen
Nachdem die Zeitleiste verschoben wurde, werden alle Aufträge und Aufgaben entsprechend automatisch angepasst.
Weitere Informationen darüber, wie du für dein Team Aufträge planen kannst, findest du im Artikel Aufträge im Team planen.