Chat d'équipe (intégration de Pumble)
Envoyez des messages individuels ou collectifs à vos collègues directement dans Clockify en utilisant Pumble, notre propre plateforme de messagerie professionnelle.
Activer le chat #
- Naviguez jusqu'au nom de l'espace de travail
- Ouvrez le menu
- Choisissez Paramètres de l'espace de travail > onglet Intégrations
- Développez l'intégration Pumble
- Cliquez sur Connecter à Pumble
- Autorisez l'accès à Pumble
Une fois la connexion établie entre Clockify et Pumble, vous pouvez ouvrir le widget de chat et envoyer des messages à n'importe qui dans votre espace de travail.
Si vous avez déjà un compte Pumble, assurez-vous que vous utilisez la même adresse email dans Clockify et Pumble. Ensuite, lorsque vous cliquez sur “Connecter”, il vous sera demandé si vous souhaitez connecter votre espace de travail Pumble existant ou en créer un nouveau.
Seuls les administrateurs de Clockify peuvent activer le chat. Seuls les administrateurs de Pumble peuvent connecter leur espace de travail Pumble à Clockify.
Un espace de travail Pumble ne peut être connecté qu'à un seul espace de travail Clockify (et vice versa).
Pour vous déconnecter, développez Pumble dans l'onglet Intégrations et cliquez sur “Déconnecter”. Vous pouvez toujours vous reconnecter plus tard, ou connecter votre espace de travail Clockify à un autre espace de travail Pumble (à condition que vous soyez administrateur des deux).
Envoyer des messages #
Pour envoyer un message direct à quelqu'un :
- Cliquez sur le widget de chat dans le coin
- Cliquez sur la personne à qui vous souhaitez envoyer un message direct (ou filtrez la liste en cliquant sur l'icône de recherche)
- Tapez le message en bas (ou joignez un fichier)
- Cliquez sur l'icône d'envoi pour envoyer le message
Pour lancer un fil de discussion, survolez un message, cliquez sur l'icône de commentaire et tapez une réponse.
Vous pouvez réagir aux messages en passant la souris sur un message et en cliquant sur le signe emoji. Vous pouvez également cliquer sur l'emoji d'un message existant pour ajouter votre vote.
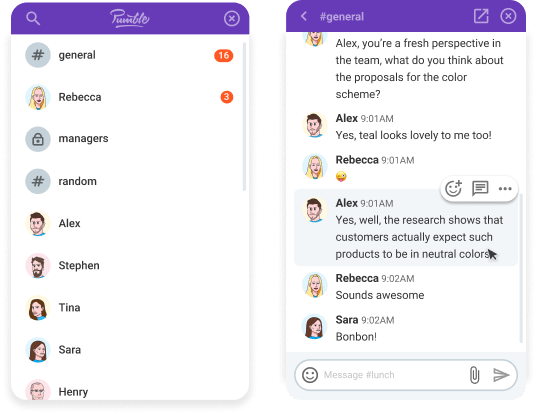
Appels audio et vidéo #
En plus de la messagerie, vous pouvez également appeler directement vos collègues :
- Ouvrez le widget
- Cliquez sur la personne que vous souhaitez appeler
- Cliquez sur l'icône du téléphone
- Attendez que votre interlocuteur accepte l'appel
- Partagez votre écran pendant l'appel (facultatif)

Envoyer des messages de groupe #
Outre les messages directs, vous pouvez également publier des messages sur des canaux et envoyer des messages de groupe.
- Cliquez sur le widget de chat dans le coin
- Cliquez sur un canal (les canaux ont le hashtag # dans leur nom)
- Tapez un message et envoyez-le
- Les membres du canal peuvent le voir et y répondre directement
Pour créer un nouveau canal, cliquez sur le logo de Pumble pour ouvrir l'application Web de Pumble et cliquez sur + à côté des canaux dans la barre latérale.
Pour rejoindre des canaux, cliquez sur le logo de Pumble pour ouvrir l'application web de Pumble et cliquez sur “Navigateur de canaux” dans la barre latérale, choisissez un canal, puis cliquez sur “Rejoindre le canal”.
Vous pouvez ajouter d'autres utilisateurs à un canal en allant sur un canal et en cliquant sur l'icône “Ajouter des personnes” dans le coin supérieur droit.
Notifications et statut #
Lorsque quelqu'un vous mentionne dans un canal ou vous envoie un message direct, le widget de chat affiche un badge rouge, indiquant que vous avez une notification non lue. S'il y a un message non lu sur un canal que vous suivez, l'icône du widget sera blanche.
Chaque utilisateur a un indicateur de statut à côté de lui :
- S'il s'agit d'un cercle vert, cela signifie qu'il est en ligne (c'est-à-dire qu'il a l'application Pumble ou Clockify ouverte en ce moment)
- S'il s'agit d'un cercle vide, cela signifie qu'il est hors ligne (c'est-à-dire qu'il n'a ni Pumble ni Clockify ouverts en ce moment)
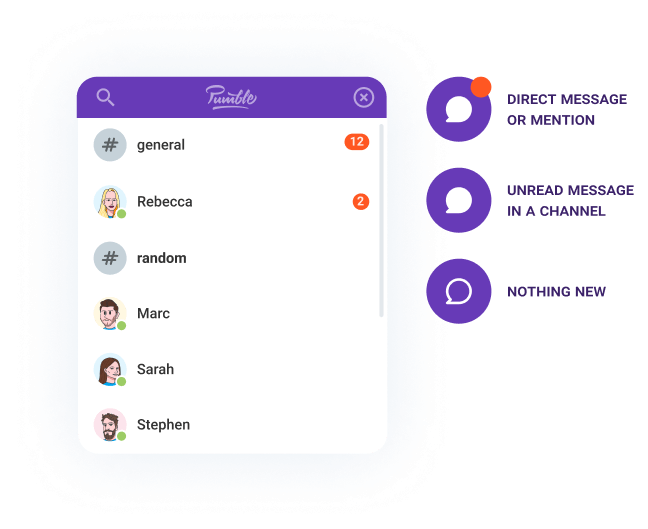
Application Pumble #
Vous pouvez développer n'importe quel message ou canal en cliquant sur l'icône de lien dans le coin supérieur droit à côté du bouton de fermeture, ce qui vous amènera à l'application web.
Vous pouvez également installer Pumble sur votre téléphone (iOS, Android) et votre ordinateur (Windows, Mac).
Si vous n'avez pas défini de mot de passe dans Pumble, veillez à le faire (via mot de passe oublié) afin de pouvoir accéder à Pumble en dehors de Clockify.
Dans la version Web, vous pouvez également créer et rejoindre des canaux, inviter des personnes, gérer les utilisateurs, mettre à jour les paramètres du profil, rechercher des messages et des fichiers, définir des statuts, recevoir des notifications push, configurer des intégrations, etc.
Pour plus d'informations, consultez le Centre d'aide de Pumble.
Synchronisation des utilisateurs #
- Lorsque vous créez un nouvel espace de travail dans Pumble via Clockify, tous les utilisateurs Clockify actifs seront également transférés dans Pumble (nom, email, photo)
- Lorsque vous êtes connecté à Pumble, Clockify créera un utilisateur dans votre espace de travail Pumble chaque fois qu'un nouvel utilisateur rejoindra votre espace de travail Clockify
- Si vous activez un utilisateur désactivé dans Clockify, Pumble va vérifier s'il existe et créer un compte. Si l'utilisateur existe déjà dans Pumble mais qu'il est inactif, il restera inactif dans Pumble
- Si vous désactivez ou supprimez un utilisateur dans Clockify, son statut ne changera pas dans Pumble (vous devrez le désactiver manuellement dans Pumble)
- Si un utilisateur change d'adresse email dans Clockify, son adresse email sera également modifiée dans Pumble
- Si un utilisateur modifie son adresse email dans Pumble, il devra également la modifier dans Clockify (sinon il ne pourra pas utiliser le chat)
- Si vous ajoutez ou désactivez un utilisateur dans Pumble, cela n'affectera pas Clockify (par exemple, vous devrez ajouter ou désactiver l'utilisateur manuellement dans Clockify)