Convidar e gerenciar usuários
No Clockify, você pode ter um número ilimitado de usuários. Dessa forma, toda a sua equipe pode acompanhar o tempo. Para fazer isso, eles primeiro precisam ser convidados para o seu espaço de trabalho.
Para obter orientações passo a passo sobre como convidar e gerenciar usuários no Clockify, assista ao vídeo e siga as instruções abaixo.
Somente proprietários e administradores podem convidar novos usuários para um espaço de trabalho e gerenciar seus detalhes (definir sua taxa faturável, definir como inativo e atribuir a grupos).
Convidar usuários #
Para convidar usuários para seu espaço de trabalho:
- Clique em Equipe na barra lateral principal à esquerda
- Clique em Adicionar novo membro/Adicionar membro pleno (se quiosque estiver ativado) no canto superior direito
- Digite o e-mail da pessoa que você deseja convidar
- Clique em Enviar convite
Se você deseja convidar vários usuários de uma só vez, digite todos os e-mails nos campos designados um abaixo do outro ou copie e cole a lista de e-mail (por exemplo, mark@domain.com, jane@domain.com).
Se você estiver usando um plano gratuito poderá inserir até 5 endereços de e-mail ao mesmo tempo (mas poderá convidar um número ilimitado de usuários no total); Se você tiver em um plano pago, não há limite para o número de endereços de e-mail que você pode inserir e, portanto, para o número de usuários que você pode convidar de uma só vez.
Lembre-se de que os planos pagos são cobrados por assento do usuário. Saiba mais sobre as vagas de usuário e os planos pagos aqui.
Convidando usuários manualmente #
Se você adicionou um integrante, mas ele não recebeu um e-mail, você pode enviar o convite manualmente:
- Clique nos três pontos ao lado deles e escolha Enviar convite por e-mail
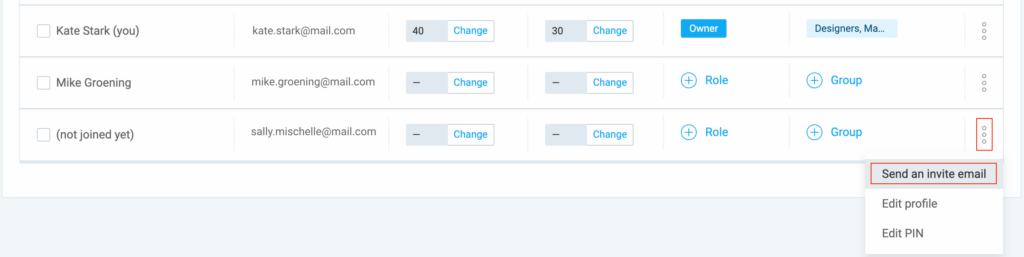
Os integrantes podem inscrever-se por conta própria e farão automaticamente parte do seu espaço de trabalho (se tiverem um convite pendente).
Se uma pessoa já tiver uma conta Clockify, ela deverá fazer entrar na sua conta e aceitar o convite nas notificações no canto superior direito.
Se você quiser revogar o convite do usuário, você pode fazer isso na página Membros da sua conta CAKE.com.
Aceitando o convite #
- A pessoa que você convidou receberá um e-mail de convite com o link de ativação que ela precisa clicar
- Depois de clicar no link, eles precisam verificar seu e-mail
- A pessoa convidada pode fazer login e começar a rastrear o tempo para você
Se alguém for convidado para o seu espaço de trabalho e não tiver uma conta no Clockify, ele poderá cadastrar-se e ingressar automaticamente no seu espaço de trabalho (caso tenha um convite pendente). Como resultado, a conta CAKE.com também será criada.
Se o usuário já tiver sido convidado, ele não poderá criar uma conta com o mesmo endereço de e-mail na página Inscrição.
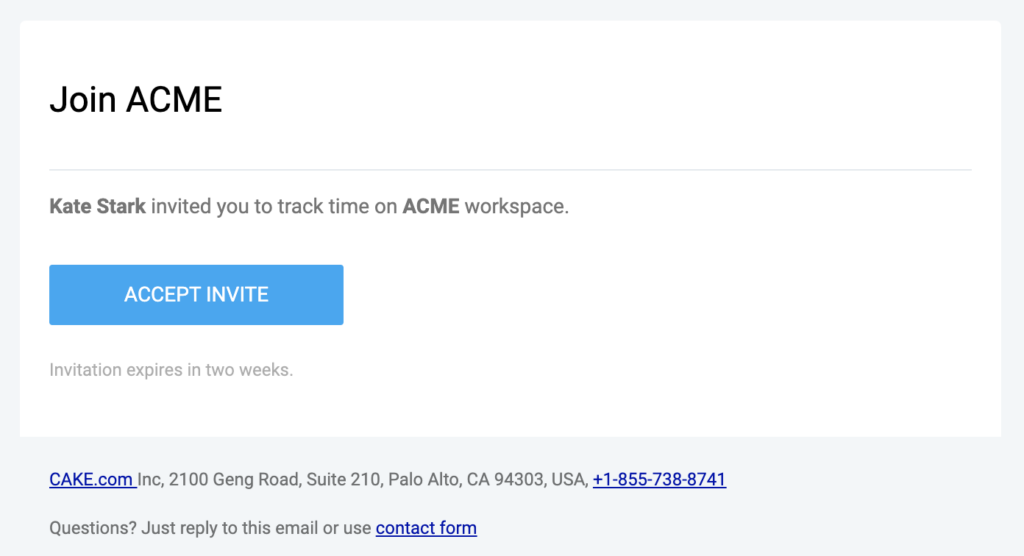
Se uma pessoa já tiver uma conta Clockify, ela receberá um e-mail e uma notificação dentro da sua conta. Nesse caso, eles devem abrir a notificação no canto superior direito e clicar em Aceitar. Em seguida, eles poderão alternar para o seu espaço de trabalho and start tracking time for your company.

Filtrar usuários #
A página Equipe permite que você tenha uma visão geral mais completa dos membros da sua equipe e seus dados de rastreamento. Encontre rapidamente usuários específicos e aplique filtros para refinar a lista da sua equipe e personalizar as colunas da tabela para exibir as informações mais relevantes para as suas necessidades.
Para filtrar usuários em seu espaço de trabalho:
- Na página da equipe, procure a barra de filtro na parte superior da tabela de membros
- Clique para abrir as opções de filtro e selecione os critérios que deseja usar (por exemplo, função, grupo, início da semana…)
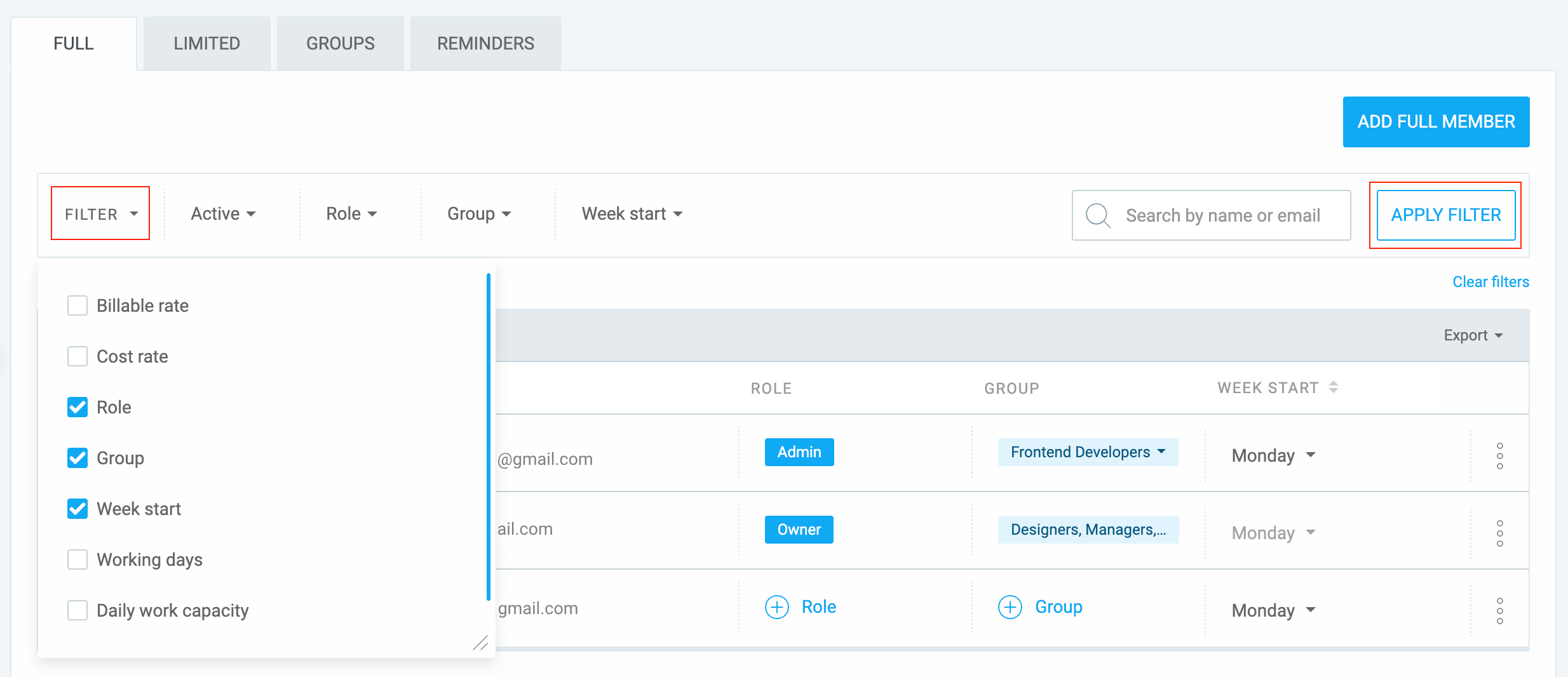
- Escolha os valores específicos para cada filtro que você selecionou
- Clique em Aplicar filtro para atualizar a tabela com seus resultados filtrados
Limpar filtros para redefinir sua visualização.
Usuários regulares, Gerentes de equipe ou Gerentes de projeto podem filtrar usuários nas guias Completo e Limitado com base nas informações que você tem permissão para visualizar na tabela.
Administradores e Proprietários têm permissões de filtragem mais amplas para filtrar usuários nas guias Completo e Limitado por todas as suas informações, exceto pelos campos personalizados do usuário.
Personalize a visualização da sua tabela #
Como Proprietário ou Administrador, você pode personalizar sua tabela Equipe:
- Adicionar/Remover filtros: Ajuste quais filtros aparecem na sua barra de filtros
- Selecionar/Desmarcar Colunas: Escolha quais colunas são visíveis na tabela
- Classificar colunas: Classificar dados pela maioria das colunas que contêm valores únicos (ex.: taxa faturável, custo de custo, função, início da semana, capacidade de trabalho diária)
Se as taxas faturáveis ou de custo forem desativadas no seu espaço de trabalho e depois ativadas, elas serão selecionadas automaticamente no seletor de filtros para fácil acesso.
Editando perfis de usuário #
Além de editar o perfil do usuário com as contas de controle, você também pode fazer isso na Equipe página.
Faça todo tipo de modificação nos perfis dos membros de sua equipe, incluindo início da semana, dias úteis e capacidade de trabalho diária.
O proprietário e o administrador não podem alterar o e-mail, a imagem do perfil e o nome de usuário do usuário.
Para editar o perfil do usuário:
- Vá para a página da Equipe
- Clique nos três pontos ao lado da pessoa cujo perfil você deseja editar
- Fazer mudanças:
- Início da semana do usuário
- Definir dias úteis
- Capacidade de trabalho diário do usuário
Se você tiver permissão para editar dados do usuário na janela Editar perfil, também poderá editar os mesmos dados diretamente na tabela, se a coluna correspondente estiver visível na sua exibição.
Para editar dados do usuário na tabela:
- Navegue até a coluna que exibe os dados do usuário que você deseja editar (por exemplo, dias úteis do usuário)
- Clique nos dados
- Modifique os dados na janela que aparece
Tornando alguém um administrador #
Para tornar alguém um administrador:
- Vá para a página da Equipe
- Clique em +Função ao lado da pessoa que você deseja tornar administrador
- Marque a caixa de seleção Administrador
- Salvar alterações
Para removê-los como administradores, desmarque a caixa de seleção Administrador.
Somente o proprietário pode remover uma função de administrador de alguém, transferir a propriedade para outro usuário e excluir o espaço de trabalho.
Tornando alguém proprietário #
Para tornar alguém proprietário, o proprietário atual precisa:
- Clique nos três pontos ao lado do nome do usuário
- Clique em Transferir propriedade
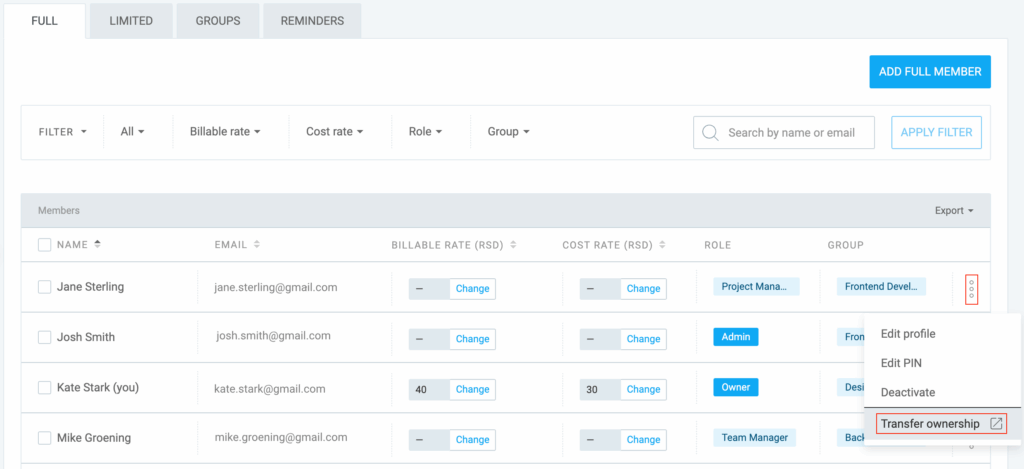
You’ll be redirected to the Members page in your CAKE.com Account where you can complete this action.
Para mais informações sobre transferência de propriedade, confira este artigo da Central de Ajuda da CAKE.com.
Saiba mais sobre outras funções de gerente e como conceder direitos de gerente aos usuários, aqui.
Faça de alguém um gerente de equipe #
Melhore o gerenciamento de sua equipe atribuindo gerentes de equipe diretamente a usuários individuais ou a grupos inteiros.
Atribuir aos usuários #
Como administrador, atribua um gerente de equipe a qualquer usuário. Isso permite que o gerente de equipe supervisione o tempo e a frequência desse usuário.
Atribuir a grupos #
Como administrador/proprietário, atribua ou remova gerentes de equipe de grupos na guia Grupo.
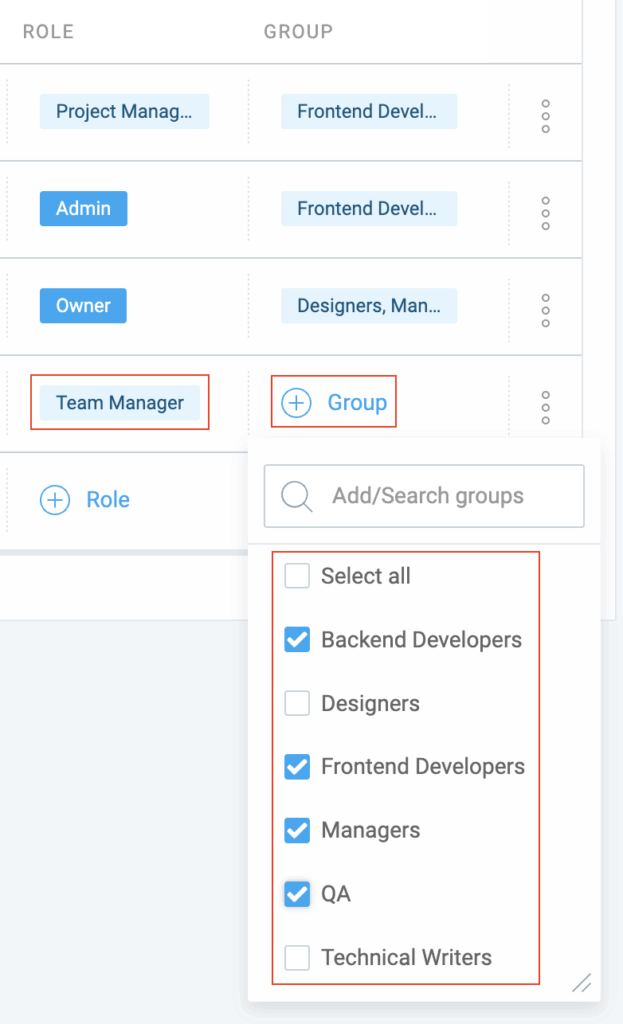
O campo Gerente de equipe atribuído está disponível na página Equipe para usuários do plano Padrão e superiores.
Se sua assinatura for rebaixada para um plano Básico ou Gratuito, este campo não estará mais visível.
Desativando e excluindo usuários #
Ao desativar um usuário, ele não poderá ver nem controlar o tempo no seu espaço de trabalho e não aparecerá mais na página da Equipe.
A diferença entre excluir e desativar é que você pode ativar um usuário sempre que quiser, sem que ele precise aceitar o convite do espaço de trabalho.
Para desativar um usuário:
- Vá para a página da Equipe
- Clique em três pontos ao lado da pessoa que você deseja desativar/excluir
- Selecione Desativar
Quando o usuário não estiver mais ativo, você poderá excluí-lo.
Para remover um usuário:
- Quando o usuário não estiver mais ativo, você poderá excluí-lo.
- Choose Manage CAKE.com Account
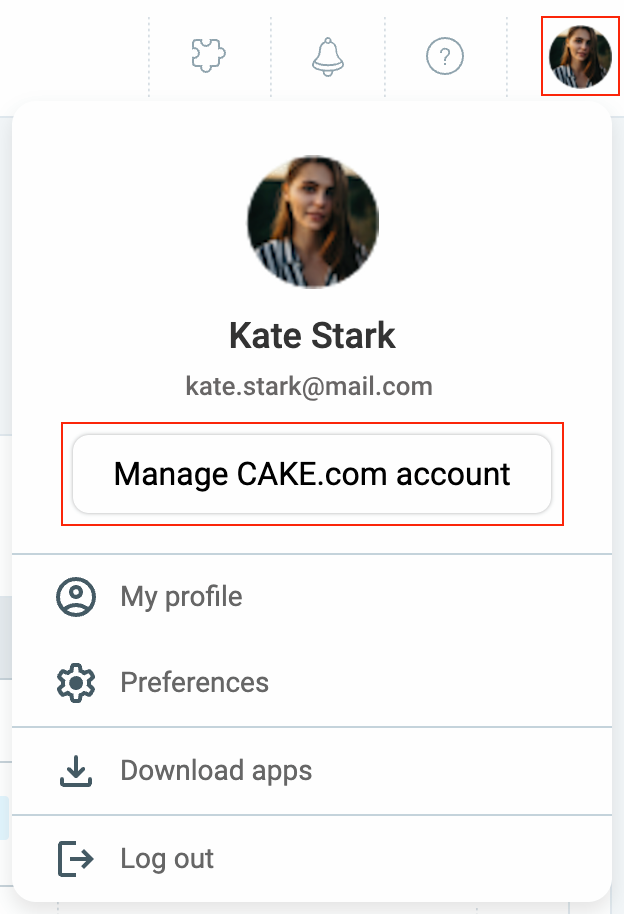
- Você será redirecionado para sua conta da organização CAKE.com, onde poderá fazer as alterações
Para obter mais informações sobre como excluir um usuário, confira este artigo na Central de ajuda da CAKE.com.
Importante observação #
Se o usuário for desativado do único espaço de trabalho que estava usando, ele será desconectado e redirecionado para a página de login para criar outro espaço de trabalho. Caso esteja usando mais de um espaço de trabalho, ele poderá fazer login no outro espaço de trabalho do qual é integrante.
Os usuários só podem ser excluídos depois de desativados. Além disso, quando um usuário é desativado, seu cronômetro atual é interrompido (se houver um em execução).
As entradas de tempo de usuários excluídos/inativos permanecerão, mas você não poderá filtrar os relatórios nelas. Você pode ver o tempo no relatório resumido ao agrupá-lo por usuário.
Além disso, os dados de tempo de inatividade dos usuários excluídos são perdidos permanentemente, mesmo que sejam reintegrados.
Reativar usuário #
Para reativar um usuário:
- Vá para a página da Equipe
- Selecione Mostrar todos ou Mostrar usuários inativos no menu suspenso
- Selecione Ativar
Depois que um usuário é ativado, ele pode fazer login e rastrear o tempo como de costume (embora não receba um e-mail ou uma notificação de ativação).
Todos os nomes de usuário inativos serão riscados.