Editar as entradas de tempo
Você pode editar qualquer entrada de tempo que tenha feito diretamente em sua planilha de horas na página do Rastreador.
Para alterar a descrição, basta clicar sobre ela e digitar o que deseja. Você pode adicionar até 3.000 caracteres como uma descrição de entrada de tempo. Todas as alterações são salvas automaticamente.
Você também pode selecionar ou alterar projetos, tarefas, cobranças, etiquetas, horários de início e término, data e duração, clicando no que deseja alterar e inserindo o novo valor.

A pessoa que criou a entrada de tempo pode editá-la a qualquer momento. Os administradores podem editar todas as entradas (no Relatório detalhado), independentemente de quem as criou.
Editar entradas de tempo no Relatório detalhado #
Os administradores podem editar todas as entradas de tempo no Relatório detalhado. Lá, você pode filtrar todas as entradas de tempo por qualquer critério necessário e editar diretamente os resultados.
A edição de entradas de tempo no Relatório Detalhado é útil:
- Quando você está organizando dados e deseja corrigir entradas de tempo incompletas (como entradas sem descrição, sem projeto associado ou sem etiqueta).
- Se você rastreou mais tempo faturável do que o necessário e deseja “corrigir” algumas entradas de tempo e marcá-las como não faturáveis.
Edição em massa no Rastreador #
Você também pode editar em massa suas entradas de tempo na página Rastreador de tempo ao clicar no pequeno ícone de edição próximo ao número total de horas que você rastreou naquele dia. A edição em massa será ativada para esse dia específico.
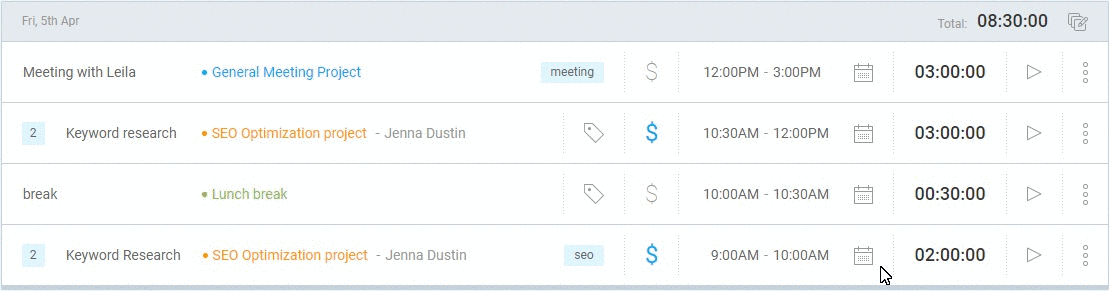
Se você usar a edição em massa para alterar as etiquetas de entradas de tempo, as mesmas existentes serão substituídas por uma nova etiqueta. No entanto, você também pode usar Adicionar a etiqueta existentes e as antigas não serão substituídas.
Atualizar várias entradas de tempo em massa #
A edição em massa é uma ferramenta paga, que você pode ativar atualizando seu espaço de trabalho para qualquer um dos planos pagos.
- Vá para Relatório detalhado
- Marque as caixas de seleção das entradas de tempo que deseja atualizar
- Depois de selecionado, clique em Editar em massa na parte superior da tabela
- Selecione quais propriedades deseja atualizar e defina novos valores
- Clique em Salvar para atualizar todas as entradas de tempo selecionadas com novos valores
Ao adicionar etiquetas às entradas de tempo, você pode selecionar se deseja adicionar as novas etiquetas aos existentes ou substituí-los.
Antes de editar, você pode filtrar as entradas de tempo que deseja atualizar e clicar na caixa de seleção superior para selecionar todas as entradas de tempo filtradas com um clique.
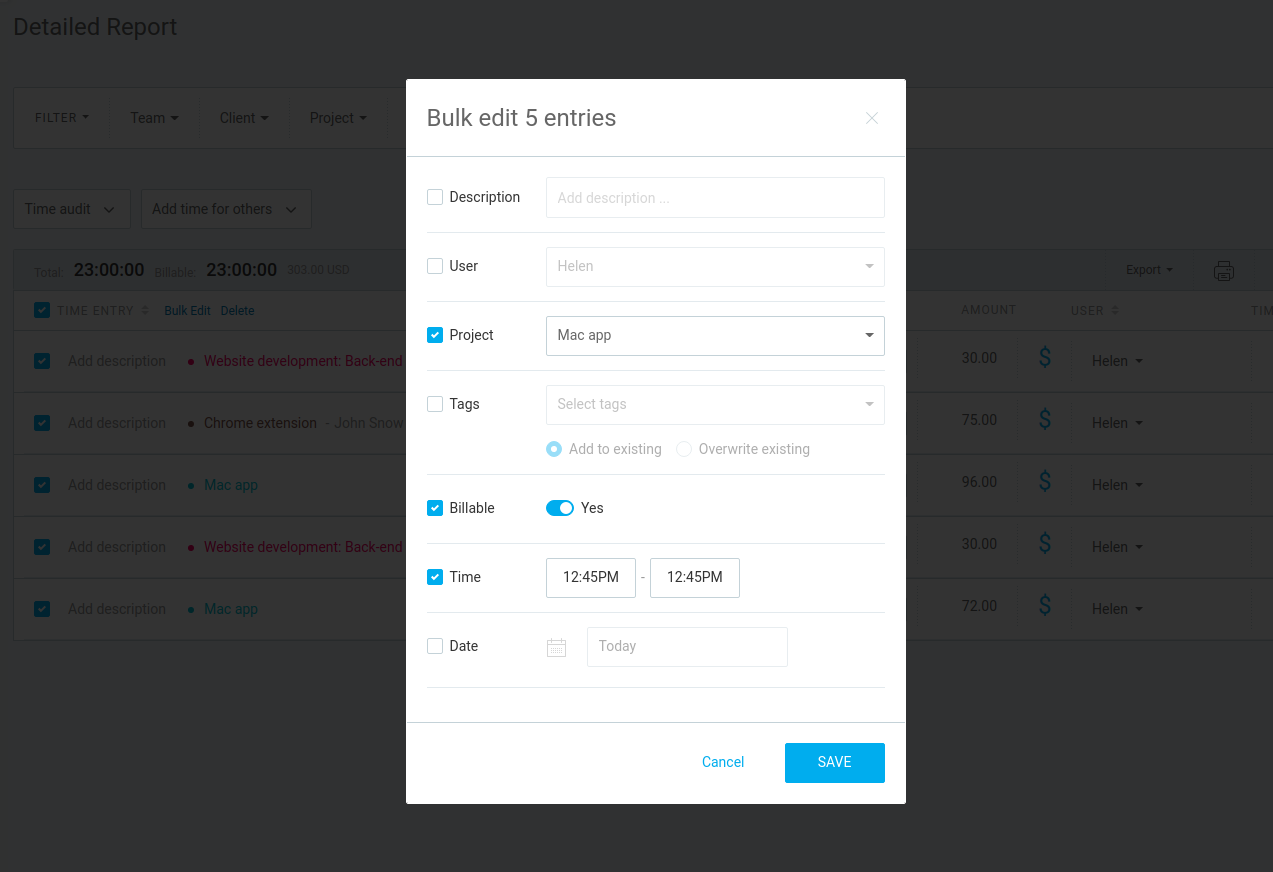
Marcar entradas de tempo como favorito #
Se você trabalha em muitos projetos, pode ser difícil acompanhar o progresso. Ao marcar as entradas de tempo como favoritas (ferramenta paga), você pode acessar facilmente as entradas de tempo mais usadas no Rastreador de tempo ao monitorar o tempo.
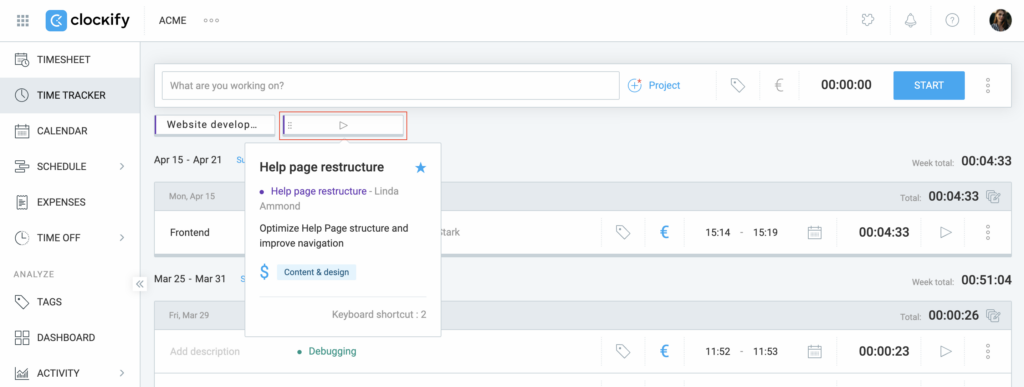
Para obter mais informações sobre a entrada de tempo favorito, confira a Entradas de tempo favoritas.
Mover entradas de tempo para um espaço de trabalho diferente #
Use Importar planilha de horas (recurso pago) para mover muitas entradas de tempo de um espaço de trabalho para outro:
- Vá para o Relatório detalhado
- Escolha o intervalo de datas apropriado (e filtre o relatório conforme necessário)
- Exporte o relatório em CSV
- Faça login no outro espaço de trabalho
- Vá para Configurações > Importar
- Carregue o CSV (certifique-se de que ele esteja formatado corretamente)
- Inicie a importação
Excluir entradas de tempo #
Se você deseja excluir uma entrada de tempo, clique nos três pontos ono lado direito da entrada de tempo que deseja excluir, selecione Excluir, e confirme.

Se você iniciou um cronômetro por acidente, você pode clicar no X para cancelar o cronômetro.
Desfazer ação ‘excluir’ #
Se você acidentalmente excluir uma entrada de tempo e precisar restaurá-la, siga estas etapas para desfazer a ação rapidamente:
- Depois de clicar Excluir para confirmar a ação, uma mensagem de sucesso aparecerá como uma notificação do sistema no canto inferior direito da tela
- Clique no botão Desfazer na notificação

- A entrada excluída, juntamente com todos os seus dados, será restaurada automaticamente no Rastreador de tempo, Planilha de horas, Calendário e Relatórios detalhados

A mensagem de notificação para exclusão bem-sucedida dura 10 segundos, durante os quais a ação pode ser desfeita. ‘Desfazer’ restaura todos os dados associados à entrada, incluindo localização GPS, campos obrigatórios e capturas de tela. As entradas excluídas em uma ação em massa são todas restauradas.