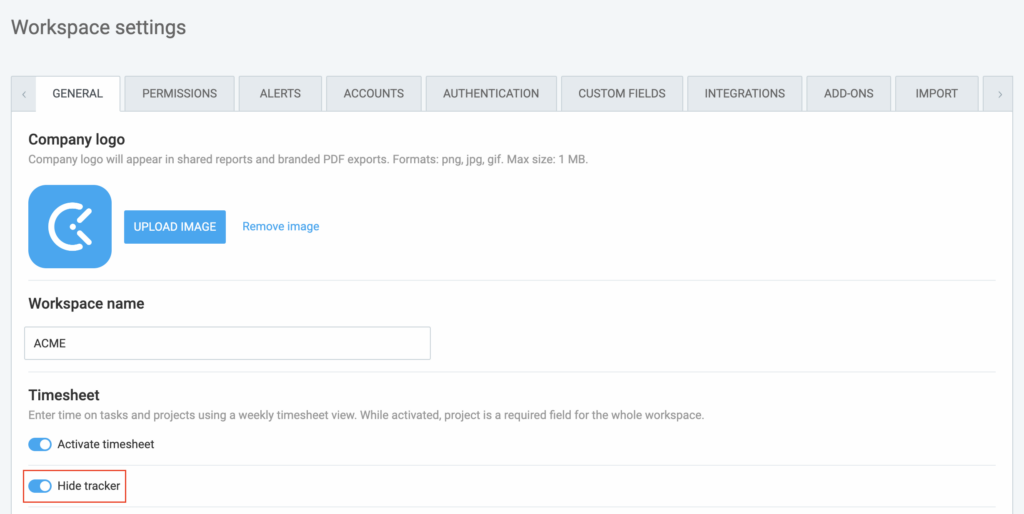Rastrear o tempo
Você pode gerenciar o tempo que você gasta trabalhando em tarefas usando um cronômetro em um dos aplicativos Clockify:
- Aplicativo da web em https://app.clockify.me/pt/
- Browser extension for Chrome / Firefox
- Aplicativo de computador para Mac / Windows / Linux
- Aplicativo móvel para Android / iOS
Todos os dados rastreados são sincronizados on-line e ficam disponíveis em qualquer lugar.
Para obter uma orientação geral sobre projetos, assista ao vídeo e siga as instruções abaixo.
Rastreando o tempo do navegador #
- Entre no modo cronômetro clicando no ícone do relógio no canto superior esquerdo da página do Rastreador
- Se preferir, escreva uma pequena descrição no campo No que você está trabalhando?
- Também pode marcar o tempo como faturável, selecionar o projeto/tarefa e adicionar etiquetas
- Comece o cronômetro clicando no botão INICIAR
- Quando terminar de trabalhar, pare o cronômetro clicando no botão PARAR

Observe que ao iniciar o cronômetro, ele continuará funcionando até que você o pare; ele continuará funcionando mesmo se você sair da página ou fechar o navegador (a menos que você use a extensão e tenha a opção de interrompê-lo automaticamente).
Quando o cronômetro estiver em execução, o favicon no navegador mudará de preto para azul para que você tenha uma dica visual sobre o funcionamento do cronômetro. Além disso, o Clockify também mostra o tempo rastreado na guia.
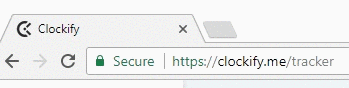
Continuar entradas de tempo #
Quando você continuar trabalhando em algo, pode iniciar um cronômetro para essa atividade em um clique.
Para continuar a rastrear o tempo de uma entrada existente, vá na página do Rastreador, localize a tarefa em sua planilha e clique no ícone de reprodução. Clockify copiará todas as informações (descrição, projeto, cobrança e etiquetas) e o cronômetro começará a contar.
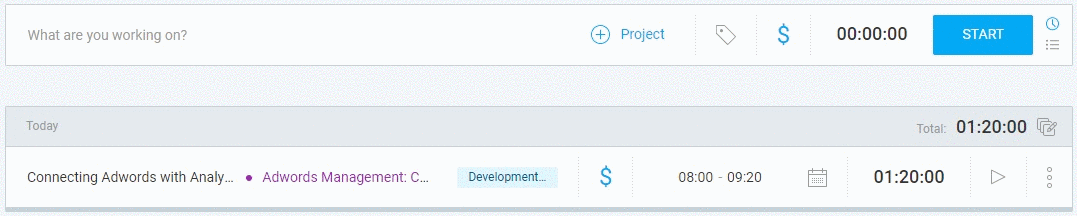
Atalhos #
Os atalhos de teclado podem ser usados na página do Rastreador e só funcionarão quando você não estiver editando nenhum campo (quando o cursor não estiver ativo).
n = iniciar Novo cronômetro;
c = Continuar a entrada mais recente.
s = Parar o cronômetro atual (Parar)
m = trocar para o modo Manual
Você também pode usar os atalhos no aplicativo para aplicativos Mac e na extensão do navegador.
Preenchimento automático #
Você pode encontrar facilmente os detalhes de suas entradas antigas com a opção de preenchimento automático. Basta começar a digitar e uma lista suspensa aparecerá com até 8 sugestões, organizadas cronologicamente.
Você precisa inserir pelo menos dois caracteres e eles podem estar relacionados a qualquer uma dessas categorias inseridas anteriormente: descrição, projeto, cliente, tarefa ou etiqueta.
Caso contrário, se você clicar apenas no campo de descrição vazio (Em que você está trabalhando), serão exibidas suas 8 últimas entradas de tempo.
A lista de preenchimento automático considera as últimas 250 entradas dos últimos 60 dias. Se faltar uma entrada, ela não aparecerá no preenchimento automático.
Alterar a hora de início do cronômetro de execução #
Você pode alterar a hora de início enquanto o cronômetro está funcionando clicando no tempo de execução. Em seguida, você pode digitar manualmente ahora de início real.
Isso é bastante útil para quando você iniciar uma atividade, mas não conseguir iniciar o cronômetro naquele exato momento (por exemplo, se você estiver em uma reunião e longe do computador).

Executando vários cronômetros #
Você pode ter apenas um cronômetro em execução em um espaço de trabalho. Mas, se você tiver vários espaços de trabalho, poderá ter vários cronômetros em funcionamento ao mesmo tempo, um em cada espaço de trabalho.
Você pode alternar rapidamente entre os espaços de trabalho clicando no menu no canto superior direito e escolhendo outro espaço de trabalho. Você também pode alternar entre os espaços de trabalho em todos os aplicativos criados com essa conta.
Tenha em mente que todo o tempo que você rastreia em um workspace não estará disponível nos outros workspaces. Cada espaço de trabalho é uma conta independente (mas você pode transferir entradas entre espaços de trabalho).
Agrupar e desagrupar entradas de horas #
As entradas de tempo para a mesma atividade são exibidas como uma entrada de tempo única. A edição do grupo editará cada entrada de tempo individual dentro do grupo.
Se você desejar ver as entradas em ordem cronológica, pode desativar o agrupamento automático nas configurações do perfil:
- Clique no ícone de perfil no canto superior direito e abra Configurações de perfil
- Marque/desmarque a opção Agrupar entradas de tempo semelhantes

Aplicativos de rastreamento de tempo #
Além de rastrear o tempo na guia do seu navegador, você também pode monitorar o tempo em um aplicativo móvel (Android/iOS), aplicativo de desktop (Mac, Windows, Linux) e extensão de navegador (Chrome/Firefox ).
Ao usar um aplicativo específico para rastreamento de tempo, você não precisa manter o Clockify aberto em uma guia o tempo todo. Em vez disso, você pode rastrear o tempo de onde for de onde for melhor pra você.
Além dos recursos regulares de controle de tempo, os aplicativos também vêm com funcionalidades extras que estão faltando na versão web, como lembretes, detecção de inatividade, temporizador de início/parada automático e muito mais.
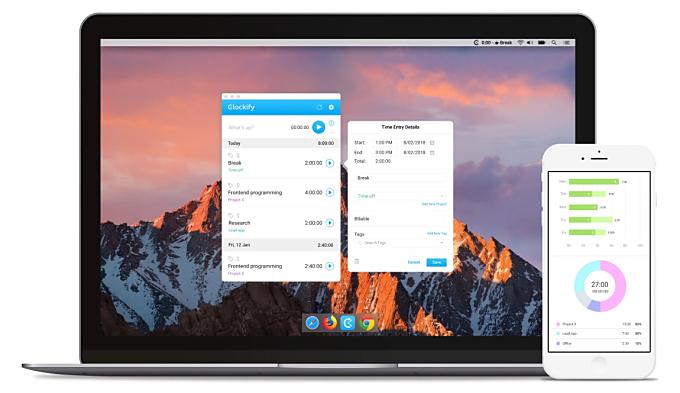
E-mail sobre o cronômetro de longa duração #
Se você esqueceu de parar o cronômetro, o Clockify pode enviar um e-mail sobre um cronômetro de longa duração (mais de 8 horas). Você pode ativar/desativar essa opção em suas Configurações de perfil.
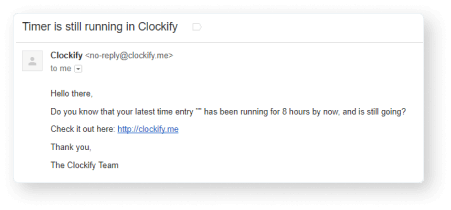
Observação: as entradas de tempo exibem o carimbo de data/hora contendo o fuso horário definido no momento. Se, ao parar o cronômetro, o horário mudar automaticamente para um horário diferente, verifique suas configurações de fuso horário em Configurações de perfil.
Parando o cronômetro para outro usuário #
Os administradores podem parar o tempo de outra pessoa:
- Efetuar login na conta e parar o cronômetro
- Selecionando-os na página Calendário e clicando em parar no bloco para o qual o cronômetro está sendo executado
- Selecionando o perfil deles em um quiosque onde eles são atribuídos e iniciando/parando o cronômetro (você pode usar o PIN universal para registrar a entrada/saída de outras pessoas)
Ocultar o rastreador #
Se você preferir usar o modo Planilha e não precisar da página Rastreador, agora você pode ocultá-lo nas Configurações do Espaço de Trabalho da sua conta.