Configurações do perfil
Cada usuário pode definir suas preferências nas Configurações do perfil. As configurações são aplicadas por usuário.
Ou seja, as alterações feitas afetarão apenas você:
- Reorganizar os itens na barra lateral arrastando e soltando
- Mover os itens que você raramente usa para a seção Mostrar mais
Acesse as configurações do perfil clicando no seu perfil no canto superior esquerdo.
Nas Configurações do perfil, você pode optar por gerenciar:
- Meu perfil
- Preferências
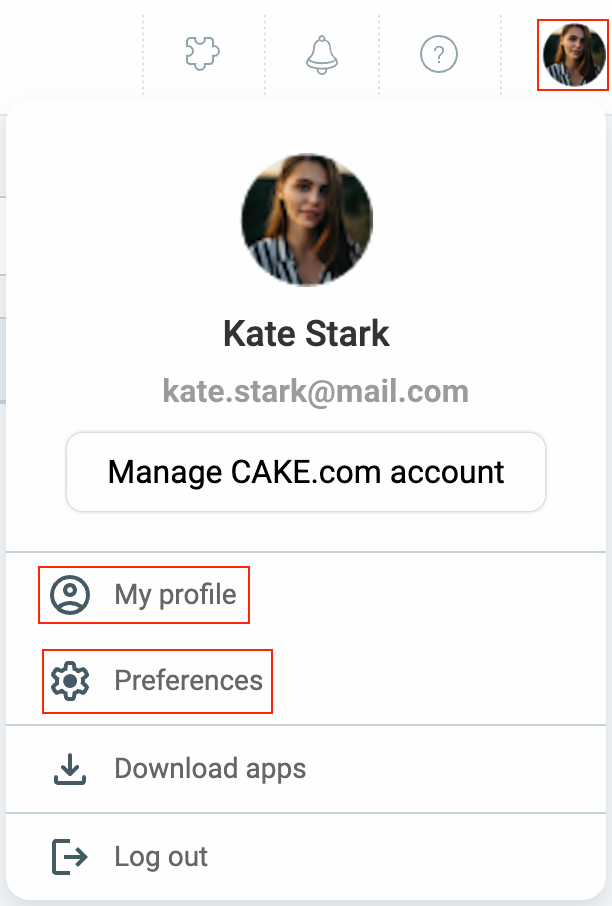
Meu perfil #
Se quiser atualizar suas informações pessoais, como endereço de e-mail, foto do perfil ou nome de usuário, você pode fazer isso diretamente na sua conta CAKE.com. Basta clicar em Gerenciar conta CAKE.com conta nas Configurações do perfil e você será redirecionado para a página da sua conta CAKE.com, onde poderá fazer todas as alterações necessárias.
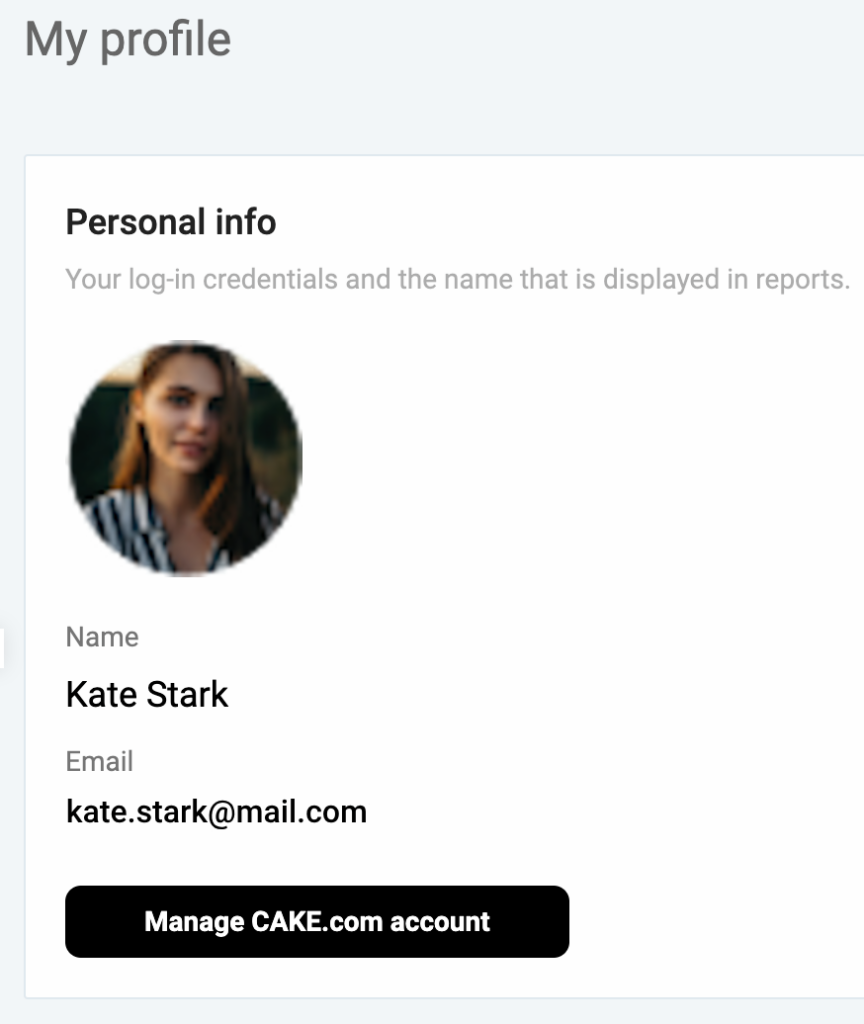
Todas as atualizações que você fizer serão sincronizadas automaticamente com seu espaço de trabalho do Clockify.
Para mais informações sobre como editar seu perfil, confira esta página.
Preferências #
Nesta seção, você pode personalizar configurações relacionadas às informações do seu perfil, notificações por e-mail e acessar configurações mais avançadas.
Gerencie suas preferências de perfil em uma das três guias:
Configurações Gerais #
Personalize como você usa o aplicativo. Você pode escolher o tema do seu aplicativo preferido, alterar o idioma e ajustar outras configurações para facilitar seu trabalho.
Você pode modificar as seguintes preferências:
- Temas: alterne facilmente entre temas claros e escuros
- Idioma: altere o idioma do aplicativo
- Agrupar de entradas de tempo: escolha agrupar entradas de tempo semelhantes ou mantê-las separadas
- Reduzir lista de projetos: tornar a lista de projetos mais compacta
- Filtro de tarefas: ative ou desative o filtro de tarefas para melhor organização
- Configurações de tempo: personalize as configurações relacionadas ao tempo, como fuso horário, formato de data, formato de hora e início do dia
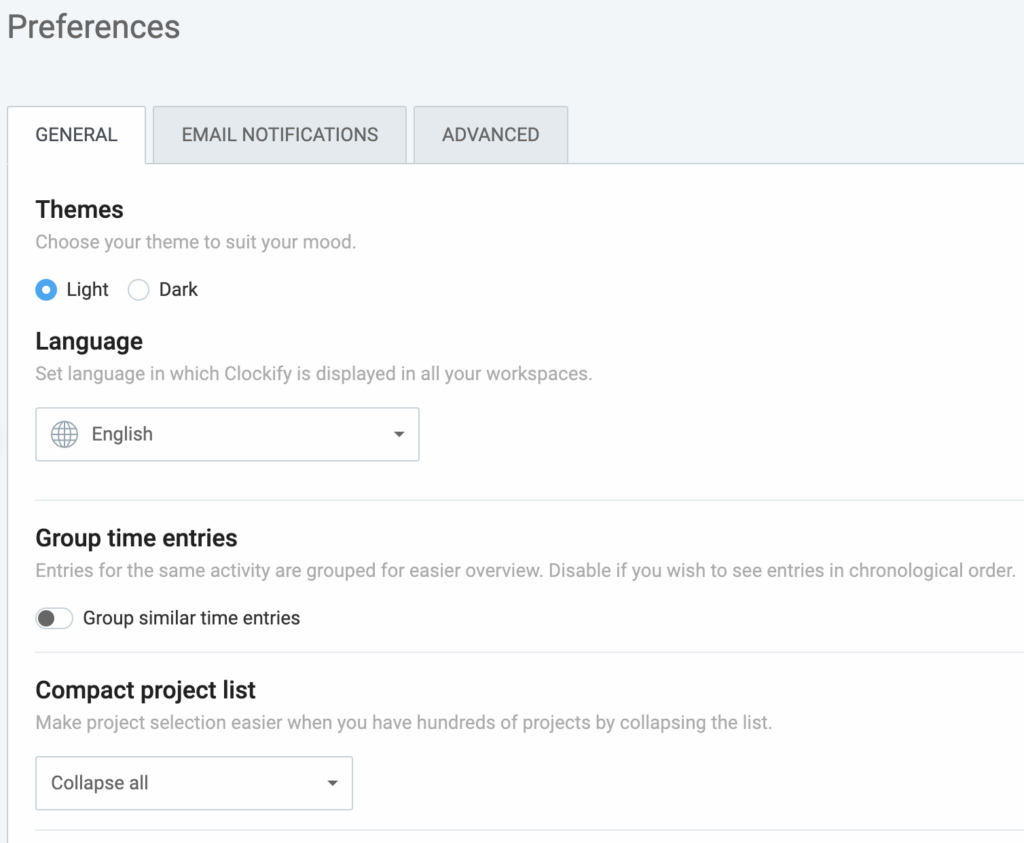
Para ajustar o Início da semana de um usuário, editar seu perfil na página Equipe.
Alterar idioma #
Além do inglês, você também pode usar o Clockify em sua língua nativa (francês, alemão, russo, espanhol, português, coreano, japonês). Você poderá mudar para um desses idiomas nas Configurações do seu Perfil.
Se você convidar um novo usuário para o seu espaço de trabalho, eles serão convidados no mesmo idioma que você configurou sua conta. Uma vez que eles se registram, poderão mudar o idioma da mesma maneira.
Aplicativos móveis e de desktop recebem o idioma baseado no sistema operacional (configurações do perfil são aplicadas somente na versão web)
Notificações por e-mail #
Controle quais e-mails você recebe do Clockify (boletim informativo, relatório semanal pessoal e cronômetros de longa duração) escolhendo Preferências de e-mail em suas Configurações de perfil.
- Boletim de notícias – Receba um e-mail mensal sobre as novas ferramentas do Clockify
- Integração – Receba uma série de e-mails sobre os principais recursos e atividades ao ingressar no Clockify
- Relatório semanal – Receba um e-mail semanal sobre o controle de tempo de suas atividades
- Cronômetro de longa duração - Receba um e-mail quando uma entrada de tempo estiver em execução por mais de 8 horas
- Relatórios programados – Receba relatórios compartilhados que você agendou para enviar por e-mail
- Aprovação – Receba um e-mail quando um quadro de horários for enviado, rejeitado, retirado ou aprovado
- Folga – Receba um e-mail quando o saldo for atualizado ou uma solicitação for enviada, aprovada ou rejeitada
- Alertas – Receba um e-mail quando um projeto ou tarefa atingir uma determinada porcentagem do seu tempo ou orçamento estimado
- Lembretes – Receba um e-mail quando você ou seus colegas de equipe perderem ou ultrapassarem o tempo de monitoramento das metas
- Agendar projetos – Receba um e-mail sobre suas tarefas agendadas
Clockify ainda pode enviar mensagens sobre a sua conta, anúncios de serviços necessários, notificações legais e questões de privacidade.
Para receber essas notificações por e-mail, você precisa ter um e-mail verificado e também verificar qual tipo de notificação deseja receber nas Preferências de e-mail.
Você também pode cancelar a inscrição de qualquer tipo de e-mail recebido clicando em Cancelar inscrição na parte inferior do e-mail.
Configurações avançadas #
Ajuste sua conta na seção Configurações avançadas para melhorar a segurança e a eficiência. Encontre opções como gerenciamento de chaves de API e configuração de webhooks.