Profile settings
Each user can set their preferences in the Profile settings. Settings are applied per-user basis.
Meaning, the changes you make will affect only you:
- Rearrange items in your sidebar by drag and drop
- Move items you rarely use to the Show more section
Access Profile settings by clicking on your profile in the upper left corner.
In Profile settings, you can choose to manage:
- My profile
- Preferences
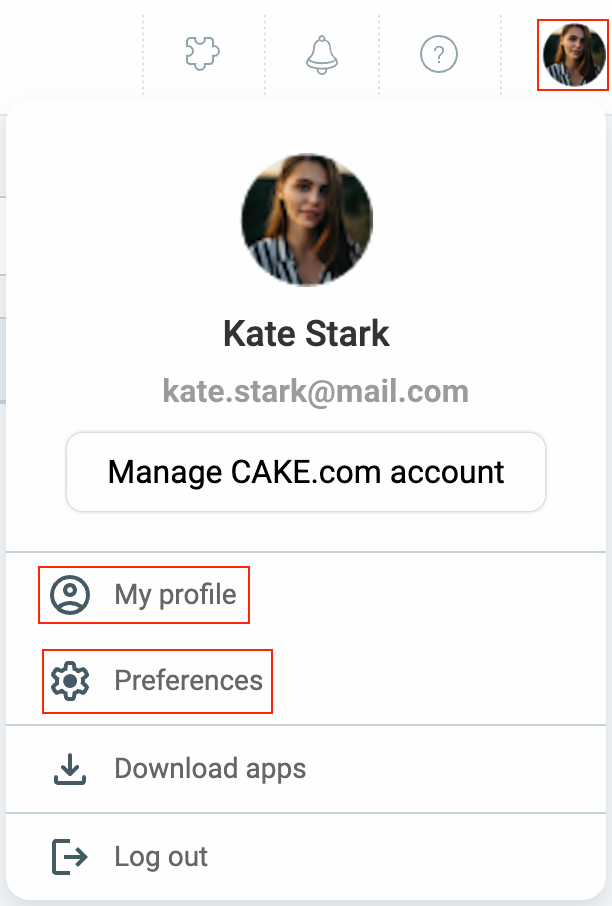
My profile #
If you’d like to update your personal information, such as your email address, profile picture, or username, you can do so directly from your CAKE.com Account. Simply click Manage CAKE.com Account in the Profile settings, and you’ll be redirected to your CAKE.com Account page where you can make all the necessary changes.
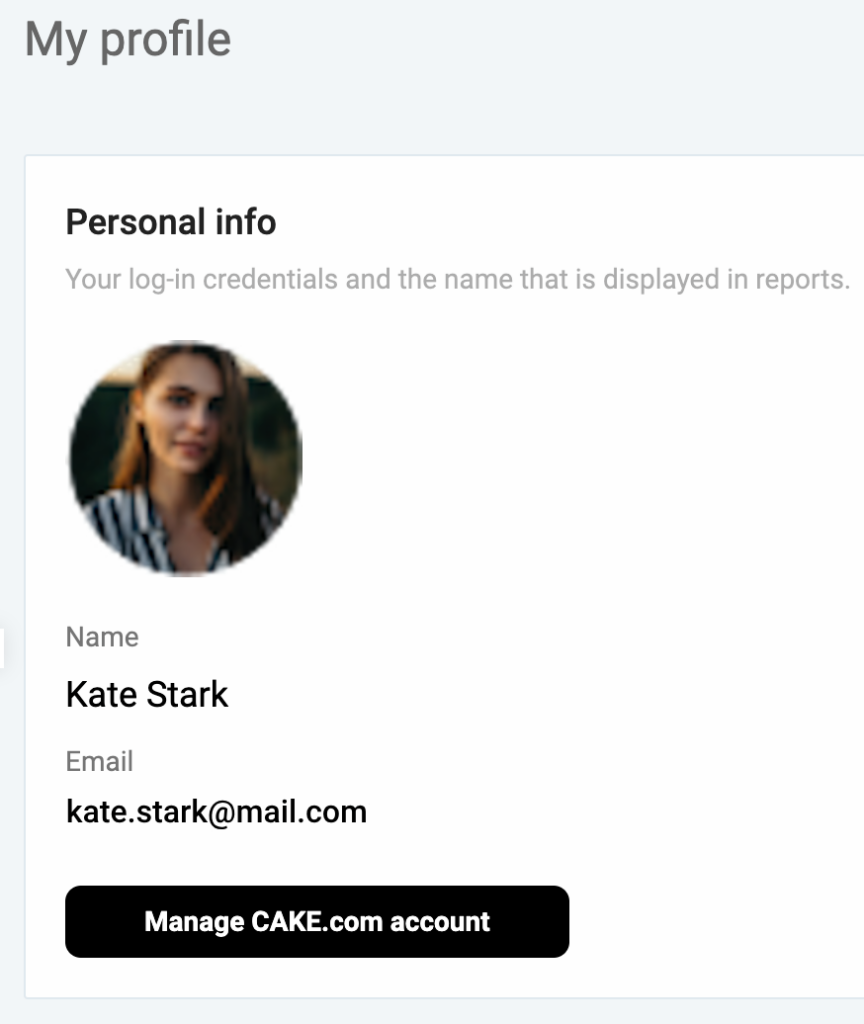
Any updates you make will automatically sync with your Clockify Workspace.
For more information on how to edit your profile, check out this page.
Preferences #
In this section, you can personalize settings related to your profile information, email notifications, and access more advanced configurations.
Manage your profile preferences in one of the three tabs:
General settings #
Customize how you use the app. You can choose your preferred app theme, change the language, and adjust other settings to make your work easier.
You can modify the following preferences:
- Themes: Easily switch between dark and light themes
- Language: Change the language of the app
- Group time entries: Choose to group similar time entries or keep them separate
- Collapse project list: Make the project list more compact
- Task filter: Activate or deactivate the task filter for better organization
- Time settings: Customize time-related settings like time zone, date format, time format and day start
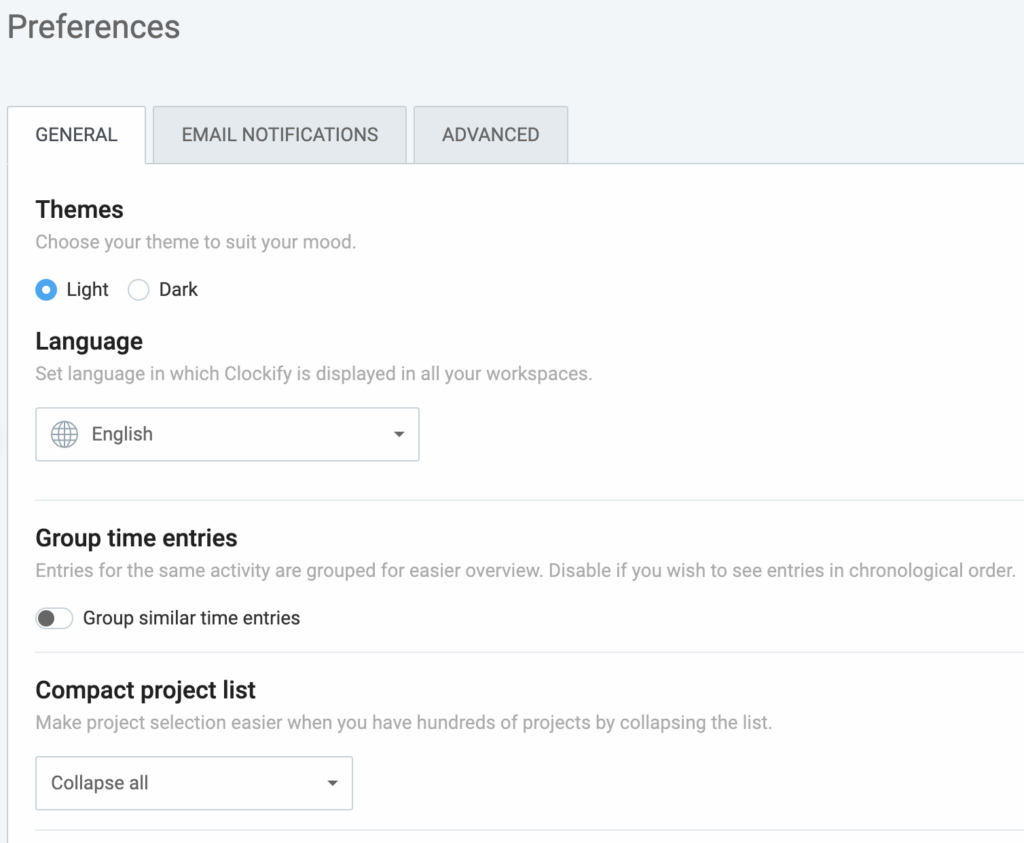
To adjust a user’s Week start, edit their profile on the Team page.
Change language #
In addition to English, you can also use Clockify in your native language (French, German, Spanish, Portuguese). Change the interface language in your Profile settings.
If you invite a new user to your workspace, they’ll inherit your language setting during signup. They can change if they want to.
Desktop and mobile apps take language based on the operating system (profile settings are only applied to the web version).
Email notifications #
Control which emails you get from Clockify (newsletter, personal weekly report, and long-running timers) by choosing Email preferences in your Profile settings.
- Newsletter – Receive a monthly email about new features in Clockify
- Onboarding – Receive an email series about key features and activities when joining Clockify
- Weekly report – Receive a weekly email about your time tracking activities
- Long-running timer – Receive an email when a time entry is running more than 8 hours
- Scheduled reports – Receive shared reports you’ve scheduled to email
- Approval – Receive an email when a timesheet is submitted, rejected, withdrawn, or approved
- Time off – Receive an email when balance is updated, or a time off request is submitted, approved, or rejected
- Alerts – Receive an email when a project or task reaches a certain percentage of its estimated time or budget
- Reminders – Receive an email when you or your teammates miss or go over time tracking targets
- Schedule – Receive an email about your scheduled assignments
Clockify may still send you messages regarding your account, required service announcements, legal notifications, and privacy matters.
In order to receive these email notifications, you need to have a verified email and also check which type of notifications you’d like to receive in Email preferences.
You can also unsubscribe from any type of email you receive by clicking Unsubscribe at the bottom of the email.
Advanced settings #
Fine-tune your account in the Advanced settings section to improve security and efficiency. Find options like API keys management and webhooks configuration.