Aplicativo para Linux
Baixe o aplicativo de computador Clockify para Linux →
Abaixo, você pode ler mais sobre as ferramentas disponíveis no aplicativo Linux.
Inscrever-se #
Se você ainda não tem uma conta Clockify, você precisa criar uma para gerenciar o tempo.
- Você será redirecionado para a inscrição no aplicativo da web
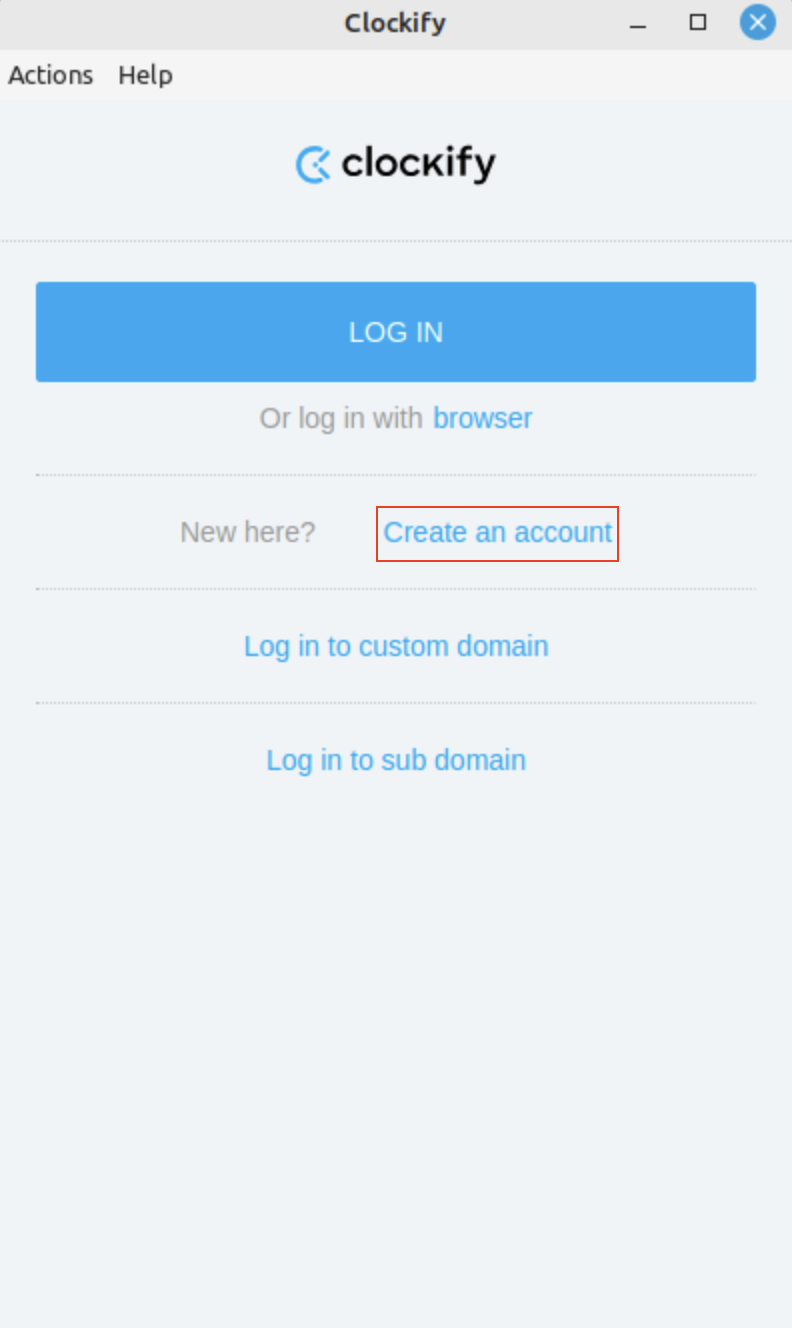
- Depois de se inscrever no aplicativo da web, você também poderá usar automaticamente o aplicativo Linux.
Iniciar sessão #
Se você tiver uma conta Clockify, precisará fazer login para começar a rastrear o tempo:
- Abra o aplicativo
- Clique no botão Login
Você será redirecionado para a tela de login do aplicativo da web.

Depois de fazer login no aplicativo da web, você também estará automaticamente conectado ao aplicativo Linux.
Faça login através do navegador #
Depois de fazer login no aplicativo da web, permita que o Clockify abra no navegador.
Você fará login automaticamente no aplicativo Linux no navegador e poderá começar a usar o aplicativo e monitorar o tempo.
Iniciar sessão com domínio ou subdomínio personalizado #
Se o seu espaço de trabalho estiver em um domínio ou subdomínio personalizado, você terá que escolher seu domínio ou subdomínio personalizado e fazer login pelo navegador.
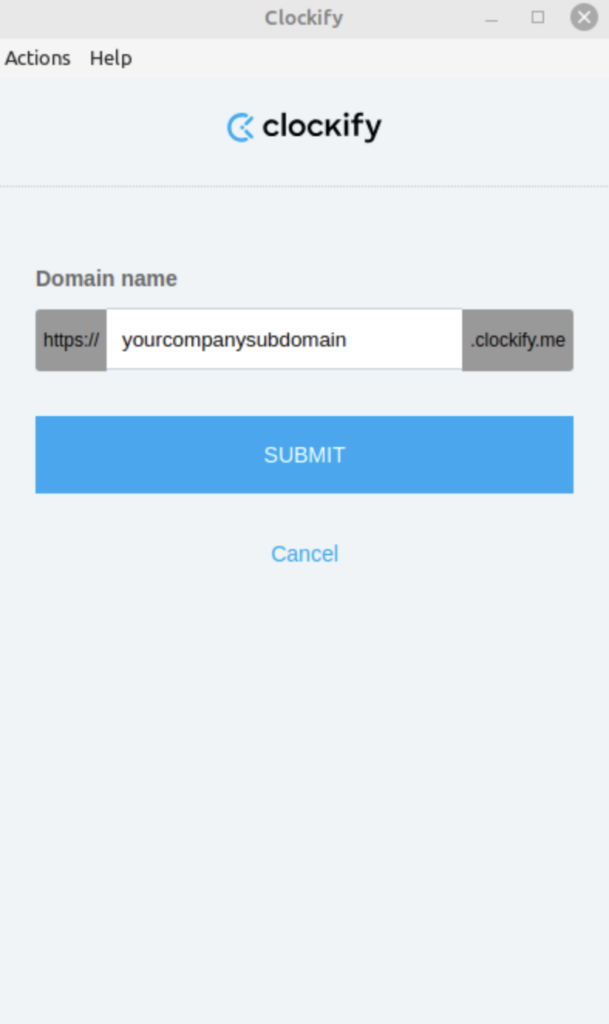
Rastreamento de tempo #
Você pode acompanhar seu tempo no aplicativo Clockify para Linux de duas maneiras:
- Usando o cronômetro – basta digitar no que você está trabalhando e iniciar o cronômetro com um único clique
- Adicionando tempo manualmente – insira o quanto você trabalhou (por exemplo, 1,5 por 1h 30 min) e clique em Adicionar

Adicione tempo com um cronômetro #
O modo Cronômetro é usado para rastrear o tempo atual durante uma atividade. Mas primeiro, certifique-se de que o modo Cronômetro esteja ativado. Clique no menu no canto superior direito e selecione Cronômetro. Então, com um clique, basta iniciar o cronômetro.
Normalmente, o modo cronômetro é definido automaticamente, portanto não há necessidade de configurá-lo com antecedência.
Adicionar tempo manualmente #
Para adicionar tempo, primeiro altere o modo de rastreamento clicando no ícone do menu no canto superior direito e selecionando Manual. Em seguida, você pode inserir a duração e clicar em Adicionar. Você também pode escrever no que trabalhou ou adicionar uma categoria como projeto, tarefa ou etiqueta na próxima tela.
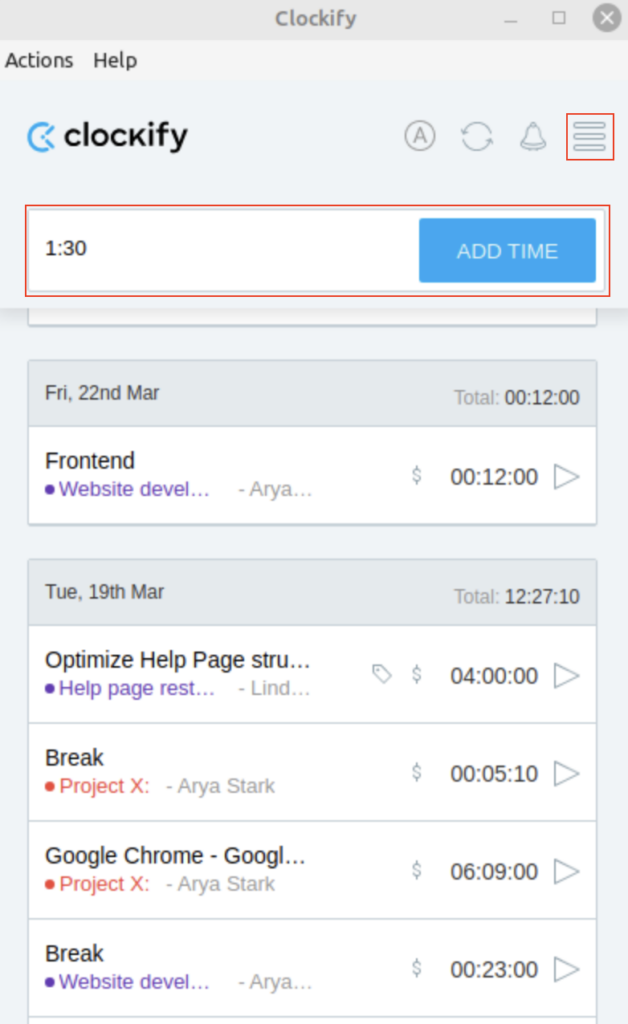
Rastreamento de folgas e feriados #
Clockify também suporta rastreamento de feriados e folgas no aplicativo da web. As entradas de folga e feriados são exibidas distintamente no rastreador.
As entradas de folga e feriados podem ser criadas pelos proprietários e administradores no aplicativo da web.
Para obter mais informações sobre como criar entradas de folgas e feriados, confira como Rastrear feriados e folgas.
Opções com entradas de tempo #
Continuar o cronômetro #
Você pode continuar rapidamente um cronômetro a partir da entrada anterior:
- Encontre a entrada de tempo para a qual você deseja continuar rastreando
- Clique no botão de reprodução ▶
- Um novo cronômetro coletará os detalhes dessa entrada (descrição, projeto, etiqueta, cobrança) e começará a contar.
Editar entradas de tempo #
Você pode modificar qualquer entrada de tempo simplesmente clicando nela e alterando o que deseja.
Modifique a entrada de tempo de uma das seguintes maneiras:
- Adicionar projeto e tarefa
- Adicionar etiquetas
- Adicionar/editar campos personalizados
- Mudar descrição
- Alterar hora de início/término e duração
- Marcar como faturável
Excluir entrada #
Para excluir uma entrada de tempo:
- Clique em uma entrada de tempo
- Clique em Excluir na tela Detalhes de entrada de tempo
- Confirme a ação
Restaurar entradas excluídas/descartadas
O Clockify permite que você restaure quaisquer entradas que você tenha excluído ou descartado acidentalmente.
Este recurso está disponível para todos os usuários, independentemente de sua função ou plano de assinatura.
Se você acidentalmente excluir uma entrada:
- Imediatamente após a exclusão, uma mensagem rápida com o botão Desfazer aparecerá
- Clique em Desfazer
- A entrada excluída será restaurada em todas as páginas de rastreamento relevantes
Restaure uma entrada em execução descartada da mesma maneira.
Criando projeto, tarefa, etiqueta ou cliente #
Como criar um projeto, tarefa ou etiqueta #
Se você deseja criar um projeto ou etiqueta, siga estas etapas:
- Clique para criar ou editar uma entrada de tempo
- Selecione Adicione projeto/Adicionar etiqueta
- No menu suspenso, clique em Criar novo projeto/tarefa ou Criar nova etiqueta
Se adicionar um projeto:
- Digite o nome do projeto
- Selecione a cor
- Clique em Adicionar projeto
- Opcionalmente, selecione cliente
- Selecione o status de faturação e a visibilidade do projeto
Se adicionar uma tarefa:
- Clique em Adicionar projeto
- Selecione Criar nova tarefa
- Insire o nome da tarefa
- Clique em Adicionar
Se adicionar uma etiqueta
- Insire o nome da etiqueta
- Clique em Adicionar
Como criar um cliente #
Se você deseja criar um cliente, lembre-se de que isso só é possível durante a criação de um novo projeto. Portanto, siga estas etapas:
- Clique para editar uma entrada de tempo
- Selecione Adicionar projeto
- No menu suspenso, clique em Criar novo projeto
- Clique em Selecionar cliente e depois em Criar novo cliente
- Digite o nome do cliente e clique em Adicionar
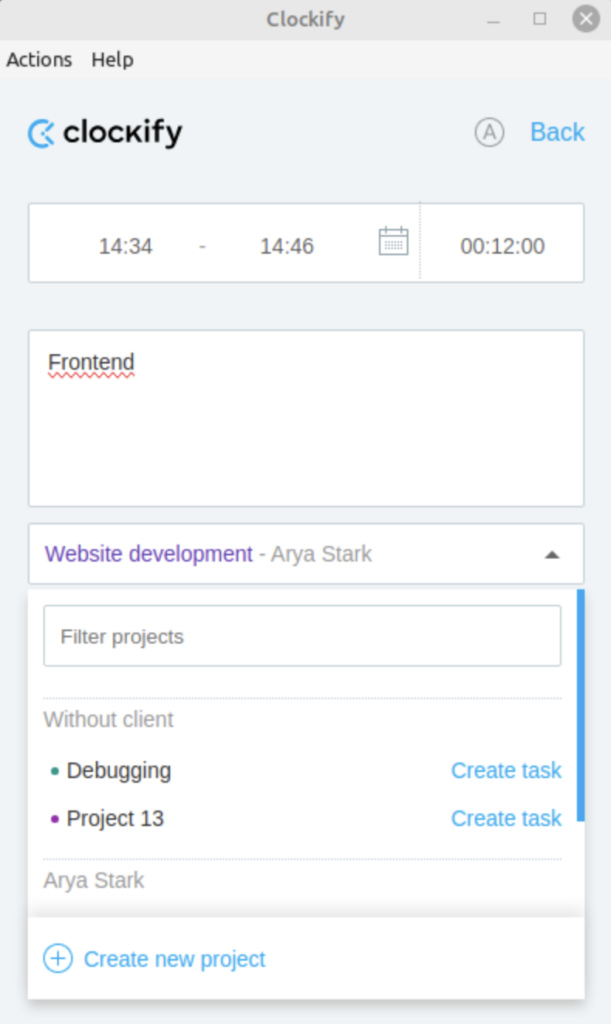
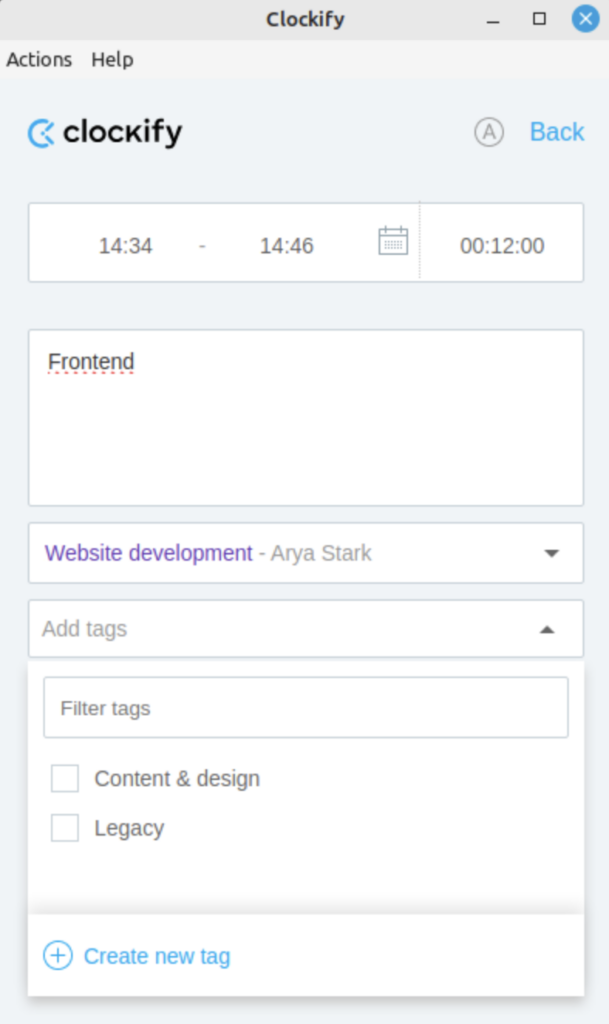

É possível criar um novo cliente sem salvar um novo projeto. Basta cancelar a criação do projeto.
Usuários comuns (não administradores) não podem criar clientes, projetos e etiquetas se não tiverem essas permissões. Para conceder a eles essas permissões, faça login no navegador da Web e habilite-o nas configurações do espaço de trabalho.
Rastreador automático #
O rastreador automático controla seu tempo nos aplicativos e sites que você visita. Essa ferramenta pode fornecer uma visão detalhada de quanto tempo você gasta em vários programas e permite criar planilha de horas com base em sua atividade.
O rastreador automático é ativado por padrão.
Para iniciar a gravação automática de atividades, clique no ícone A e depois em Iniciar Gravação.
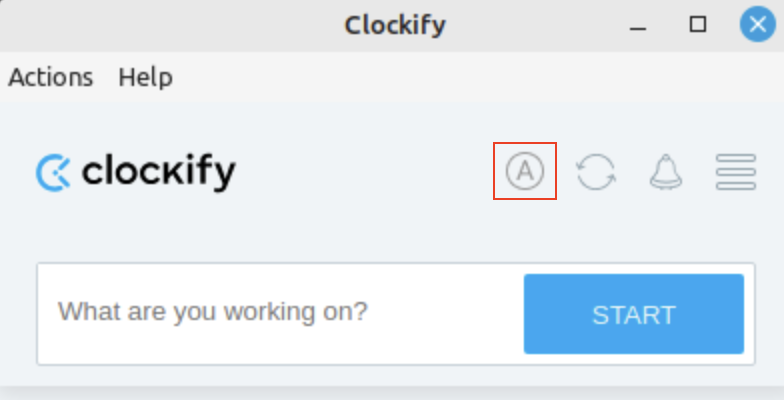
O rastreador automático rastreará sites e programas que você assiste por mais de 5 segundos (aplicativos que você usa por menos de 5 segundos não aparecerão). Qualquer tempo superior a 5 segundos pode ser personalizado nas configurações do rastreador automático.
O que você deve saber sobre o rastreador automático?
- Todos os dados registrados são armazenados localmente no seu computador (nada é enviado online)
- Somente você pode ver suas atividades registradas.
- Você pode visualizar dados antigos de até uma semana.
- Os dados com mais de 7 dias são automaticamente excluídos para sempre.
- O Rastreador automático registra alterações que duram no mínimo 5 segundos
- As URLs dos sites visitados não são rastreadas.
- O uso do aplicativo é organizado automaticamente junto com a tabela de entradas rastreadas automaticamente, com o tempo gasto em cada aplicativo resumido
- Você pode selecionar essas entradas agrupadas e adicioná-las como entradas de tempo individuais
- Para restringir suas opções, filtre entradas rastreadas automaticamente por nome do aplicativo, descrição ou URL
- A tabela exibirá resultados relevantes, permitindo que você os selecione e mescle em uma única entrada de tempo
- Os itens selecionados são mesclados em uma única entrada de tempo no Clockify, com descrições incluídas, hora de início do registro mais antigo e duração total usada para calcular a hora de término
- Você pode ajustar a hora de início, a hora de término e a duração antes de criar a entrada mesclada
- A duração reflete o tempo total das entradas mescladas e o horário de início é baseado na primeira entrada rastreada automaticamente.
Importar tempo gravado automaticamente #
Você pode criar entradas de tempo no Clockify com base nas atividades registradas. Basta clicar no sinal de mais (+) ao lado da atividade.
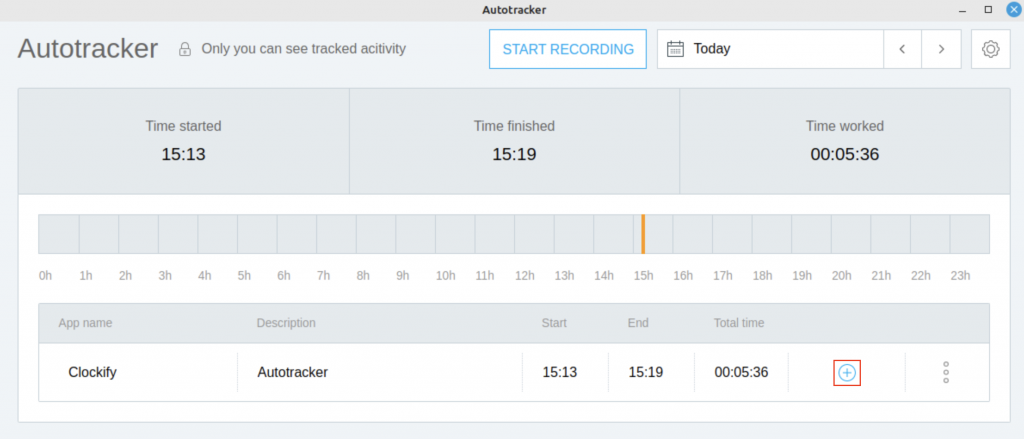
Adicione mais detalhes à entrada em uma nova janela exibida e clique em OK.
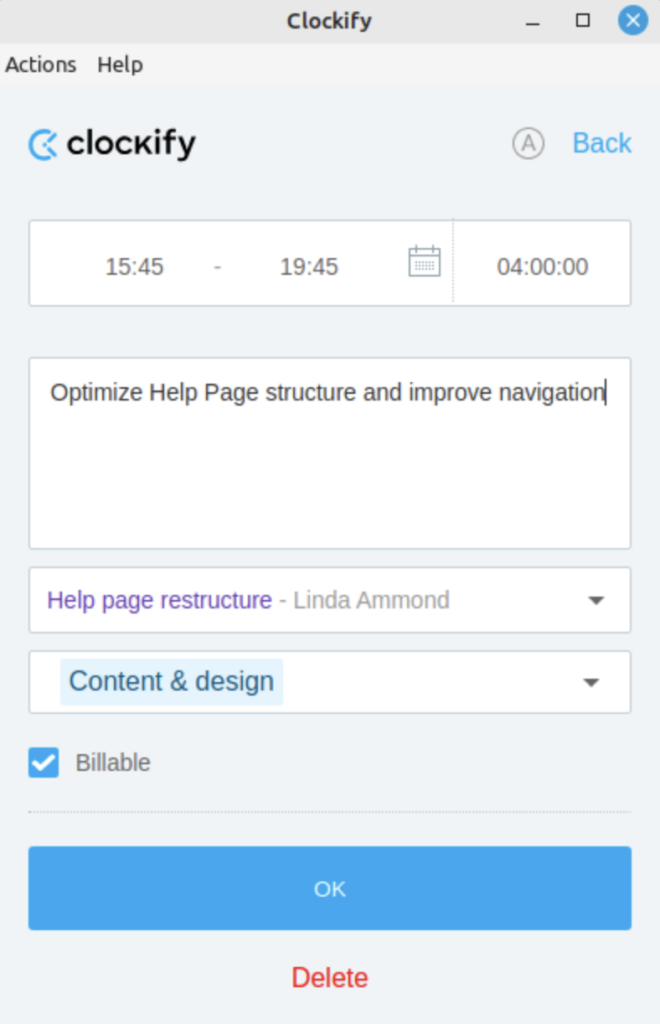
Se você não quiser ver os itens que já adicionou ao Clockify, pode marcar Ocultar itens adicionados nas configurações do rastreador automático.
Remover tempo do rastreamento automático #
Se você deseja excluir uma entrada de tempo, pode fazê-lo na tela de edição de postagem. Depois de clicar no botão de adição (+), clique em Excluir na janela pop-up. Em seguida, clique em Excluir na tela de conformação para completar a ação.
Você também pode clicar nos três pontos ao lado da entrada e escolher Excluir.

Notificações #
Confira as últimas notificações no ícone do sino no canto superior direito da tela.
As notificações no aplicativo Linux são sincronizadas com as notificações no aplicativo da web. Portanto, se você estiver conectado ao aplicativo da web e tiver lido alguns deles, eles também serão marcados como lidos no aplicativo Linux.
Cada vez que você receber uma nova notificação, ela será indicada com um ponto laranja e o número de notificações que você recebeu. Clique no sino para ler novas notificações.
Opções do menu #
Para encontrar o menu do aplicativo, toque no pequeno ícone de Menu no canto superior direito. Neste menu você pode:
- Escolha o modo de entrada Manual ou Cronômetro
- Alterne espaços de trabalho entre uma ou várias organizações
- Vá para Configurações
- Visite o painel na web
- Fazer logout
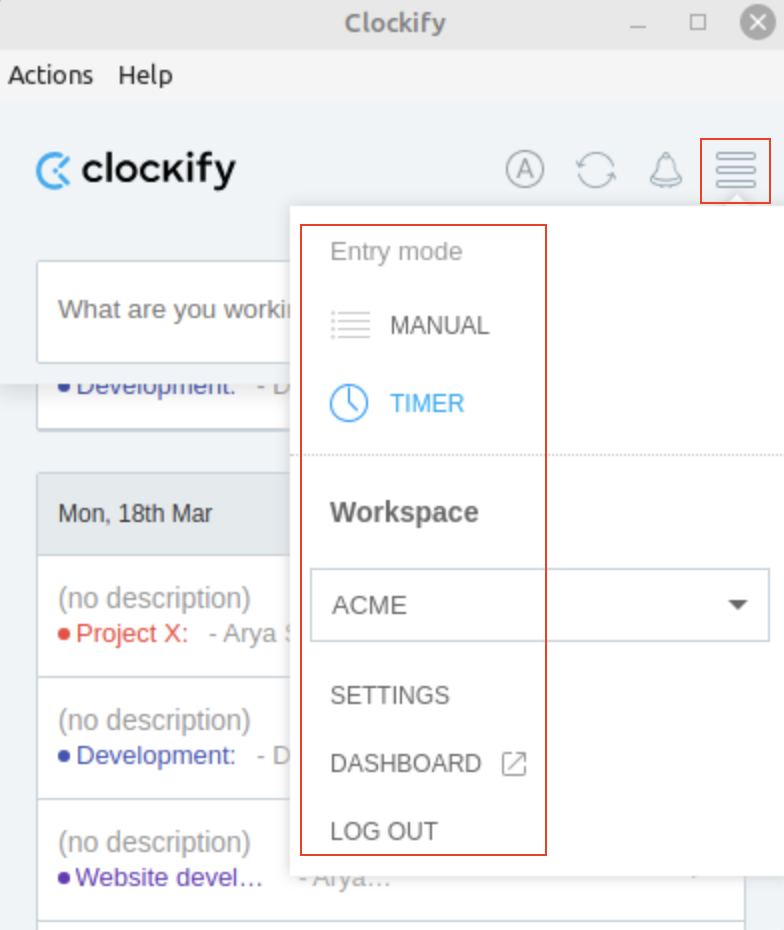
Configurações #
As configurações estão no Menu, no ícone no canto superior direito. Nas configurações do aplicativo, você encontrará as seguintes opções:
- Definir um projeto padrão
- Ativar modo escuro
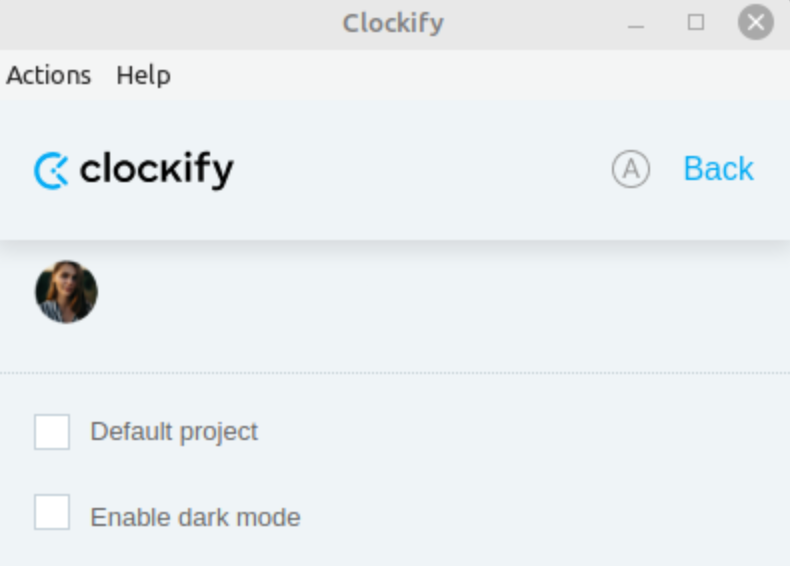
Projeto padrão #
Se você trabalha no mesmo projeto todos os dias, defina um projeto padrão. Então, tudo o que você precisa fazer é digitar no que está trabalhando e iniciar o cronômetro, e o projeto será selecionado automaticamente.
Você pode selecionar:
- Um projeto fixo, que sempre será usado quando você iniciar um cronômetro para uma entrada não relacionada ao projeto (até que você altere o projeto padrão) ou
- Ou selecione O último projeto usado e o cronômetro usará o último projeto disponível da sua lista de entradas de tempo
Para definir quaisquer configurações adicionais para o seu perfil, vá para o Configurações do perfil no aplicativo da web.
Modo de rastreamento off-line #
Você pode acompanhar o tempo no aplicativo Clockify para Linux mesmo se estiver offline. Você não precisa ativar o modo offline, ele será ativado automaticamente se você não estiver conectado à internet.
Você pode criar as entradas de tempo manualmente ou iniciar/parar o cronômetro, e as novas entradas criadas serão salvas no seu computador. Quando você se reconectar, o aplicativo sincronizará automaticamente todas as entradas de tempo.
Projetos, tarefas e etiquetas não estão disponíveis offline, portanto, se estes campos forem obrigatórios, você poderá editar as entradas de tempo antes de serem sincronizadas.
Quando estiver offline, não poderá ver outras entradas de tempo, apenas aquelas que foram criadas enquanto você estava offline e ainda não foram sincronizadas.
Se você usar o aplicativo no modo off-line, certifique-se de sincronizar suas entradas de tempo com a nuvem antes de sair da conta. Caso contrário, todos os dados não sincronizados serão perdidos ao fazer logout.
Menu de resolução de problemas #
Em um esforço para antecipar quaisquer problemas que você possa encontrar ao usar o aplicativo, adicionamos um menu no canto superior esquerdo do aplicativo.
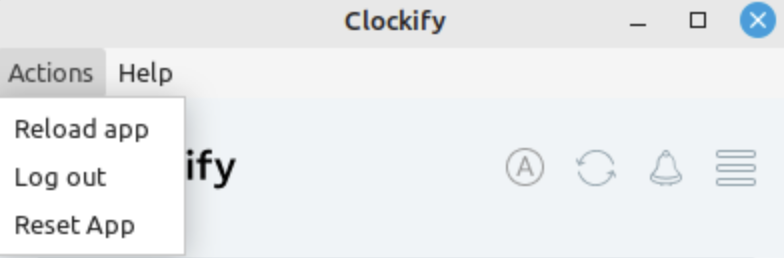
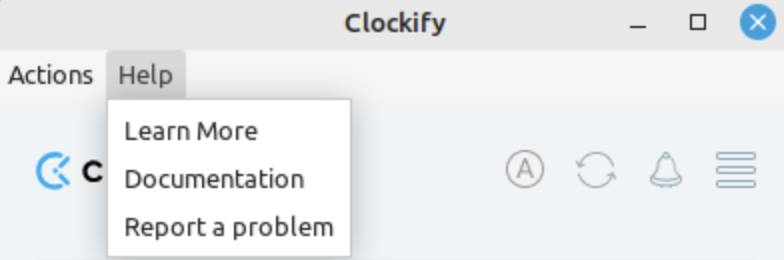
Existem dois tipos de atividades que você pode realizar:
- Ações
- Recarregar aplicativo: atualize o aplicativo
- Sair: O mesmo que a opção de sair no menu do aplicativo
- Redefinir aplicativo: saia e exclua todas as configurações (rastreador automático, modo escuro, preferências de projeto e assim por diante)
- Ajuda
- Saiba mais: visite o site do Clockify
- Documentação: visite a página de ajuda do Clockify
- Informar um problema: entre em contato com o suporte