Aplicación para Linux
Descarga la aplicación de escritorio para Linux
→
Debajo puedes encontrar más información sobre las funcionalidades disponibles en la aplicación para Linux.
Registro #
Si aún no tienes una cuenta de Clockify, debes crear una para poder controlar el tiempo.
- Serás redirigido a la pantalla de registro de la aplicación web
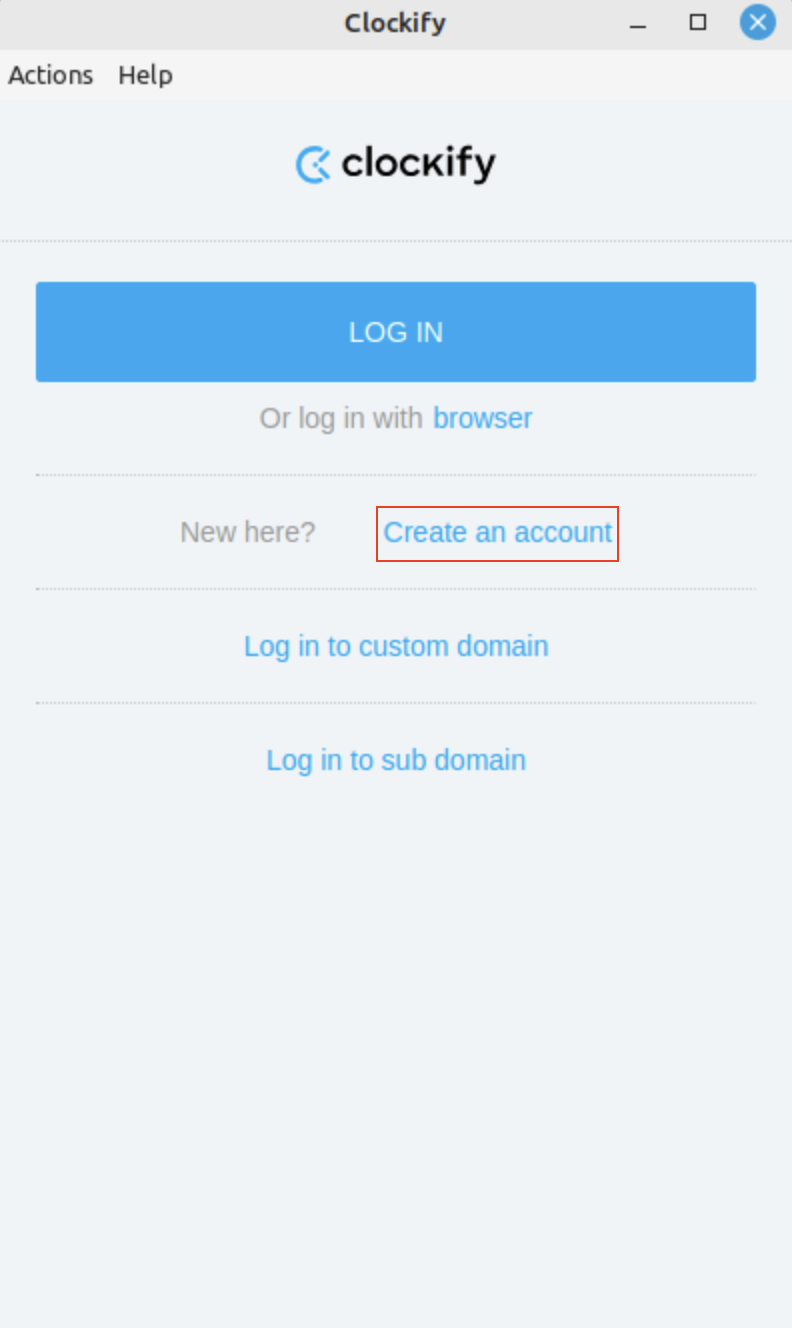
- Una vez que te registres en la aplicación web, automáticamente también podrás utilizar la aplicación de Linux.
Inicia sesión #
Si tienes una cuenta en Clockify, debes iniciar sesión para comenzar a controlar el tiempo:
- Abre la aplicación
- Haz clic en el botón Iniciar sesiónen la ventana de Iniciar sesión
Serás redirigido a la pantalla de inicio de sesión de la aplicación web.

Una vez que inicies sesión en la aplicación web, también iniciarás sesión automáticamente en la aplicación de Linux.
Inicio de sesión a través del navegador #
Una vez que hayas iniciado sesión en la aplicación web, permite que Clockify se abra en el navegador.
Iniciarás sesión automáticamente en la aplicación de Linux en el navegador y podrás comenzar a usar la aplicación y controlar el tiempo.
Inicio de sesión con dominio personalizado y subdominio #
Si tu espacio de trabajo está en un dominio o subdominio, debes elegir tu dominio o subdominio personalizado y luego iniciar sesión a través del navegador.
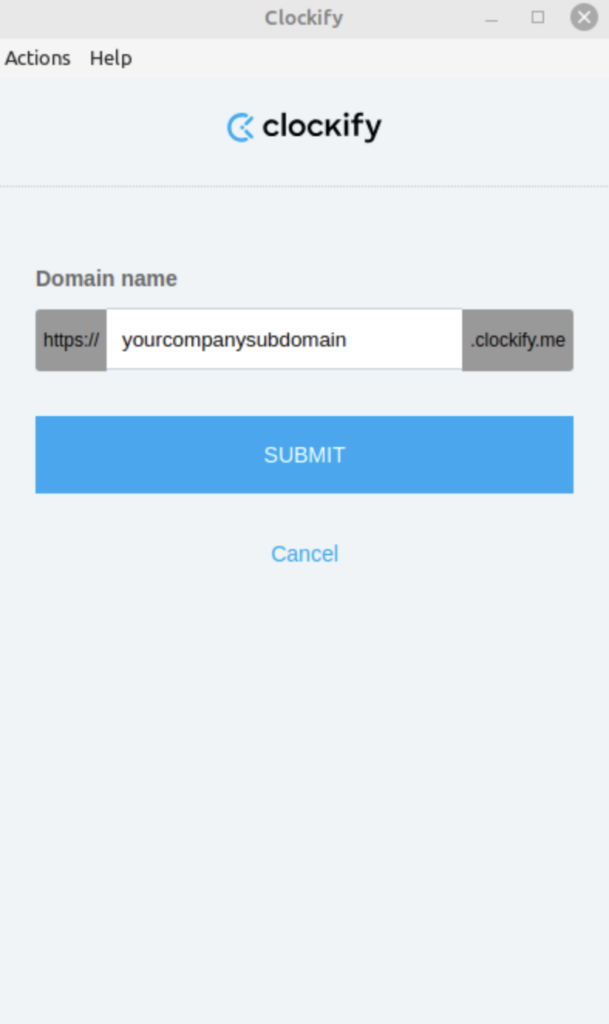
Control de tiempo #
Puedes mantener un registro de tu tiempo en la aplicación de Clockify para Linux en dos formas:
- Con un temporizador: Sigue tu tiempo en vivo, mientras realizas tus tareas
- Añade tiempo manualmente: Escribe cuánto has trabajado (por ejemplo, 1,5 para 1h 30 min) y haz clic en Añadir

Añadir tiempo con un temporizador #
El modo de temporizador se utiliza para rastrear el tiempo actual durante una actividad. Pero primero, asegúrate de que el modo de temporizador está activado. Haz clic en el menú en la esquina superior derecha y selecciona Temporizador. Después, con un solo clic, simplemente inicia el temporizador.
Normalmente, el modo de temporizador está configurado automáticamente, así que no es necesario hacer una configuración previa.
Añadir tiempo manualmente #
Para añadir tiempo manualmente, activa este modo de seguimiento en el ícono de menú en la esquina superior derecha, seleccionando Manual. Después, puedes escribir la duración y hacer clic en Añadir. También puedes escribir en qué has trabajado, o añadir una categoría como proyecto, tarea, etiqueta en la siguiente pantalla.
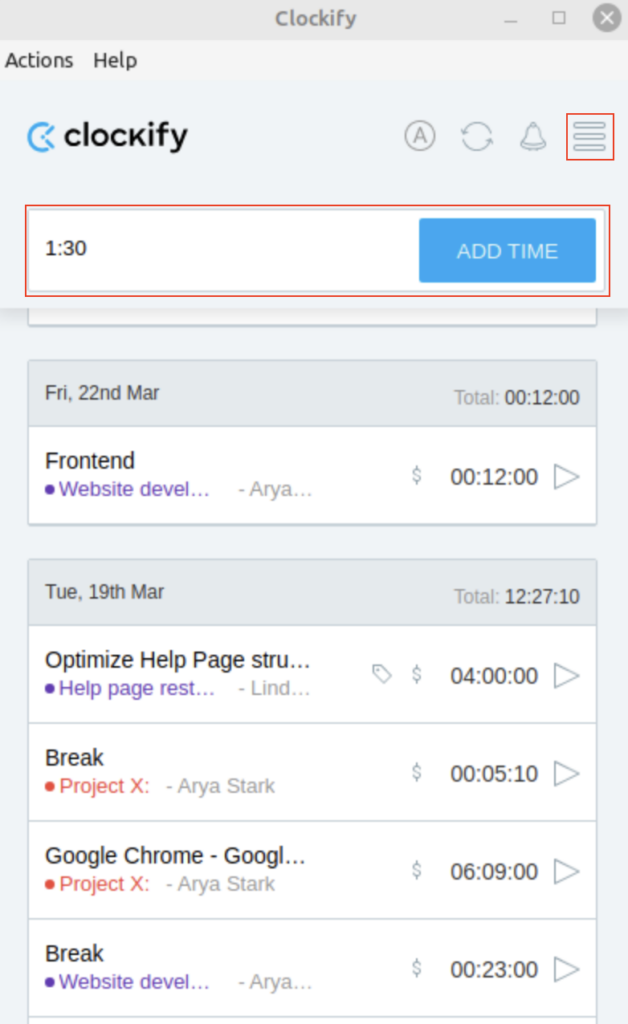
Seguimiento del tiempo libre y vacaciones #
Clockify también admite el seguimiento de vacaciones y tiempo libre en la aplicación web. Las entradas de tiempo libre y vacaciones se muestran claramente en el rastreador.
Los propietarios y administradores pueden crear entradas de tiempo libre y vacaciones en la aplicación web.
Para obtener más información sobre cómo crear entradas de tiempo libre y vacaciones, consulta Control de vacaciones y tiempo libre.
Opciones con las entradas de tiempo #
Continuar temporizador #
Puedes continuar rápidamente un temporizador desde la previa entrada:
- Busca la entrada para la que quieres continuar el seguimiento del tiempo
- Haz clic en el ícono de reproducción ▶
- Un nuevo temporizador recogerá los detalles de esa entrada de tiempo (descripción, proyecto, etiqueta, facturabilidad) y empezará a correr
Editar entradas de tiempo #
Puedes modificar cualquier entrada de tiempo simplemente haciendo clic en ella y cambiando lo que quieras.
Modifica la entrada de tiempo de una de las siguientes maneras:
- Añadir proyecto y tarea
- Añadir etiquetas
- Añadir/editar campos personalizados
- Cambiar descripción
- Cambiar tiempos de inicio/fin y duración
- Marcar como facturable
Eliminar entrada #
Para eliminar una entrada de tiempo:
- Haz clic en una entrada de tiempo
- Haz clic en Eliminar en la pantalla de Detalles de la entrada de tiempo
- Confirma la acción
Restaurar entradas eliminadas/descartadas
Clockify te permite restaurar cualquier entrada que has eliminado o descartado sin querer.
Esta función está disponible para todos los usuarios, sin importar su rol o plan de suscripción.
Si eliminas una entrada por accidente:
- Inmediatamente después de eliminar, aparecerá un mensaje con el botón de Deshacer
- Haz clic en Deshacer
- La entrada eliminada se restaurará en todas las páginas de seguimiento relevantes
Restaura una entrada descartada del mismo modo.
Crear un proyecto, tarea, etiqueta o cliente #
Cómo crear un proyecto, tarea o etiqueta #
Si quieres crear un proyecto o etiqueta, sigue estos pasos:
- Pulsa para crear o editar una entrada de tiempo
- Selecciona Añadir proyecto/Añadir etiqueta
- En el menú desplegable haz clic en Crear nuevo proyecto/tarea o Crear nueva etiqueta
Si estás añadiendo un proyecto:
- Introduce el nombre del proyecto
- Selecciona el color
- Haz clic en Añadir proyecto
- Opcionalmente, selecciona el cliente
- Selecciona el estado de facturación y la visibilidad del proyecto
Si estás añadiendo una tarea:
- Haz clic en Añadir proyecto
- Selecciona Crear nueva tarea
- Introduce el nombre de la tarea
- Haz clic en Añadir
Si estás añadiendo una etiqueta:
- Introduce el nombre de la etiqueta
- Haz clic en Añadir
Cómo crear un cliente #
Si quieres crear un cliente, ten en cuenta que esto se puede hacer solo al crear un nuevo proyecto. Así que, sigue estos pasos:
- Pulsa para editar una entrada de tiempo
- Selecciona Añadir proyecto
- En el menú desplegable, haz clic en Crear nuevo proyecto
- Haz clic en Seleccionar cliente y entonces Crear nuevo cliente
- Escribe el nombre del cliente y haz clic en Añadir
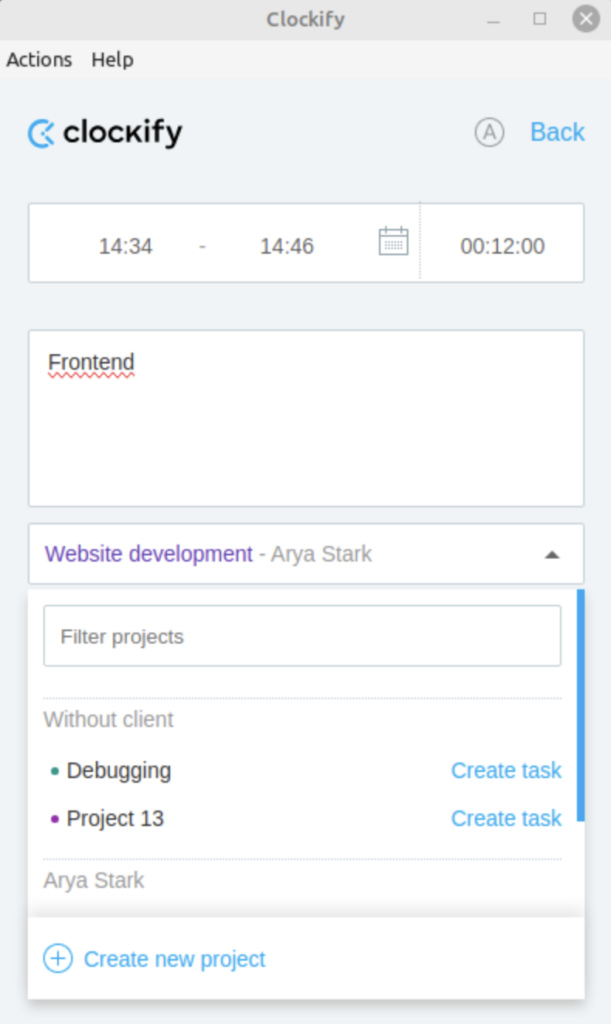
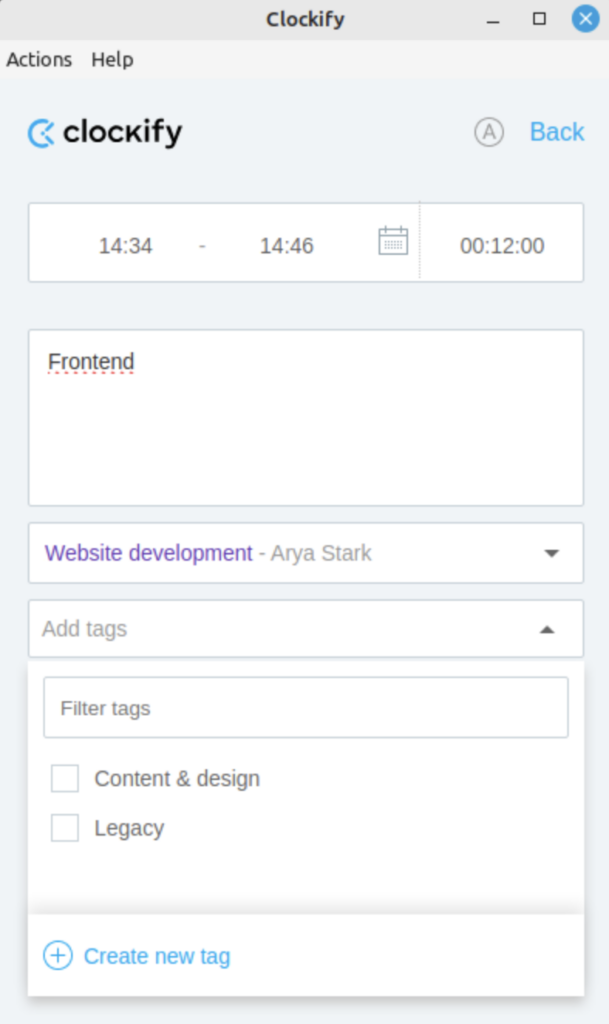

Es posible crear un nuevo cliente sin guardar un nuevo proyecto. Simplemente cancela la creación del proyecto y el cliente creado permanecerá.
Los usuarios regulares (no administradores) no pueden crear clientes, proyectos y etiquetas si no tienen esos permisos. Para darles tales permisos, inicia sesión a través del navegador web y habilita esto en la Configuración del espacio de trabajo.
Rastreador automático #
El rastreador automático hace un seguimiento de tu tiempo en las aplicaciones y sitios web que estás visitando. Esta función puede proporcionarte una vista detallada sobre cuánto tiempo pasas en varios programas y te deja crear planillas horarias basándose en tu actividad.
El rastreador automático está habilitado de manera predeterminada.
Para empezar con el registro automático de las actividades, haz clic en A y entonces en Iniciar grabación.
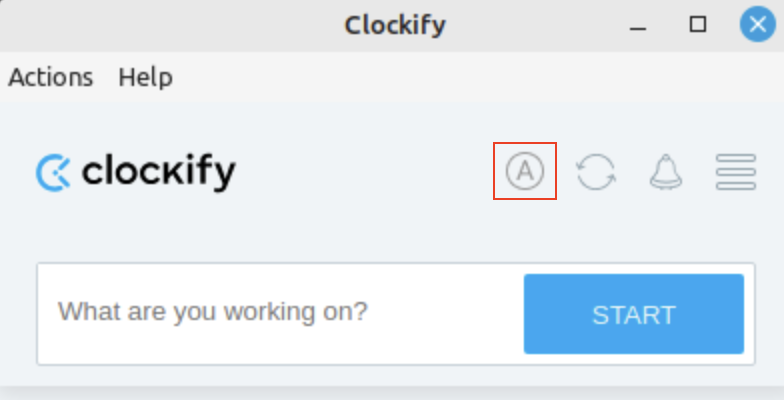
El rastreador automático hace un seguimiento de tu tiempo en las aplicaciones y sitios web que estás visitando. Esta función puede proporcionarte una vista detallada sobre cuánto tiempo pasas en varios programas y te deja crear planillas horarias basándose en tu actividad.
¿Qué deberías saber sobre el rastreador automático?
- Todos los datos registrados se guardan localmente en tu ordenador (nada se envía en línea)
- Solo tú puedes ver tus actividades registradas
- Puedes ver los datos antiguos de hasta una semana
- Los datos de más de 7 días se eliminan automáticamente para siempre
- El rastreador automático rastrea los cambios que duran un mínimo de 5 segundos
- Las URL de los sitios web visitados no se rastrean.
- El uso de la aplicación se organiza automáticamente junto con la tabla de entradas con seguimiento automático, con el tiempo dedicado a cada aplicación resumido
- Puedes seleccionar estas entradas agrupadas y agregarlas como entradas de tiempo individuales
- Para limitar tus opciones, filtra las entradas con seguimiento automático por nombre de la aplicación, descripción o URL
- La tabla mostrará los resultados relevantes, lo que te permitirá seleccionarlos y fusionarlos en una sola entrada de tiempo
- Los elementos seleccionados se fusionan en una sola entrada de tiempo en Clockify, con descripciones incluidas, hora de inicio desde el registro más antiguo y duración total utilizada para calcular la hora de finalización
- Puedes ajustar la hora de inicio, la hora de finalización y la duración antes de crear la entrada fusionada
- La duración refleja el tiempo total de las entradas fusionadas y la hora de inicio se basa en la primera entrada con seguimiento automático
Importar tiempo registrado automáticamente #
Puedes crear entradas de tiempo en Clockify en función de las actividades registradas. Simplemente haz clic en el signo más (+) al lado de la actividad.
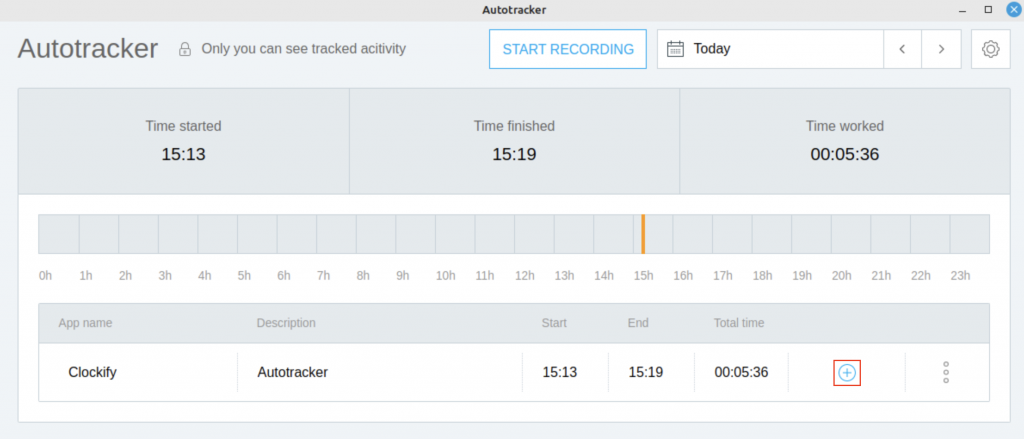
Añade más detalles a la entrada en una nueva ventana que aparece y luego simplemente haz clic en
Aceptar.
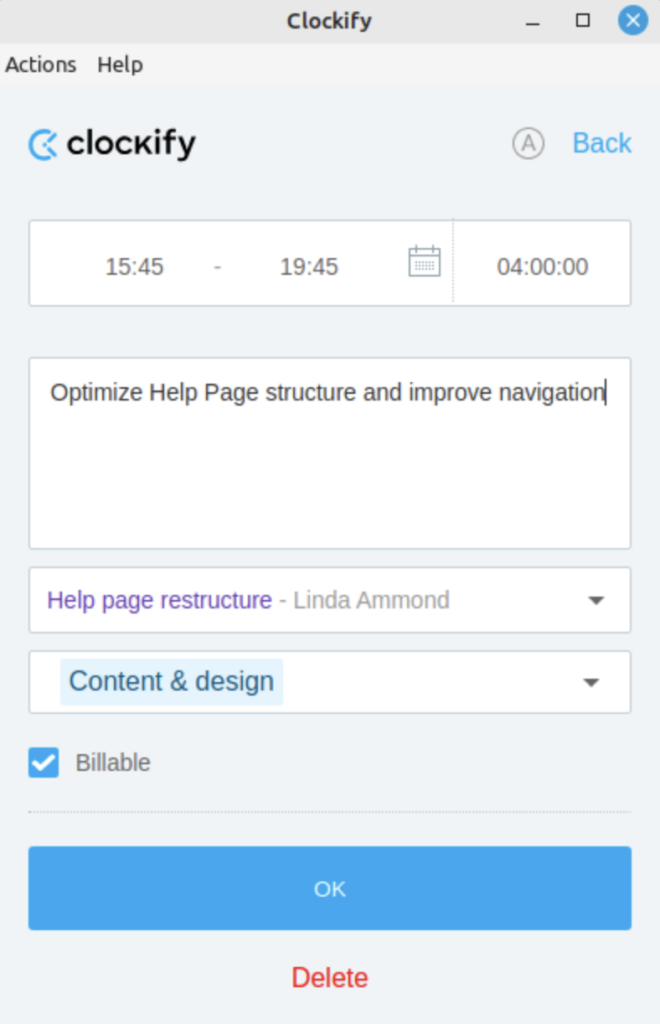
Si no quieres ver los elementos que ya has añadido a Clockify, puedes marcar Ocultar elementos añadidos en la configuración del rastreador automático.
Eliminar el tiempo de rastreo automático #
Si quieres eliminar una entrada registrada, puedes hacerlo en la pantalla de edición de entrada. Una vez que hagas clic en el botón más (+), haz clic en Eliminar en la ventana emergente. Entonces haz clic en Eliminar en la pantalla de confirmación para completar la acción.
También puedes hacer clic en los tres puntos junto a la entrada y elegir Eliminar.

Notificaciones #
Consulta las notificaciones más recientes debajo del ícono de campana en la esquina superior derecha de la pantalla.
Las notificaciones de la aplicación de Linux se sincronizan con las notificaciones de la aplicación web. Por lo tanto, si has iniciado sesión en la aplicación web y has leído algunos de ellos, también se marcarán como leídos en la aplicación de Linux.
Cada vez que recibas una nueva notificación, se indicará con un punto naranja y la cantidad de notificaciones que recibiste. Haz clic en la campana para leer nuevas notificaciones.
Opciones de menú #
El menú se encuentra en la esquina superior derecha. Simplemente haz clic en la ícono de hamburguesa y aparecerán las opciones de:
- Elegir el modo de entrada Manual o Temporizador
- Cambiar espacios de trabajo en una o varias organizaciones
- Ve a la Configuración
- Visitar el panel en la web
- Cerrar sesión
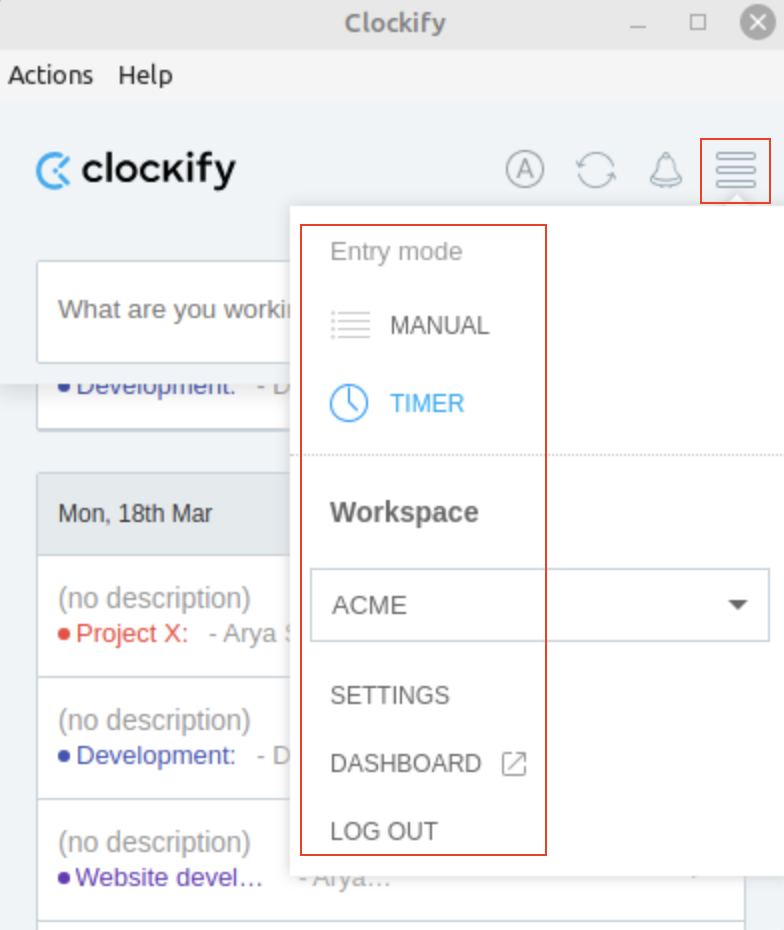
Configuración #
La configuración se encuentra en el Menú, el ícono de hamburguesa en la esquina superior derecha. En la configuración de la aplicación encontrarás las siguientes opciones:
- Proyecto predeterminado
- Activar modo oscuro
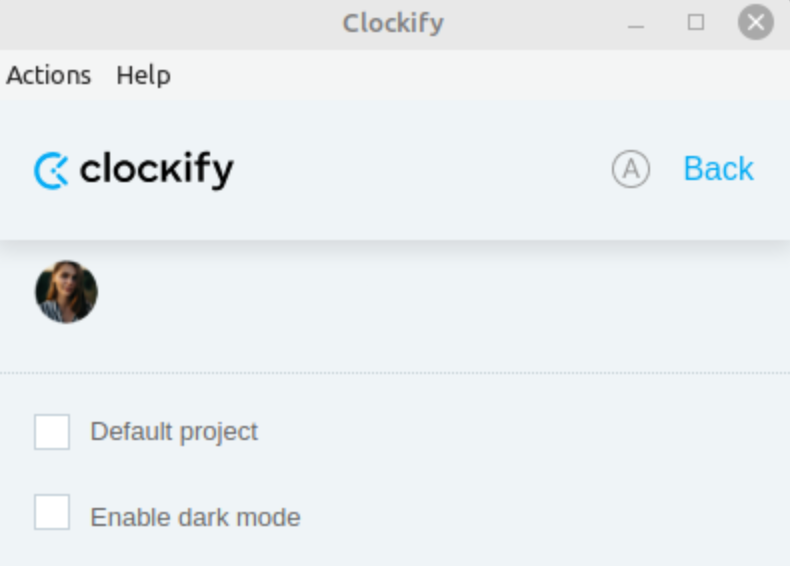
Proyecto predeterminado #
Si trabajas en el mismo proyecto cada día, puedes establecer un proyecto predeterminado. Entonces, todo lo que tienes que hacer es escribir en qué estás trabajando e iniciar el temporizador, y el proyecto se seleccionará automáticamente.
Puedes elegir entre:
- Un proyecto fijo, que se utilizará siempre cuando inicies un temporizador para una entrada sin proyecto (hasta que cambies el proyecto predeterminado), o
- Último proyecto utilizado, y el temporizador seleccionará el proyecto disponible utilizado más recientemente de tu lista de entradas de tiempo
Para configurar cualquier configuración adicional para tu perfil, ve a Configuración del perfil en la aplicación web.
Modo de seguimiento offline #
Puedes hacer un seguimiento de tiempo en la aplicación Clockify para Linux aun si estás sin conexión. No hace falta que actives el modo offline, se activará automáticamente si no estás conectado a internet.
Puedes crear las entradas de tiempo manualmente o iniciar/detener el temporizador, y las nuevas entradas creadas así se guardarán localmente en tu ordenador. Cuando vuelvas a conectarte, la aplicación sincronizará automáticamente todas las entradas de tiempo.
Los proyectos, tareas y etiquetas no están disponibles sin conexión, por lo tanto, si esos campos se requieren, podrás editar las entradas de tiempo antes de que se sincronicen.
Cuando estás fuera de línea, no podrás ver tus otras entradas de tiempo, sino solo las que se crearon mientras estabas sin conexión y que todavía no se han sincronizado.
Si utilizas la aplicación en modo offline, asegúrate de sincronizar tus entradas de tiempo con la nube antes de cerrar la sesión. Si no lo haces, todos los datos que no estén sincronizados en el momento de cerrar la sesión se perderán.
Menú de solución de problemas #
En un esfuerzo por anticipar cualquier problema que puedas encontrar al usar la aplicación, agregamos un menú en la esquina superior izquierda de la aplicación.
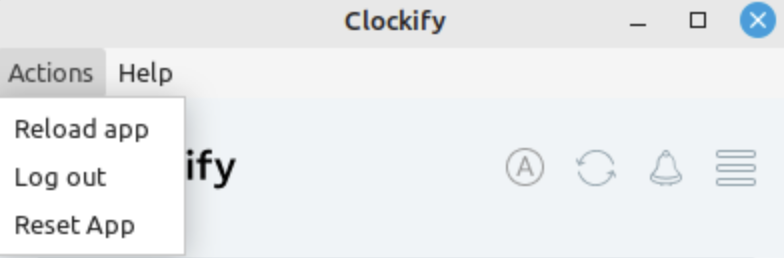
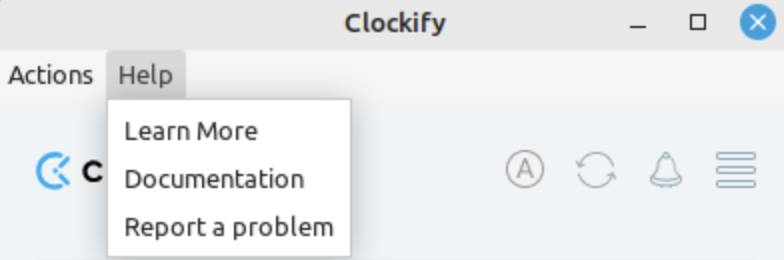
Hay dos tipos de actividades que puedes realizar:
- Acciones
- Recargar aplicación: Actualizar la aplicación
- Cerrar sesión: Misma acción que la opción de cerrar sesión en el menú de la aplicación
- Restablecer aplicación: Cierra la sesión y elimina toda la configuración (rastreador automático, modo oscuro, preferencias del proyecto, etc.)
- Ayuda
- Más información: Visita el sitio web de Clockify
- Documentación: Visita la página de ayuda de Clockify
- Informar de un problema: Ponte en contacto con el soporte