Aplicativo para Mac
O aplicativo Clockify Desktop para Mac é um software nativo para OSX que permite acompanhar o tempo diretamente do seu desktop, sem precisar abrir o Clockify no navegador.
Você também pode baixar o Clockify para Mac na App Store. No entanto, devido a mudanças na política da App Store, essa versão não terá as ferramentas de Detecção de Ociosidade e Rastreador automático .
Para obter orientações passo a passo sobre como usar o Clockify no seu Mac, assista ao vídeo e siga as instruções abaixo.
Log in #
Para usar o aplicativo Clockify Desktop no Mac, primeiro você precisa acessar sua conta Clockify:
- Insira o e-mail da sua conta Clockify e escolha Continuar com e-mail

ou
- Clique em Continuar com o Google se você associou sua conta Clockify à sua conta do Google
Você receberá um e-mail com um código de verificação. Para prosseguir, insira o código na tela de verificação.
Se você não estiver recebendo e-mails de verificação, pode ser devido a muitos códigos de verificação não utilizados. Para corrigir isso, basta abrir o último e-mail de verificação e clicar no botão clique aqui para começar a receber e-mails novamente.
Se você ainda não tem uma conta Clockify, você pode criá-la clicando no botão Inscrever-se.
Iniciar sessão com domínio ou subdomínio personalizado #
Os usuários que utilizam domínios ou subdomínios personalizados também podem usar o aplicativo para desktop no Mac.
Para fazer login:
- Abra o aplicativo e insira o e-mail da sua conta Clockify
- Escolha o espaço de trabalho associado ao seu subdomínio/domínio personalizado
- Você será redirecionado automaticamente para a página de Controle de tempo no seu espaço de trabalho de subdomínio
Iniciar sessão com login da Apple #
Você pode usar sua conta Apple para se inscrever e acessar o aplicativo Clockify no Mac.
Se você escolher a opção Continuar com a Apple:
- Insira sua Apple ID
- Depois que seu ID for verificado, você poderá criar sua conta
- O processo de login será feito via Google ou Apple
- Após concluir o processo, aparecerá a tela de inscrição
- Verifique os Termos e Condições da CAKE.com
- Crie sua conta
O login com Google e Apple requer verificação por e-mail.
O login da Apple no Mac só estará disponível se você baixou o Clockify na AppStore.
Se você passar pelo processo de login da Apple, mas ainda não tiver uma conta Clockify, antes de obter acesso ao aplicativo, você verá uma tela de Inscrição onde precisará concordar com Termos de uso da CAKE.com e clique em Criar conta.
Rastreando o tempo usando um cronômetro #
O principal objetivo do aplicativo para desktop é tornar o rastreamento de tempo mais rápido e conveniente.
Para iniciar o rastreamento de tempo:
- Escreva no campo No que você está trabalhando?
- Inicie o cronômetro clicando no botão azul de play
- Depois de terminar, clique no botão de Parar vermelho e a entrada de tempo será adicionada à sua lista
- Você pode adicionar um projeto, tarefa, etiqueta e definir se a entrada é faturável ao editá-la na janela pop-up
Também é possível iniciar o cronômetro sem uma descrição e adicionar os detalhes posteriormente.
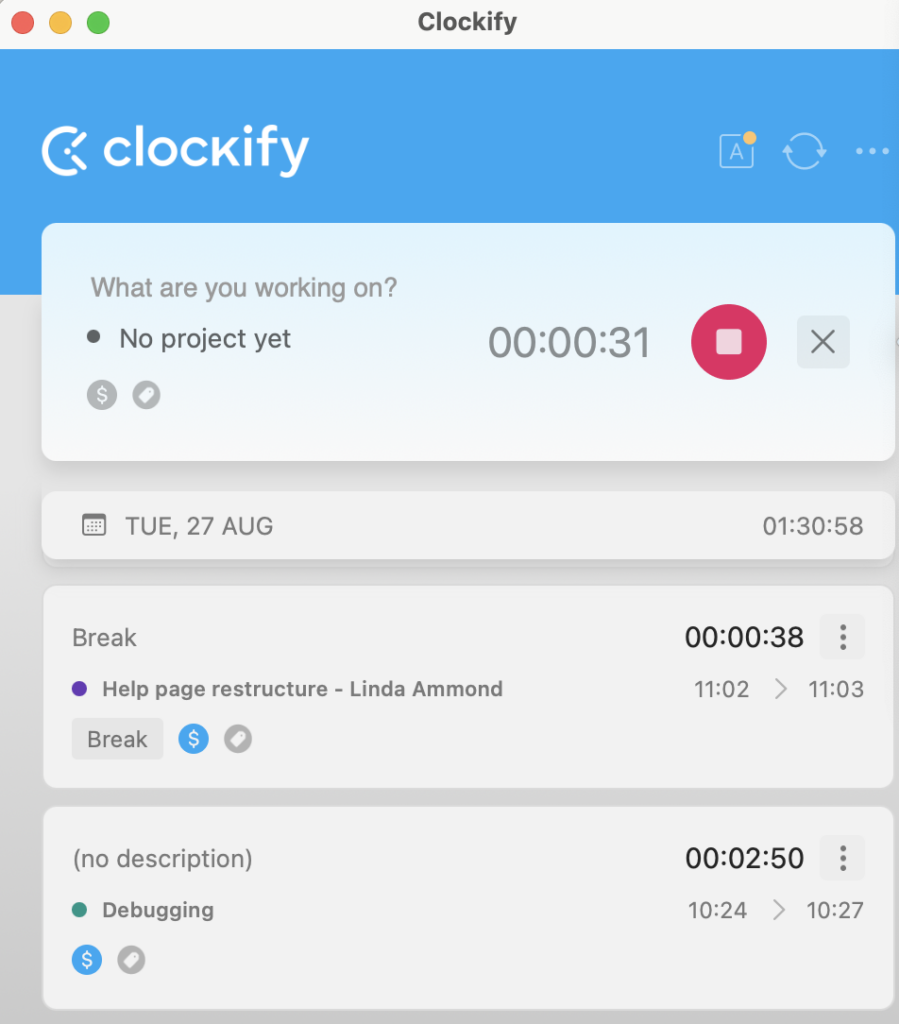
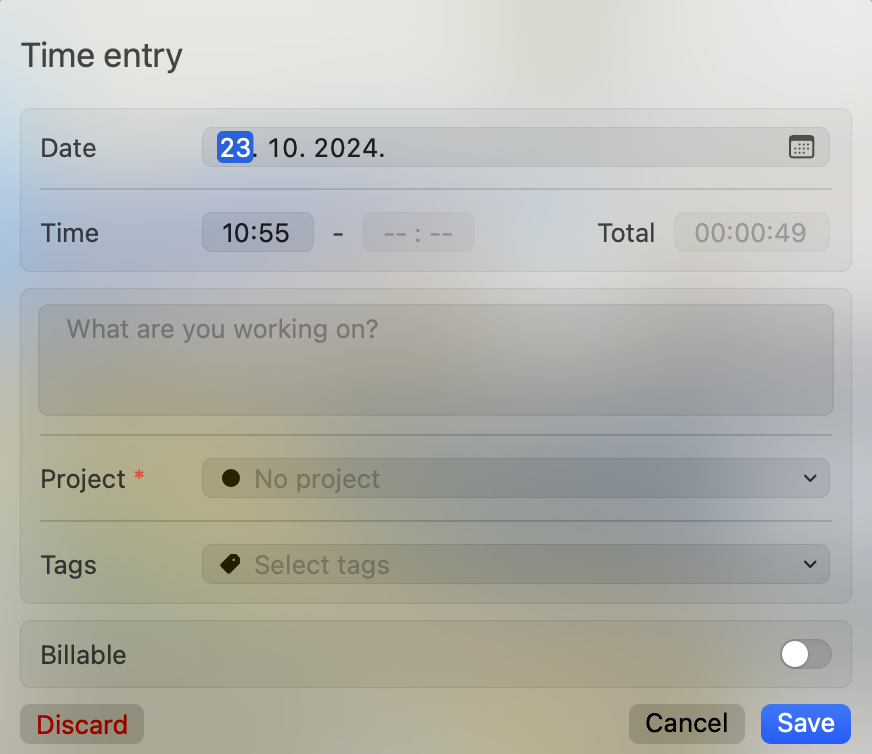
Adicionar entrada de tempo manualmente #
Além de usar o cronômetro, você também pode adicionar entradas de tempo manualmente para trabalhos anteriores:
- Clique no ícone com três linhas (ao lado do botão play e abaixo do ícone do relógio) para alternar para o modo manual
- Clique no ícone azul de mais (+)
- Uma janela pop-up aparecerá, onde você pode inserir os horários de início e término, juntamente com outros detalhes
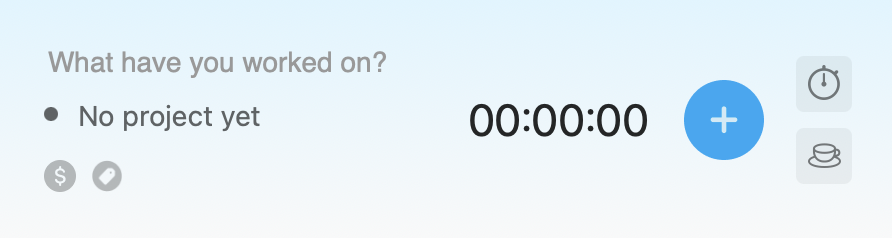
O formato de hora no aplicativo de desktop do Mac está relacionado às configurações de formato de hora definidas em suas Configurações de perfil do Clockify na versão web. Por exemplo, se você definir suas configurações de hora para o formato 24h na web, o aplicativo de desktop mostrará as horas no mesmo formato também.
Auto-preenchimento
Uma opção de preenchimento automático está disponível quando você clica em uma entrada e começa a digitar uma descrição ou quando clica na seta para baixo ( v ).
Rastreamento de intervalos #
Use o cronômetro de intervalo para monitorar seus intervalos e ter uma visão completa da sua produtividade geral e da sua equipe.
O cronômetro de intervalo está disponível em todos os planos pagos, independentemente da função do usuário. Você só precisa ter o modo de Intervalo habilitado nas configurações do espaço de trabalho.
Para monitorar seus intervalos:
- Vá para o Rastreador de tempo
- No canto superior direito, clique no ícone do xícara para alternar para o modo Intervalo
- Agora, cada entrada que você rastreou é uma entrada de intervalo, marcada com um ícone de xícara
A entrada de intervalo é rastreada como qualquer outra entrada de tempo. Clique no ícone do copo/botão parar para iniciar/parar o cronômetro.
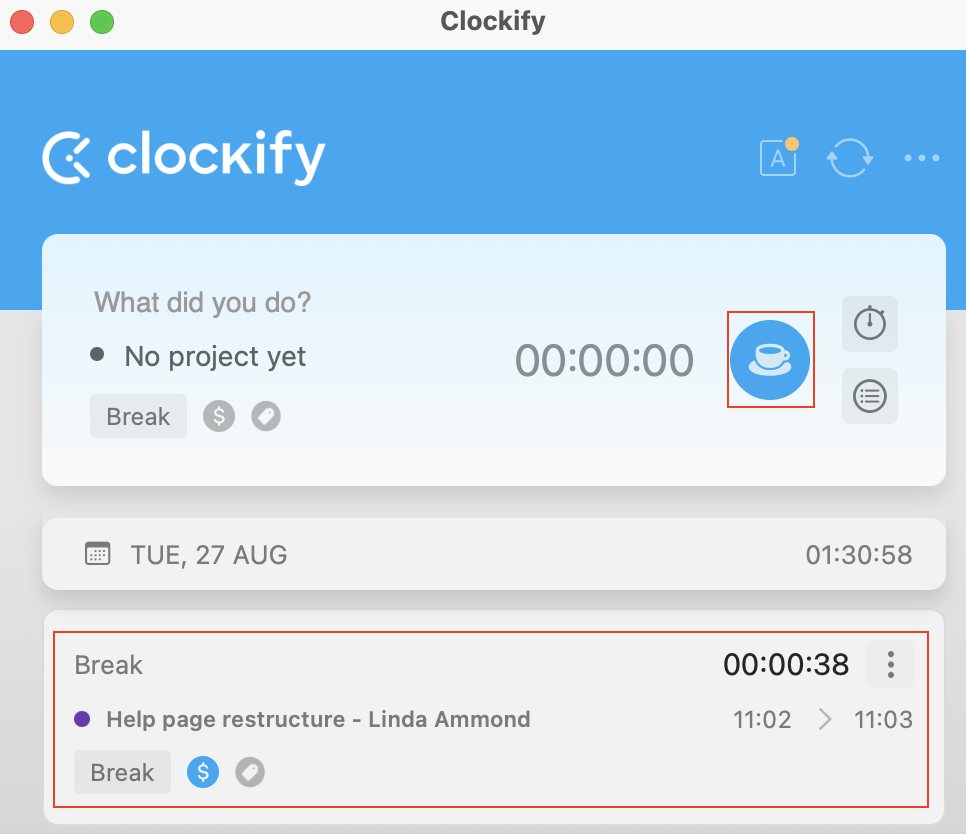
Cada entrada de intervalo contém a descrição da entrada, projeto/tarefa definido nas configurações do espaço de trabalho (se houver), horário de início, duração e término e, opcionalmente, faturamento, etiquetas ou campos personalizados.
Se o cronômetro Pomodoro estiver ativado, após o cronômetro Pomodoro ser iniciado, o intervalo também será iniciado. Se o intervalo não estiver habilitado, o Pomodoro será iniciado como qualquer entrada de horário normal.
Modo off-line #
A entrada de intervalo também pode ser iniciada no modo offline.
Rastreamento de folgas e feriados #
Além de monitorar tempo, despesas e intervalos, você também pode monitorar folgas e entradas de feriados dos membros do seu espaço de trabalho.
As entradas de folga e feriados podem ser criadas pelos proprietários e administradores no aplicativo da web.
Eles são exibidos distintamente nas páginas de rastreamento do aplicativo.
Para obter mais informações sobre como criar entradas de folgas e feriados, confira como Rastrear feriados e folgas.
Editar entrada de tempo #
- Clique em uma entrada de tempo existente na lista
- Uma janela pop-up aparece, permitindo que você edite todas as informações desejadas
- Clique em Salvar para aplicar as alterações
Continuar entrada de tempo #
Se você já trabalhou em uma tarefa, pode iniciar um novo cronômetro para ela com um único clique.
Basta encontrar a entrada de tempo que deseja continuar e clicar no botão azul de play ao lado dela. Todos os dados dessa entrada serão duplicados e o tempo começará a ser registrado novamente.
Excluir entrada de tempo #
Para excluir uma entrada de tempo, clique no menu de três pontos e escolha a opção Excluir.
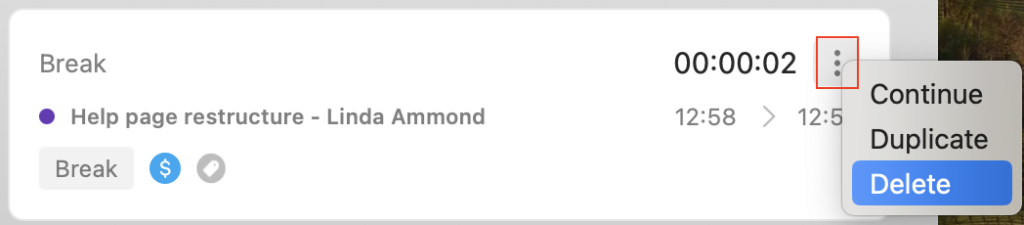
ou
- Clique na entrada de tempo
- A janela Detalhes de entrada de tempo aparece
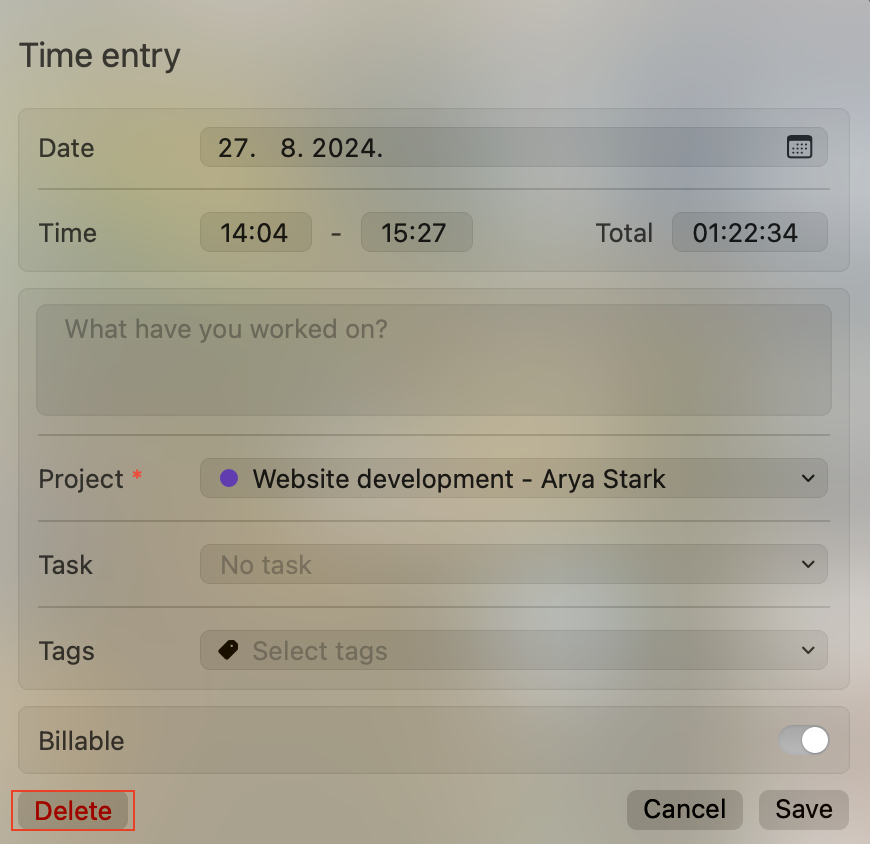
- Clique no botão Excluir no canto inferior esquerdo
- Clique em OK na janela de confirmação para concluir o processo
Desfazer entrada excluída/descartada #
Você pode desfazer rapidamente uma entrada de tempo excluída ou descartada na página Rastreador de tempo para recuperar seu trabalho facilmente.
A opção Desfazer está disponível para todos os usuários, independentemente de sua função ou plano de assinatura.
Quando você exclui ou descarta uma entrada, uma mensagem aparecerá brevemente na parte inferior da tela com um botão Desfazer.
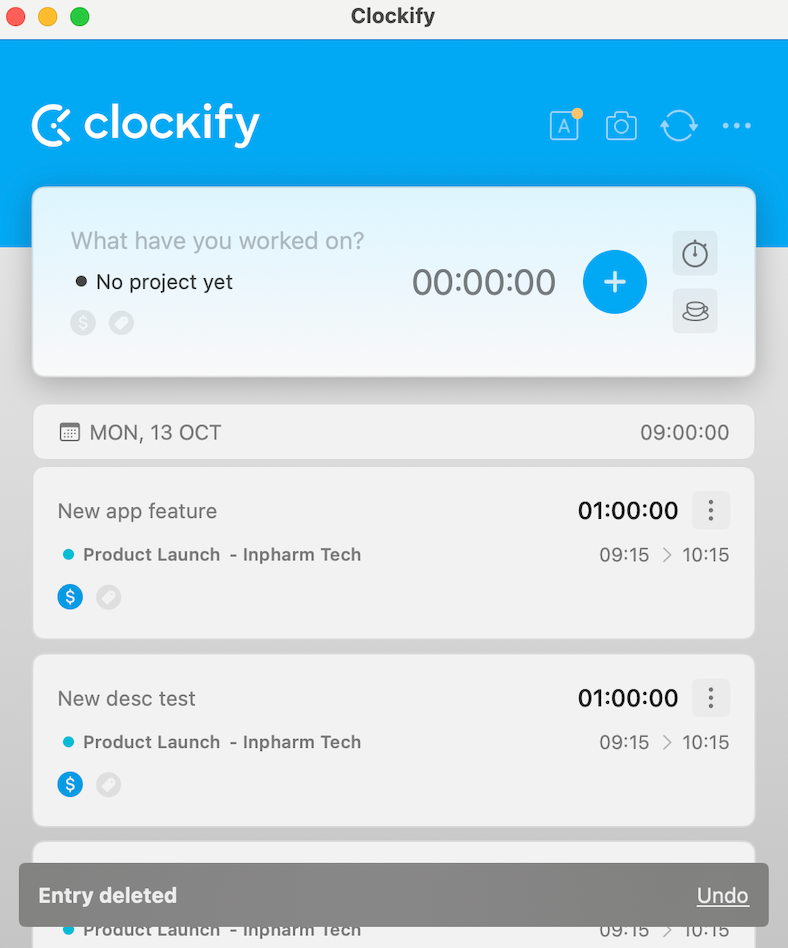
Clique em Desfazer para restaurar a entrada na sua lista.
A mensagem com o botão Desfazer fica visível apenas por 5 segundos. Se você navegar para outra tela, a mensagem persistirá até que esse período expire.
Após clicar com sucesso em Desfazer, uma nova mensagem dizendo Entrada restaurada aparecerá brevemente para confirmar a ação.
Lista de entrada de tempo #
A lista de entradas de tempo mostra suas entradas mais recentes. A lista é organizada por dias, e cada dia contém as entradas registradas nesse período.
Cada entrada de tempo exibe o projeto, a descrição, a duração, etiquetas e o status de faturamento (se houver).
O formato de duração no aplicativo para desktop Mac depende do formato definido nas configurações do espaço de trabalho do Clockify na versão web. Por exemplo, se se o formato de duração estiver definido como decimal na web (ex.: 4,00), o aplicativo para desktop exibirá a duração no mesmo formato.
Rastreador automático #
No Rastreamento automático, você pode ver uma lista de programas detectados, descrições de sites visitados ou documentos abertos, horários de início e término de atividades, duração total e porcentagem de tempo ocioso. Rastreie seu tempo em programas para gerar planilhas de horas com base em sua atividade.
(Observação: o rastreador automático não está disponível se você baixou o Clockify da App Store, devido aos Termos e Condições deles. Se você precisar do rastreador automático, precisará baixar e instalar a versão em nosso site)
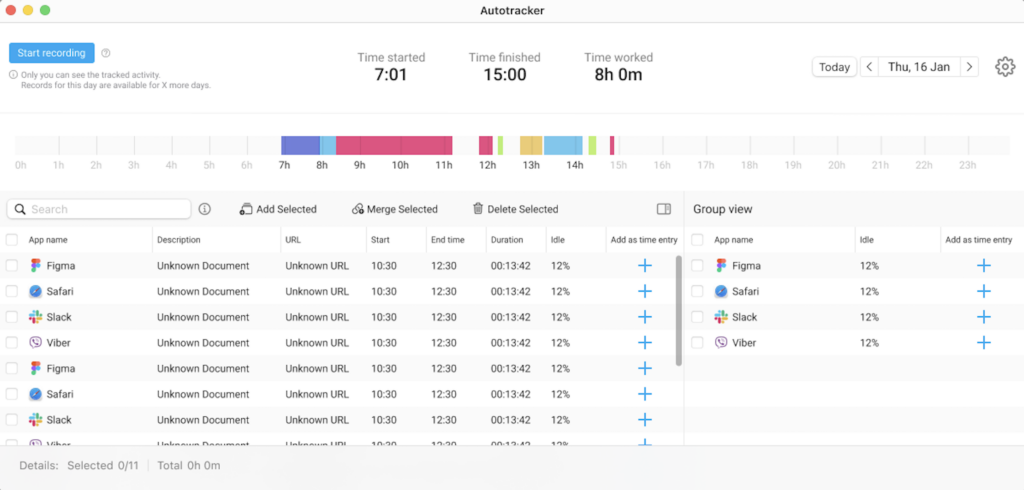
Ativando o rastreador automático: Abra o aplicativo e clique no ícone do rastreador automático no canto superior direito.
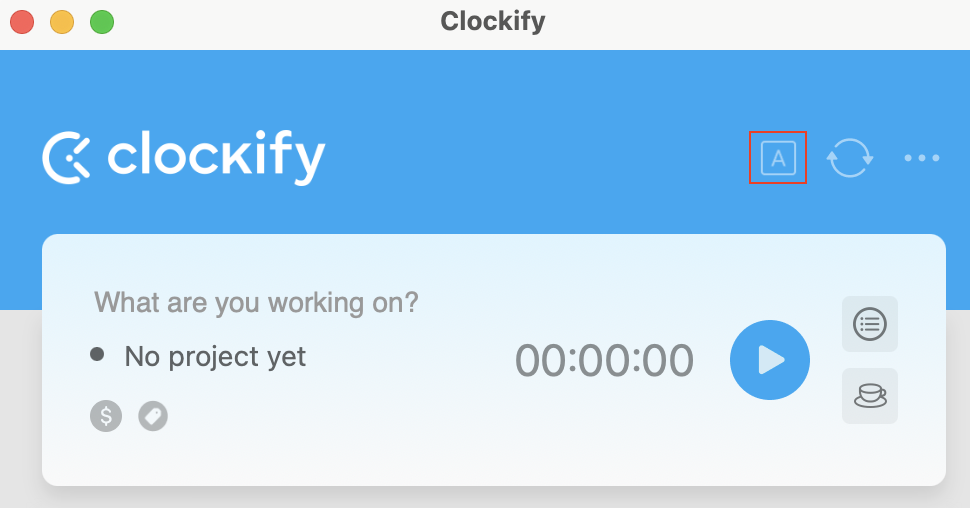
Para definir após quanto tempo você deseja que sua atividade seja rastreada, clique em Rastreador automático e configure-o nas configurações do Rastreador automático.
- O rastreador automático rastreará sites e programas que você assiste por mais de 10 segundos (aplicativos que você usa por menos tempo não serão exibidos). Você pode alterar isso nas configurações do rastreador automático.
- Se o seu computador entrar em modo de espera, o Rastreador automático interromperá a gravação.
- Todos os seus dados rastreados com o rastreador automático são privados e somente você pode vê-los. Os dados não estão disponíveis em outros dispositivos. Outros usuários do espaço de trabalho (incluindo administradores) não têm acesso a eles.
- Os dados ficarão visíveis para outros usuários no seu espaço de trabalho somente depois que você os adicionar como uma entrada da tabela do rastreador automático.
- Os dados são armazenados por 45 dias e depois excluídos do computador (não há backups).
- O rastreador automático permitirá um atraso de até 10 segundos antes de considerar que você alterou os aplicativos
- A coluna ociosa mostra a porcentagem de tempo que você esteve ativo versus inativo (sem movimento do mouse ou do teclado). A detecção de ociosidade começa após 20 minutos de inatividade.
- Você também poderá ver uma linha do tempo que demonstra visualmente os registros de tempo com pelo menos 10 minutos de duração.
Para permitir que o Rastreador automático rastreie quais sites você visita e por quanto tempo, você precisa:
- Ir para Configurações do sistema -> Privacidade -> Automação e permita que o aplicativo Clockify Desktop controle o Chrome, Firefox e Safari.
- Permitir o acesso do Clockify ao Chrome, Firefox e Safari quando solicitado.
Adicionar atividades gravadas ao Clockify #
Para adicionar itens do rastreamento automático à sua conta Clockify como entradas de tempo:
- Clique no sinal +, na coluna Adicionar como entrada
- Adicione mais detalhes (ex, atribua-o a um projeto ou altere sua descrição)
- Clique em Salvar para criar uma entrada no Clockify
O uso do aplicativo é organizado automaticamente ao lado da tabela de entradas rastreadas automaticamente, com o tempo gasto em cada aplicativo resumido. Você pode selecionar essas entradas agrupadas e adicioná-las como entradas de tempo.
Para restringir suas opções, filtre as entradas rastreadas automaticamente inserindo o nome do aplicativo, a descrição ou a URL. A tabela mostrará os resultados relevantes, permitindo que você os selecione e mescle em uma única entrada de tempo.
Você também pode classificar as atividades pela coluna Ocioso, em ordem crescente ou decrescente, para identificar quais atividades tiveram mais ou menos tempo ocioso.
Para gerenciar múltiplas entradas, marque a caixa no topo da tabela. As seguintes ações estão disponíveis:
- Adicionar selecionado – cada item é adicionado como uma entrada de tempo separada no Clockify (você pode adicionar projeto/tarefa/etiqueta, mas cada entrada mantém sua descrição original)
- Mesclar selecionados – todos os itens selecionados são combinados em uma única entrada de tempo no Clockify (as descrições de cada item são incluídas, o horário de início é obtido do registro mais antigo e a duração total é usada para calcular o horário de término)
- Excluir selecionados – os itens selecionados são removidos permanentemente da tabela de atividades

Para ocultar itens que você já adicionou ao Clockify, você pode marcar Ocultar itens adicionados no canto superior direito.
Antes de criar uma entrada de tempo mesclada, você pode ajustar sua hora de início, hora de término e duração. A duração reflete o tempo total das entradas rastreadas automaticamente mescladas, enquanto a hora de início corresponde ao início da primeira entrada rastreada automaticamente.
Criar novo projeto, tarefa ou etiqueta #
Você pode criar um novo projeto rapidamente na janela pop-up Detalhes de entrada de tempo, clicando em Criar novo projeto; então você pode adicionar o nome do projeto, o nome do cliente e escolher a cor do projeto.
Depois de adicionar o projeto, você pode adicionar uma nova tarefa. Quando você clica em Criar nova tarefa, um novo campo de entrada aparece, onde você pode digitar o nome da tarefa, estimar e selecionar um responsável.
Você pode adicionar etiquetas no pop-up Detalhes da entrada de tempo clicando em Criar nova etiqueta.
Não se esqueça de clicar em Salvar para salvar o projeto/tarefa/tag adicionado.
Os integrantes regulares (não administrativos) da equipe não podem criar projetos, tarefas e etiquetas se não receberem essas permissões. Para conceder permissões, você precisará fazer login pelo navegador da Web e nas Configurações do espaço de trabalho definir, Quem pode criar projetos e clientes, Quem pode criar tarefas e Quem pode criar etiquetas para Todos.
Conta #
As Configurações da sua conta estão localizadas no menu de três pontos, no canto superior direito da tela.
Aqui você pode:
- Alterar sua foto de perfil
- Use o botão Gerenciar conta CAKE.com para configurar as configurações da sua conta CAKE.com
- Ativar/desativar relógio de 24 horas
- Defina o seu Início da Semana (por exemplo, segunda ou terça-feira)
- Defina o seu início do dia
- Defina seu fuso horário automaticamente ou escolha defini-lo manualmente
- Excluir sua conta
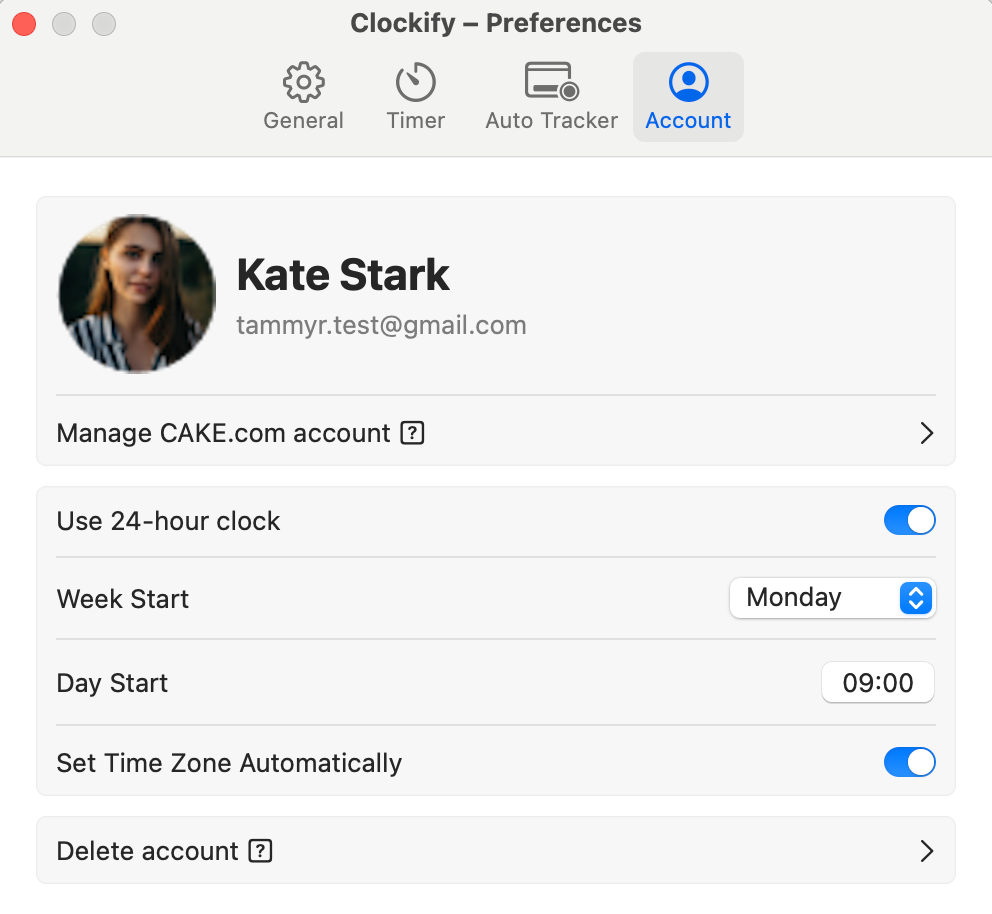
Preferências #
Nas preferências do aplicativo Clockify para MacOS, você pode:
- Exibir a tecla de atalho do aplicativo
- Ocultar no Dock
- Mostrar cronômetro e/ou projeto na barra de status
- Selecionar o tema (claro ou escuro)
- Definir o projeto padrão
- Definir um atalho global personalizado
- Definir lembretes
- Alterar as configurações do cronômetro
- Definir configurações do rastreador automático
- Exibir a cor do projeto na barra de status
- Gerenciar as configurações da sua conta
Lembretes #
Você pode dizer ao Clockify para enviar lembretes para rastreamento de tempo em intervalos regulares.
Mude para Lembrar-me de monitorar o tempo, especifique o intervalo (por exemplo, 10 minutos) e o Clockify mostrará uma notificação a cada 10 minutos, lembrando você de usar o cronômetro.
Você pode iniciar o cronômetro diretamente da notificação clicando em Iniciar cronômetro na notificação.
Você também pode definir o horário de início e término do lembrete, durante o qual o lembrete aparecerá (por exemplo, das 08:00 às 16:00). Fora desse horário, as notificações não aparecerão.
Além disso, você pode definir os dias em que deseja ativar/desativar lembretes. Se, por exemplo, você não quiser receber lembretes aos domingos, deixe-o desmarcado.
Você pode definir lembretes clicando no ícone Configurações e indo para Preferências > aba Cronômetro.
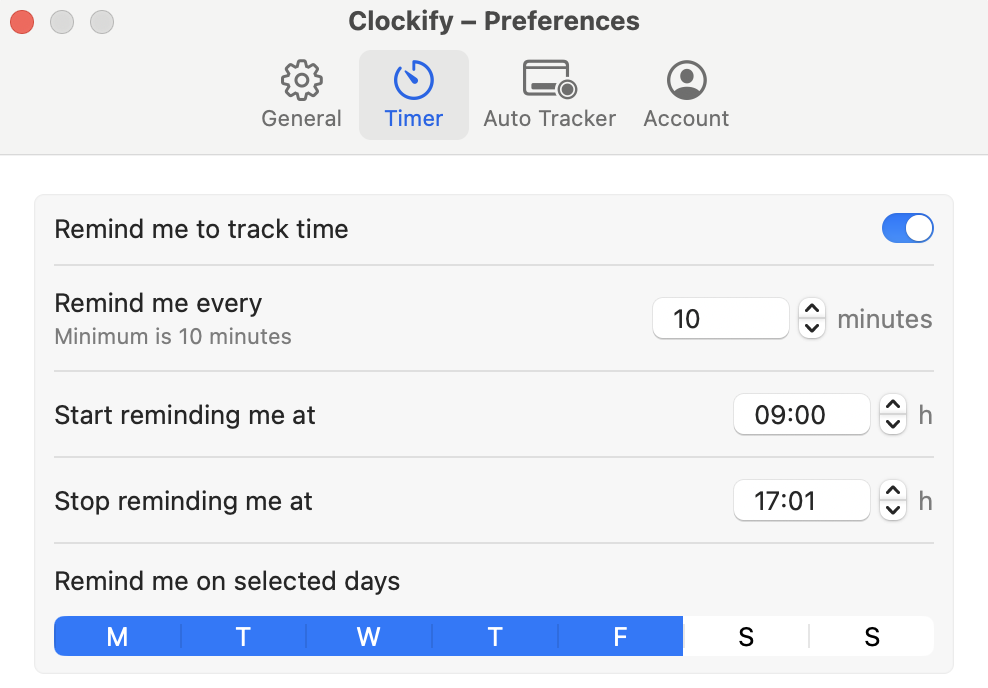
Detecção de tempo de inatividade #
Ao rastrear o tempo, o aplicativo Clockify Desktop pode detectar quando você se afasta do computador para que você não registre esse tempo por acidente. O aplicativo detecta sua inatividade com base nos movimentos do mouse e do teclado.
Se você baixou o Clockify para Mac da App Store, a detecção de ociosidade não está disponível. Você pode baixar a versão com detecção de ociosidade aqui
Você pode habilitar uma detecção mais precisa (que também leva em consideração a atividade do teclado):
- No seu Mac, vá para Configurações do sistema > Privacidade e segurança > Privacidade
- Na seção Acessibilidade, adicione o aplicativo Clockify Desktop (você pode arrastá-lo e soltá-lo na pasta Aplicativos)
- Reinicie o aplicativo
Se você definir o intervalo de detecção de inatividade para 10 minutos, após 10 minutos sem atividade do mouse, o aplicativo perguntará se você deseja incluir esses 10 minutos (e o tempo subsequente em que o cronômetro estava funcionando) em sua planilha de horas.
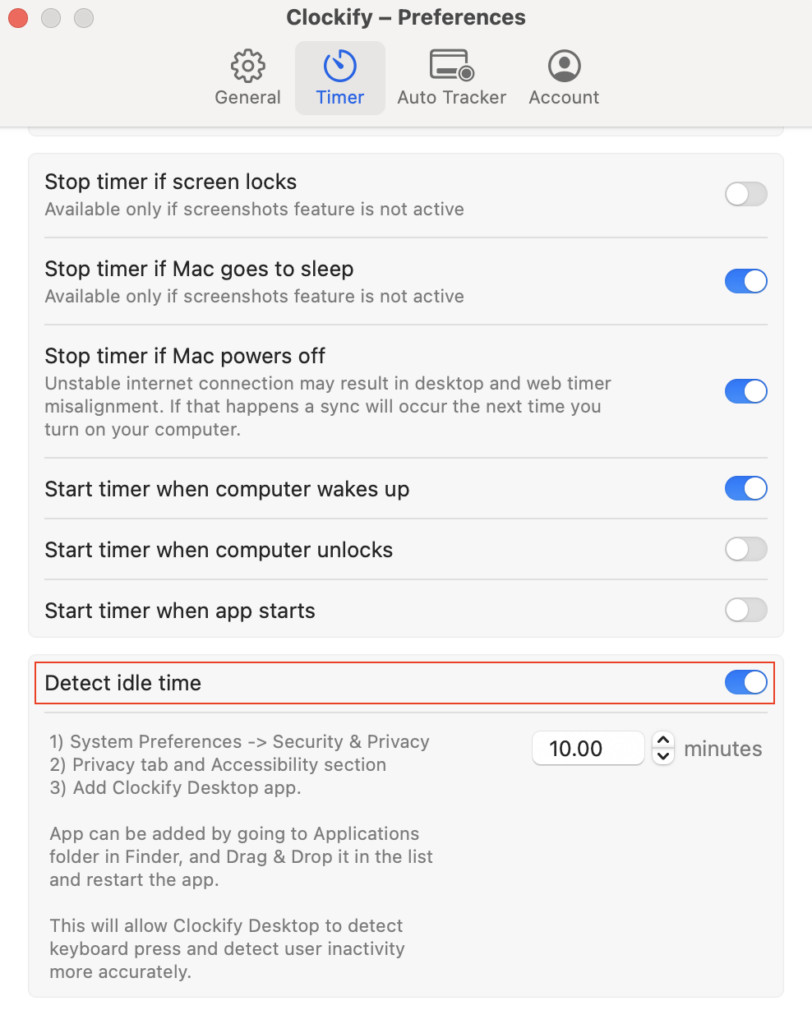
Você tem quatro opções:
- Descartar tempo ocioso: descarta o tempo ocioso e interrompe a execução do cronômetro a partir do momento em que você ficou ocioso
- Descartar inatividade e continuar: descarta o tempo de inatividade e inicia um novo cronômetro para a mesma atividade
- Manter tempo ocioso: ignora o tempo ocioso e o adiciona à entrada de tempo em execução no momento
- Adicionar tempo ocioso como nova entrada de tempo: interrompe o cronômetro e adiciona tempo ocioso como uma nova entrada de tempo
Parar e iniciar o cronômetro automaticamente #
Se você costuma esquecer de parar o cronômetro quando faz uma pausa ou ao terminar o trabalho, o aplicativo para Mac pode parar o cronômetro automaticamente para você.
O aplicativo para Mac também pode iniciar o cronômetro quando você voltar ao trabalho, para que você não precise se preocupar com o gerenciamento de cronômetros.
Em Preferências > Cronômetro, você pode selecionar em quais casos Clockify deve iniciar e/ou parar o cronômetro automaticamente:
- Quando o Mac entrar em repouso, desligar ou a tampa for fechada (bloqueio da tela)
- Quando o Mac for ativado, desbloqueado ou quando o aplicativo for iniciado
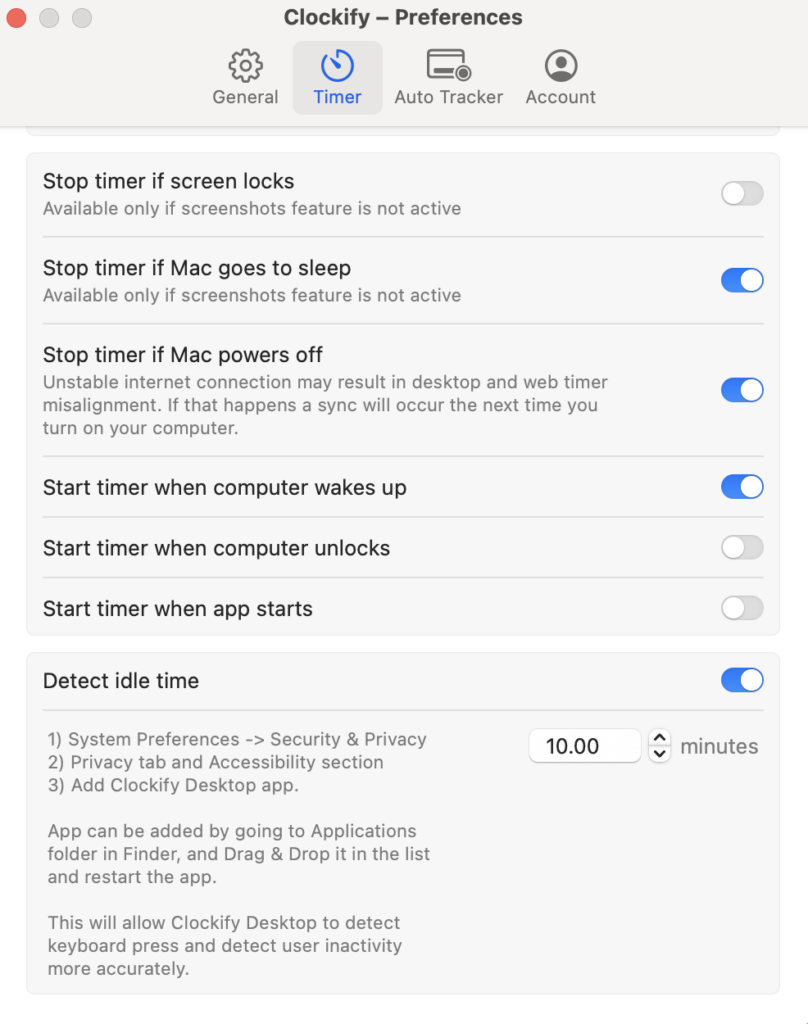
Cronômetro Pomodoro #
Com o cronômetro Pomodoro, você pode configurar notificações que avisarão quando for a hora de fazer uma pausa.
O aplicativo Clockify Desktop enviará uma notificação quando você atingir o final do seu intervalo Pomodoro atual, lembrando que é hora de fazer uma pausa.
Após o intervalo, você pode continuar rastreando o tempo na última tarefa clicando no ícone de reprodução nessa entrada de tempo ou iniciando um novo cronômetro.
Você pode definir apenas o cronômetro Pomodoro (quando parar o cronômetro e enviar uma notificação) e também pode definir intervalos.
Quando o intervalo do Pomodoro estiver ativado e você chegar ao fim do seu tempo de Pomodoro, o Clockify avisará você com uma notificação para interromper o cronômetro da tarefa atual. Em seguida, um novo cronômetro é iniciado, com a descrição “Intervalo Pomodoro”. Depois de terminar, o cronômetro pára e você pode iniciar um novo para o que quiser.
Você pode iniciar o cronômetro de intervalo diretamente na notificação clicando em Iniciar intervalo na notificação.
Você pode habilitar o timer Pomodoro e definir seus intervalos preferidos de Pomodoro e pausa em Preferências > aba Cronômetro.
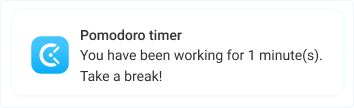

Se o Modo de foco estiver habilitado nas configurações do sistema do seu Mac, certifique-se de que o Clockify esteja adicionado à sua lista de exceções. Caso contrário, você não receberá nenhuma notificação do Clockify.
Projeto padrão #
Se você trabalha no mesmo projeto todos os dias, defina um projeto padrão. Então, tudo o que você precisa fazer é digitar no que está trabalhando e iniciar o cronômetro, e o projeto será selecionado automaticamente.
Você pode escolher:
- Um projeto fixo, que sempre será usado quando você iniciar um cronômetro para uma entrada não relacionada ao projeto (até que você altere o projeto padrão)
- Último projeto usado, e o cronômetro usará o último projeto disponível da sua lista de entradas de tempo
Você pode ativar o projeto padrão nas configurações do aplicativo.
Captura de tela #
O aplicativo de desktop para Mac possui uma ferramenta de captura de tela integrada. Depois de habilitar as capturas de tela nas configurações do espaço de trabalho pelo administrador, os usuários receberão uma notificação de que a captura de tela está ativada.
Atalhos de teclado #
Quando você está focado na janela do Clockify, pode usar um atalho de teclado para executar uma ação rapidamente:
- Cmd+S – Iniciar o cronômetro
- Cmd+T – Parar o cronômetro
- Cmd+N – Modo de entrada de tempo manual
- Cmd + Shift + S – Economize entrada de tempo ao editar
- Cmd+D – Ignorar o cronômetro
- Cmd+Y – Sincronizar dados
- Cmd+L – Fechar sessão
Você também pode definir seus próprios atalhos globais para iniciar/parar o cronômetro e exibir/ocultar o aplicativo em Configurações > Preferências > Geral.
Suporte offline #
Você pode rastrear o tempo no aplicativo Clockify no seu Mac, mesmo offline.
Você pode criar entradas de tempo manualmente ou iniciar/parar o cronômetro. As entradas criadas offline serão salvas localmente no seu computador. Quando você se reconectar, elas serão sincronizadas com sua conta da web.
Quando estiver desconectado, você só poderá ver as informações que foram carregadas quando você estava online (registros de tempo, projetos, tarefas, etiquetas etc.). Portanto, projetos, tarefas e etiquetas estarão disponíveis apenas se tiverem sido carregados antes de você ficar desconectado.
Novos projetos, tarefas, etiquetas e clientes não podem ser criados offline.
O aplicativo salva dados localmente e sincroniza com a versão da web assim que você se reconectar. Se desejar, você pode executar uma sincronização manual clicando no ícone de atualização.
Se você estiver usando o aplicativo no modo offline, certifique-se de sincronizar suas entradas de tempo com a nuvem antes de sair. Caso contrário, todos os dados que não estiverem sincronizados no momento do logout serão perdidos.
Abrir o Clockify na inicialização do sistema #
Se você usa o Clockify todos os dias, pode configurá-lo para abrir automaticamente ao ligar o Mac. Para ativar essa opção:
- Vá para Preferências do sistema > Usuários e grupos
- Abra a guia de Iniciar
- Adicione o aplicativo à lista
Para abrir o aplicativo na mesma página em que você o fechou, basta deixar a opção Fechar janelas ao sair de um aplicativo desmarcada. Para fazer isso, vá em Preferências do Sistema > Geral.
Se você esquecer de iniciar o cronômetro manualmente, o Clockify pode iniciá-lo automaticamente quando o seu Mac for desbloqueado, ativado ou inicializado. Ou, se você esquecer de parar o cronômetro manualmente, o Clockify pode pará-lo automaticamente quando o Mac estiver bloqueado, suspenso ou desligado. O início e a parada automáticos podem ser definidos em Preferências > Cronômetro.
Alterar idioma #
Por padrão, o aplicativo será exibido no idioma do seu sistema operacional (se o Clockify oferecer suporte a esse idioma).
Para usar o Clockify em um idioma diferente do seu sistema operacional:
- Vá para Preferências do Sistema
- Selecione idioma e região
- Vá para a aba Aplicativo
- Adicione o Clockify
- Escolha o idioma desejado