Aplicación para Mac
La aplicación Clockify Desktop para Mac es una aplicación nativa para Windows 10 que te permite hacer un seguimiento del tiempo directamente desde tu escritorio, sin tener que abrir Clockify en un navegador.
También puedes descargar Clockify para Mac en la App Store. Sin embargo, debido a los cambios en la política de App Store, esa versión no contiene las funciones Detección de inactividad y Rastreador automático.
Para obtener instrucciones paso a paso sobre el uso de Clockify en tu Mac, mira el vídeo y sigue las instrucciones a continuación.
Inicio de sesión #
Para usar la aplicación Clockify Desktop para Mac, primero tienes que iniciar sesión en tu cuenta de Clockify:
- Introduce el correo electrónico de tu cuenta de Clockify y elige Continuar con correo electrónico

o
- Haz clic en Continuar con Google si has conectado tu cuenta de Clockify con tu cuenta de Google
Recibirás un correo electrónico con un código de verificación. Para continuar, introduce el código de verificación en la pantalla de verificación.
Si no recibes correos electrónicos de verificación, podría deberse a que tienes demasiados códigos de verificación sin usar. Para solucionarlo, simplemente abre el último correo electrónico de verificación y haz clic en el botón Haz clic aquí para volver a recibir correos.
Si todavía no tienes una cuenta de Clockify, puedes crearla haciendo clic en el botón de Registro.
Inicio de sesión con dominio personalizado y subdominio #
Los usuarios de un dominio o subdominio personalizado también pueden utilizar la aplicación de escritorio de Mac.
Para iniciar sesión:
- Abre la aplicación e introduce el correo electrónico de tu cuenta Clockify
- Elige el espacio de trabajo asociado con tu subdominio/dominio personalizado
- Serás redirigido automáticamente a la página de Rastreador en tu espacio de trabajo de subdominio
Iniciar sesión con Apple #
Puedes usar las credenciales de Apple para registrarte e iniciar sesión en la aplicación Clockify Desktop para Mac.
Si eliges la opción Continuar con Apple:
- Se te pedirá que introduzcas tu AppleID
- Una vez verificada tu identificación, podrás Crear tu cuenta
- Realizarás el proceso de inicio de sesión a través del inicio de sesión de Google o Apple
- Una vez que el proceso se haya completado con éxito, aparecerá una pantalla de registro
- Marca Términos y condiciones de CAKE.com
- Crea tu cuenta
El inicio de sesión de Google y Apple no requiere una verificación por correo electrónico.
El inicio de sesión de Apple en Mac solo está disponible si descargaste Clockify de la AppStore.
Si realizas el proceso de inicio de sesión de Apple pero aún no tienes una cuenta de Clockify, antes de acceder a la aplicación, obtendrás una pantalla de Registro donde deberás aceptar los Términos de uso de CAKE.com y hacer clic en Crear cuenta.
Controlar tiempo utilizando un temporizador #
El objetivo principal de la aplicación de escritorio es hacer que el seguimiento del tiempo sea más rápido y cómodo.
Para empezar a rastrear el tiempo:
- Escribe en qué estás trabajando en el campo ¿En qué estás trabajando?
- Inicia el temporizador haciendo clic en el botón azul de reproducción
- Tras terminar, haz clic en el botón rojo de parada y la entrada de tiempo se añadirá a tu lista
- Puedes añadir un proyecto, tarea, etiqueta y estado de facturabilidad a la entrada de tiempo cuando la edites en la ventana emergente
También puedes iniciar el temporizador sin la descripción y entonces añadir los detalles posteriormente.
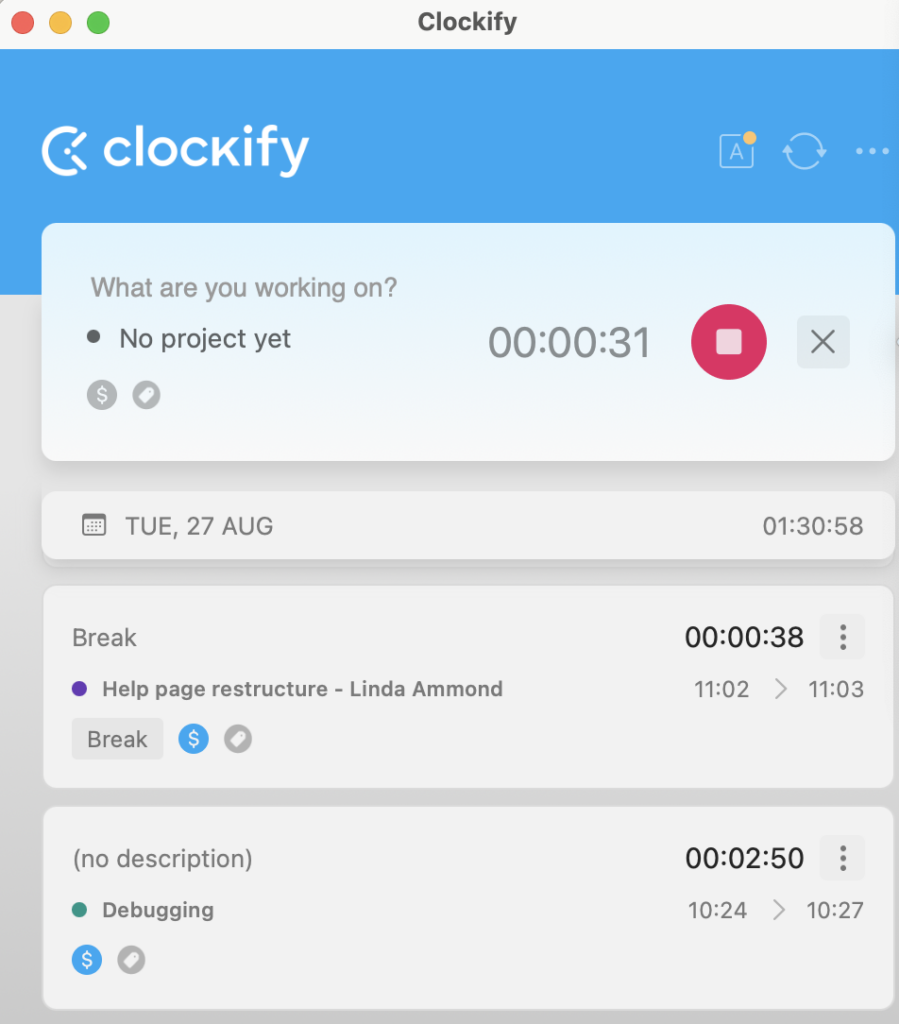
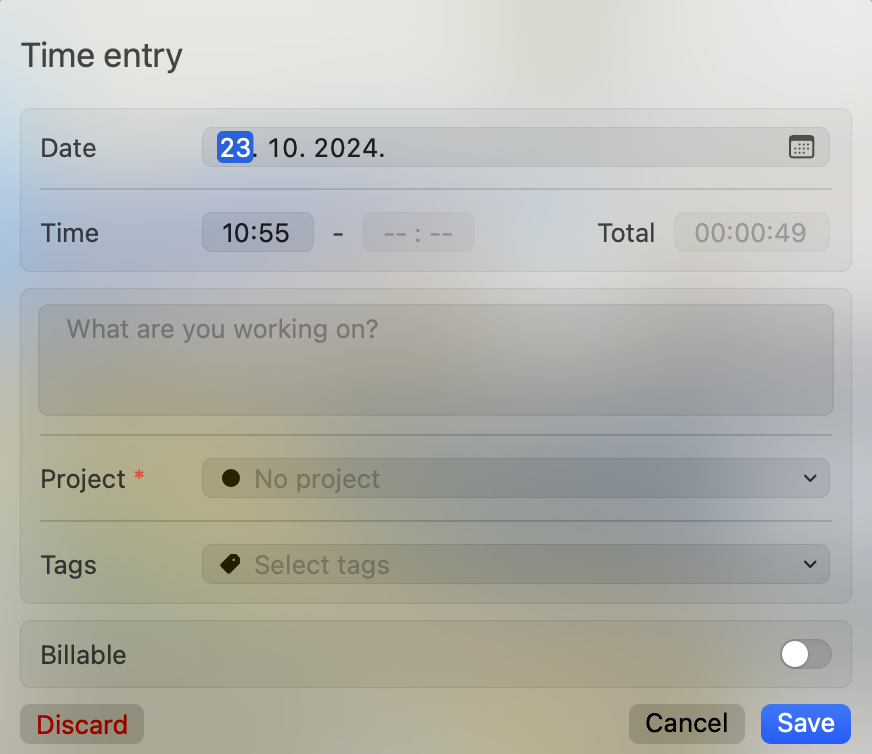
Añadir entrada de tiempo manualmente #
Además de utilizar el temporizador, también puedes añadir manualmente las entradas de tiempo para el trabajo anterior:
- Haz clic en el ícono con tres líneas (al lado del botón de reproducción y debajo del ícono de reloj) para cambiar al modo manual
- Haz clic en el ícono azul de signo más
- Aparecerá una ventana emergente donde puedes introducir las horas de inicio y fin, además de otros detalles
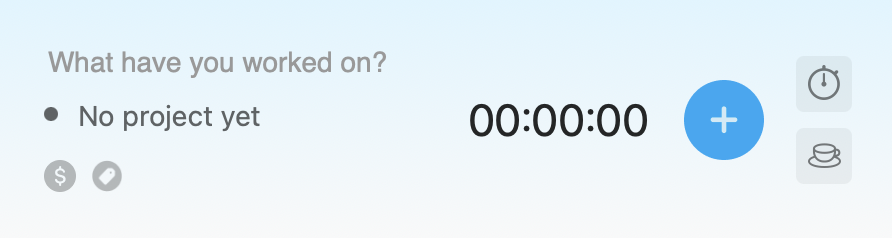
El formato de hora en la aplicación de escritorio de Mac está relacionado con la configuración de formato de hora establecida en la Configuración de tu perfil de Clockify en la versión web. Por ejemplo, si configuras tu configuración de hora en formato de 24 horas en la web, la aplicación de escritorio también mostrará las horas en el mismo formato.
Autorrelleno
Existe una opción de autorrelleno disponible cuando haces clic en una entrada y empiezas a escribir una descripción, o cuando haces clic en la flecha de abajo ( v ).
Controlar los descansos #
Utiliza el temporizador de descansos para realizar un seguimiento de tus descansos y tener una visión general de tu productividad y la de tu equipo.
El temporizador de descansos está disponible en todos los planes de pago, independientemente del rol del usuario. Solo necesitas tener habilitado un modo de descanso en la configuración del espacio de trabajo.
Para seguir tus descansos:
- Ve al Rastreador de tiempo
- En la esquina superior derecha, haz clic en el ícono de la taza para cambiar al modo de Descanso
- Ahora cada entrada que rastreaste es una entrada de descanso, marcada con un ícono de descanso
La entrada de descanso se rastrea como cualquier otra entrada de tiempo. Haz clic en el ícono de la taza/botón de parada para iniciar/detener el temporizador.
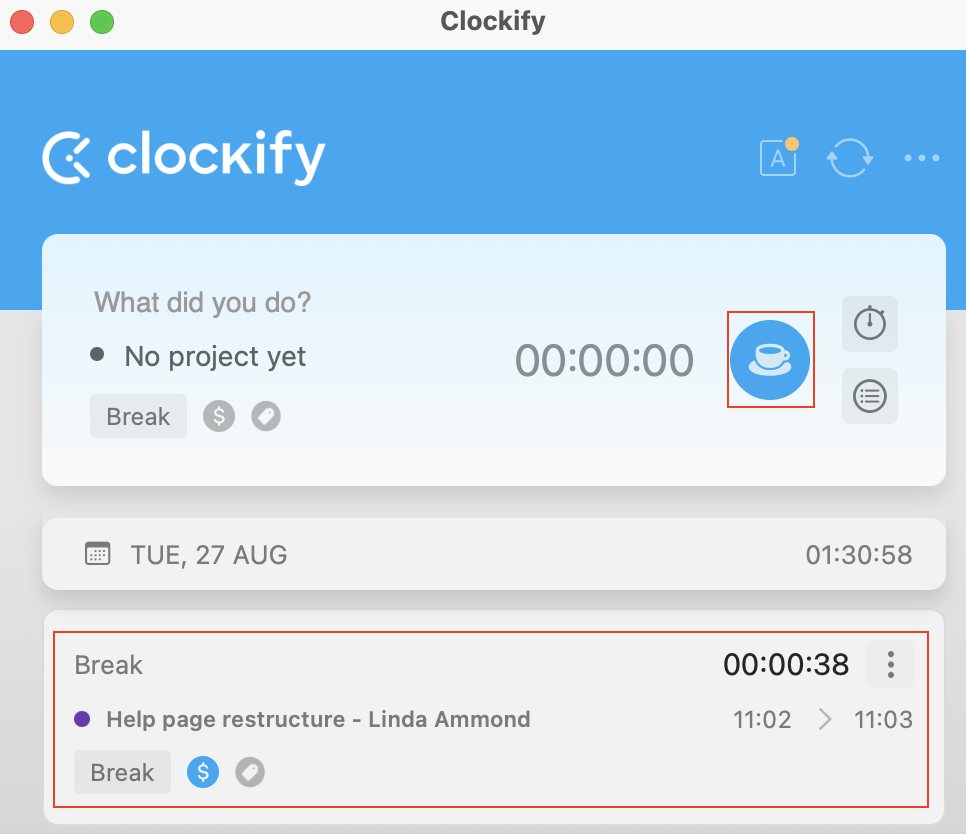
Cada entrada de descanso contiene la descripción de la entrada, el proyecto/tarea establecido en la configuración del espacio de trabajo (si hay uno), la hora de inicio, la duración y la finalización y, opcionalmente, la facturación, las etiquetas o los campos personalizados.
Si el temporizador Pomodoro está habilitado, después de que se inicia el temporizador Pomodoro, el descanso también comienza. Si el descanso no está habilitado, entonces el Pomodoro se inicia como cualquier entrada de tiempo regular.
Modo offline #
La entrada de descanso también se puede iniciar en el modo offline.
Seguimiento del tiempo libre y vacaciones #
Además de realizar un seguimiento del tiempo, los gastos y los descansos, también puedes hacer un seguimiento del tiempo libre y las entradas de vacaciones de los miembros de tu espacio de trabajo.
Los propietarios y administradores pueden crear entradas de tiempo libre y vacaciones en la aplicación web.
Se muestran claramente en las páginas de seguimiento en la aplicación.
Para obtener más información sobre cómo crear entradas de tiempo libre y vacaciones, consulta Control de vacaciones y tiempo libre.
Editar una entrada de tiempo #
- Haz clic en una entrada de tiempo existente en la lista
- Aparece una ventana emergente donde puedes editar todos los datos que quieras
- Haz clic en Guardar para guardar los cambios
Continuar con la entrada de tiempo #
Si ya has trabajado en alguna tarea, puedes iniciar un nuevo temporizador para ella con un solo clic.
Simplemente busca la entrada para la que quieres continuar con el seguimiento y haz clic en el botón azul de reproducción junto a ella. Todos los datos de esa entrada se duplicarán, y el tiempo comenzará a correr de nuevo.
Eliminar una entrada de tiempo #
Para eliminar una entrada de tiempo, haz clic en el menú de tres puntos y elige la opción Eliminar.
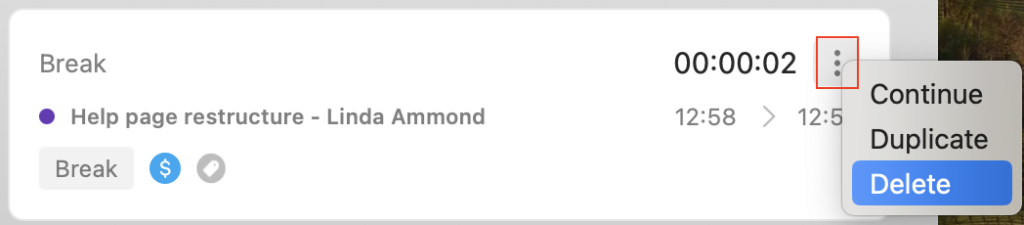
o
- Haz clic en la entrada de tiempo
- Aparece la ventana de Detalles de entrada de tiempo
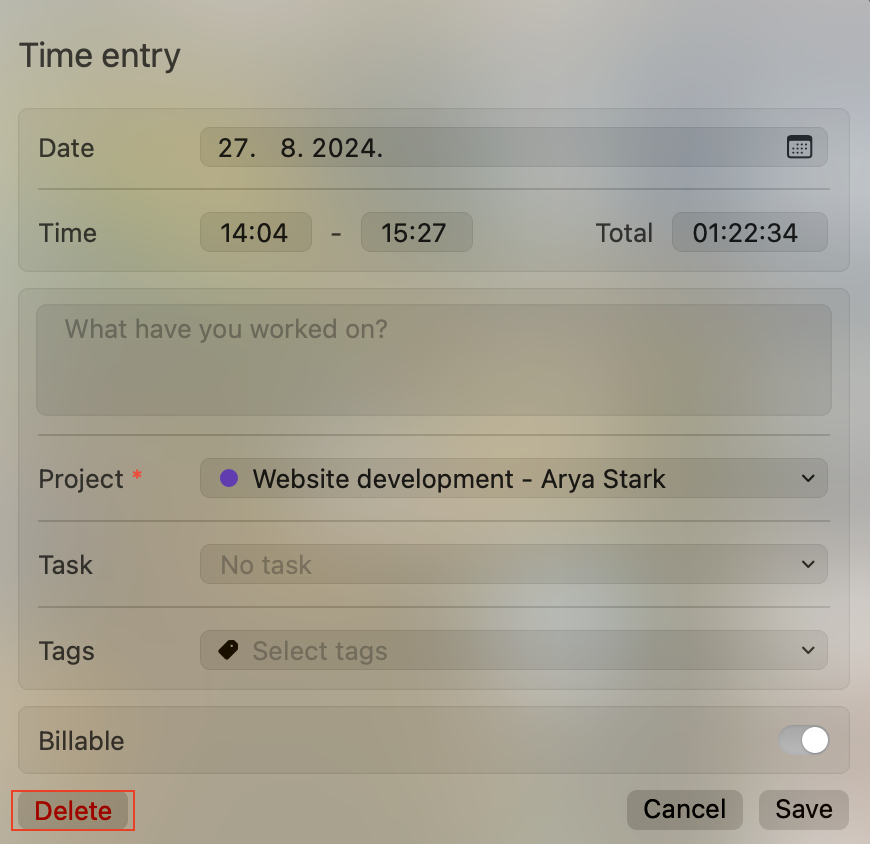
- Haz clic en el botón Eliminar en la esquina inferior izquierda
- Haz clic en Aceptar en la ventana de confirmación para completar el proceso
Deshacer entrada eliminada/descartada #
Puedes deshacer rápidamente una entrada de tiempo eliminada o descartada desde la página del Rastreador de tiempo para recuperar fácilmente tu trabajo.
La opción de Deshacer está disponible para todos los usuarios, independientemente de su rol o plan de suscripción.
Cuando eliminas o descartas una entrada, aparecerá brevemente un mensaje en la parte inferior de tu pantalla con el botón de Deshacer.
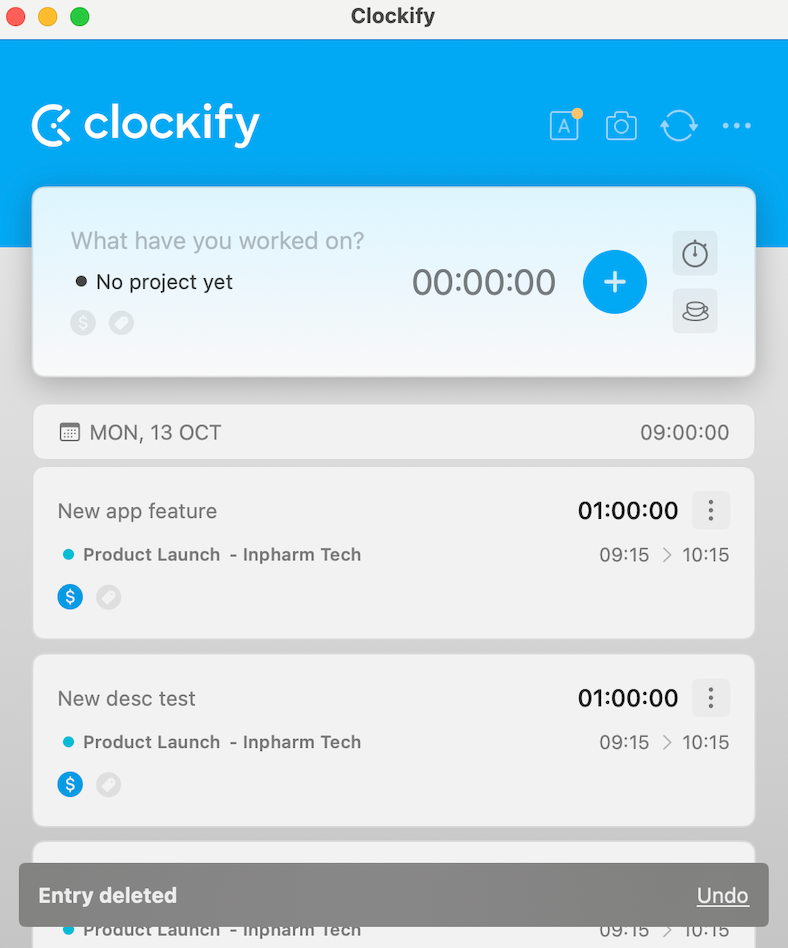
Haz clic en Deshacer para restaurar la entrada en tu lista.
El mensaje con el botón Deshacer solo es visible durante 5 segundos. Si pasas a otra pantalla, el mensaje permanecerá hasta que expire ese período.
Después de hacer clic en Deshacer, aparecerá brevemente un nuevo mensaje que dice Entrada restaurada para confirmar la acción.
Lista de entradas de tiempo #
La lista de entradas de tiempo muestra tus entradas de tiempo más recientes. La lista se organiza por días y cada día contiene las entradas de tiempo correspondientes.
Cada entrada de tiempo muestra el proyecto, la descripción, la duración con etiquetas y el estado de facturación (si corresponde).
El formato de duración en la aplicación de escritorio de Mac depende del formato de duración establecido en la configuración del espacio de trabajo de Clockify en la versión web. Por ejemplo, si estableces el formato de duración en decimal en la web (por ejemplo, 4.00), la aplicación de escritorio también mostrará la duración del tiempo del rastreador en el mismo formato.
Rastreador automático #
En el rastreador automático, puedes ver una lista de programas detectados, descripciones de sitios web visitados o documentos abiertos, horas de inicio y finalización de la actividad, duración total y porcentaje de tiempo de inactividad. Sigue tu tiempo en todos los programas para generar planillas de horarios basadas en tu actividad.
El rastreador automático no está disponible si descargaste Clockify de la App Store, debido a los Términos y Condiciones de esa tienda. Si necesitas el rastreador automático, tendrás que descargar e instalar la versión desde nuestro sitio web.
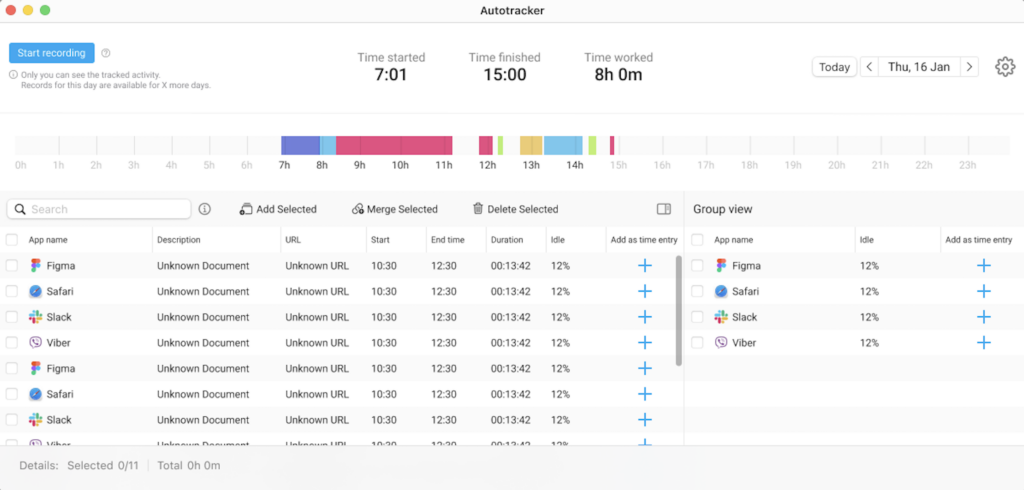
Habilitar el rastreador automático: Abre la aplicación y haz clic en el ícono del rastreador automático en la esquina superior derecha.
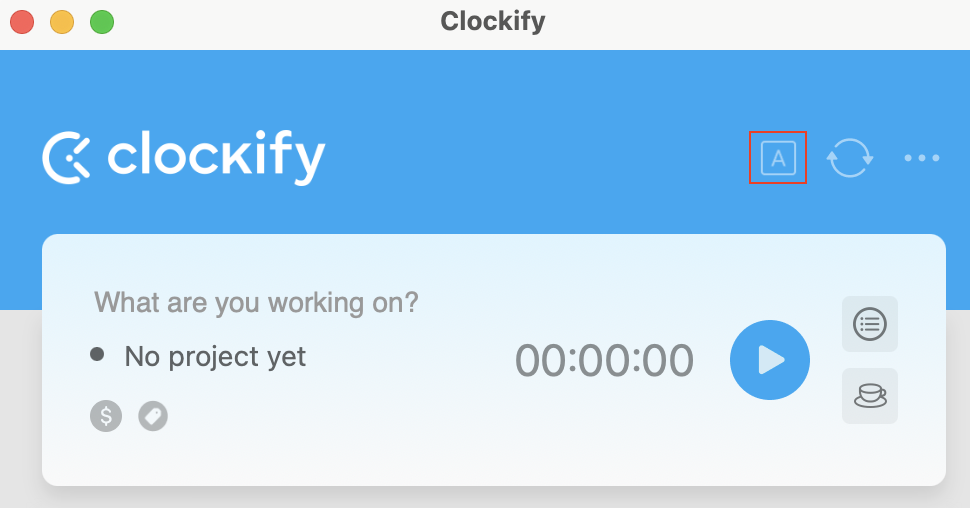
Para establecer después de cuánto tiempo quieres que se rastree tu actividad, haz clic en el Rastreador automático y luego configúralo a través de la Configuración del rastreador automático.
- El rastreador automático rastreará los sitios web y programas que visitas durante al menos 10 segundos (las aplicaciones que usas menos que eso no se mostrarán). Puedes cambiar este tiempo en la configuración del rastreador automático.
- Si tu equipo entra en reposo, el rastreador automático se detendrá.
- Todos los datos rastreados con el rastreador automático son privados y solo tú los puedes ver. Esos datos no están disponibles en otros dispositivos. Otros usuarios del espacio de trabajo (incluso los administradores) no tienen acceso a ellos.
- Los datos serán visibles para otros usuarios en tu espacio de trabajo solo cuando los añadas como una entrada desde la tabla del rastreador automático.
- Los datos se guardan durante 45 días y luego se eliminan del ordenador (no hay copias de seguridad).
- El rastreador automático permitirá un retraso de hasta 10 segundos antes de considerar que has cambiado de aplicación.
- La columna de inactividad muestra el porcentaje de tiempo que has estado activo frente al inactivo (sin movimientos del cursor o teclado). La detección de inactividad empieza después de 20 minutos de inactividad.
- También podrás ver una cronología que demuestra visualmente los registros de tiempo de al menos 10 minutos de duración.
Para permitir que el rastreador automático rastree los sitios web que visitas y por cuánto tiempo, debes:
- Ir a Ajustes del Sistema -> Privacidad -> Automatización y permitir que la aplicación Clockify Desktop controle Chrome, Firefox y Safari.
- Permitir acceso de Clockify a Chrome, Firefox y Safari cuando lo soliciten.
Añadir actividades registradas a Clockify #
Para añadir elementos del rastreador automático como entradas de tiempo a tu cuenta de Clockify:
- Haz clic en el signo + , debajo de la columna Añadir como entrada
- Añade más detalles (por ejemplo, asígnala a un proyecto o cambia su descripción)
- Haz clic en Guardar para crear una entrada en Clockify
El uso de las aplicaciones se organiza automáticamente junto a la tabla de entradas con seguimiento automático, con un resumen del tiempo empleado en cada aplicación. Puedes seleccionar estas entradas agrupadas y agregarlas como entradas de tiempo.
Para limitar tus opciones, filtra las entradas con registro automático ingresando el nombre de la aplicación, la descripción o la URL. La tabla mostrará los resultados relevantes, lo que te permitirá seleccionarlos y fusionarlos en una sola entrada de tiempo.
También puedes ordenar las actividades por la columna Inactivo, ya sea en orden ascendente o descendente, para identificar qué actividades tuvieron más o menos tiempo inactivo.
Para administrar varias entradas, marca la casilla en la parte superior de la tabla. Están disponibles las siguientes acciones:
- Añadir seleccionado: cada elemento se añade como una entrada de tiempo separada en Clockify (puedes añadir un proyecto/tarea/etiqueta, pero cada entrada guarda su descripción original)
- Combinar seleccionado: todos los elementos seleccionados se añaden como una entrada de tiempo en Clockify (cada descripción se añade, el tiempo de inicio se toma del registro más antiguo y todas las duraciones se resumen y usan para calcular el tiempo de finalización)
- Eliminar seleccionado: los elementos seleccionados se borran para siempre de la tabla de actividad

Para ocultar elementos que ya hayas agregado a Clockify, puedes marcar Ocultar elementos añadidos en la esquina superior derecha.
Antes de crear una entrada de tiempo fusionada, puedes ajustar su tiempo de inicio, hora de finalización, y duración. La duración refleja el tiempo total de las entradas fusionadas con seguimiento automático, mientras que la hora de inicio corresponde al inicio de la primera entrada con seguimiento automático.
Crear un nuevo proyecto, tarea o etiqueta #
Puedes añadir un nuevo proyecto rápidamente en la ventana emergente de Detalles de la entrada de tiempo, haciendo clic en Crear nuevo proyecto; entonces puedes añadir el nombre del proyecto, nombre del cliente y seleccionar el color del proyecto.
Después de añadir el proyecto, puedes añadir una nueva tarea. Cuando haces clic en Crear nueva tarea, aparece un nuevo campo de entrada, donde puedes introducir el nombre de la tarea, la estimación y seleccionar un asignado.
Puedes añadir etiquetas en la ventana emergente de Detalles de entrada de tiempo haciendo clic en Crear nueva etiqueta.
No te olvides de pinchar Guardar para conservar el proyecto/tarea/etiqueta añadido
Los miembros regulares del equipo (no administradores) no pueden crear clientes, proyectos y etiquetas si no tienen esos permisos. Para darles tales permisos, debes iniciar sesión a través del navegador web y establecer Quién puede crear proyectos y clientes y Quién puede crear etiquetas a Cualquiera en la Configuración del espacio de trabajo
Cuenta #
La configuración de tu cuenta se encuentra en el menú de tres puntos, en la esquina superior derecha de la pantalla.
Aquí puedes:
- Cambiar tu foto de perfil
- Usar el botón Gestionar la cuenta de CAKE.com para modificar la configuración de tu cuenta de CAKE.com
- Activar/desactivar el reloj de 24 horas
- Establecer tu Inicio de semana (por ejemplo, lunes o martes)
- Establecer tu Inicio de día
- Establecer automáticamente tu zona horaria, o configurarla manualmente
- Eliminar cuenta
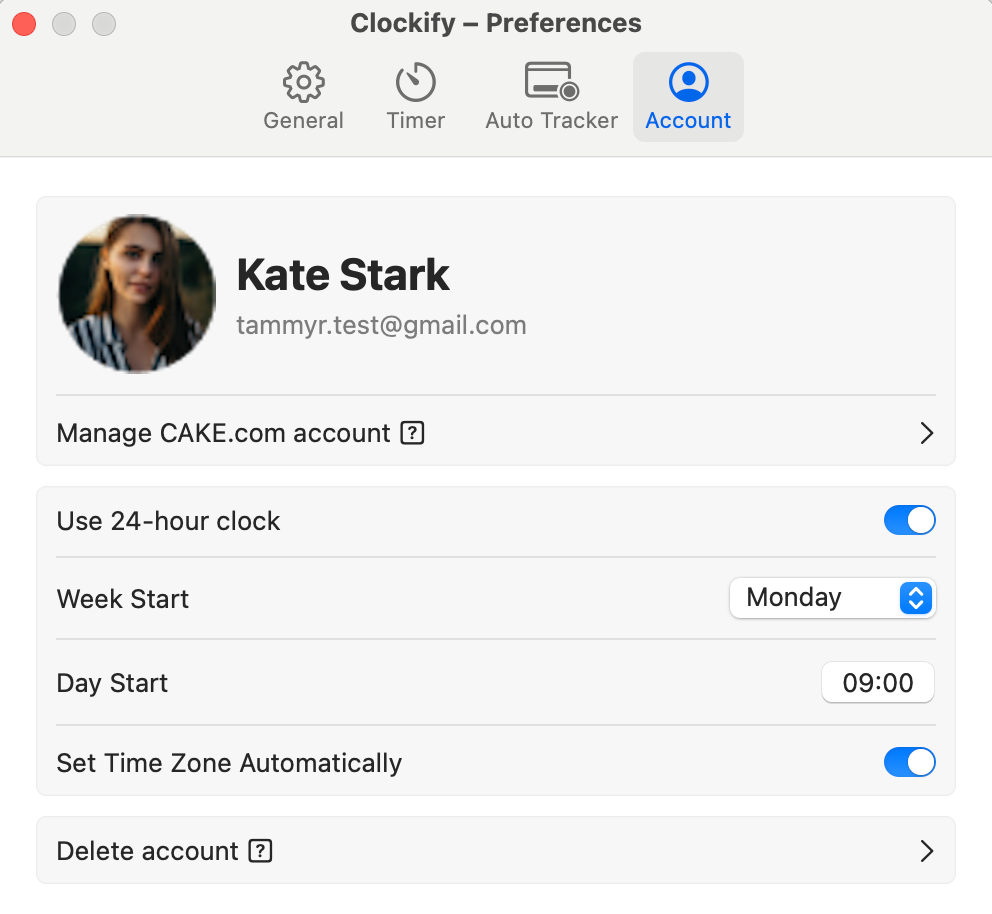
Preferencias #
En las preferencias de tu Clockify Desktop para MacOS puedes seleccionar:
- Mostrar el acceso directo de la aplicación
- Mostrar/Ocultar en el Dock
- Mostrar el temporizador en la barra de menús
- Seleccionar el tema (claro o oscuro)
- Establecer el proyecto predeterminado
- Establecer un acceso directo personalizado
- Establecer recordatorios
- Cambiar la configuración del temporizador
- Establecer la configuración del Rastreador automático
- Mostrar el color del proyecto en la barra de menús
- Gestionar la Configuración de tu cuenta
Recordatorios #
Puedes decirle a Clockify que te envíe recordatorios para controlar el tiempo en intervalos de tiempo regulares.
Cambia a Recuérdame a controlar el tiempo, especifica el intervalo (por ejemplo, 10 minutos) y Clockify te mostrará una notificación cada 10 minutos, recordándote que uses el temporizador.
Puedes iniciar el temporizador directamente desde la notificación, haciendo clic en Iniciar temporizador en la notificación.
También puede configurar tiempo de inicio y fin del recordatorio, durante el que aparecerá el recordatorio (por ejemplo, de 08:00 a 16:00). Fuera de ese horario, no aparecerán las notificaciones de recordatorio.
Además puedes establecer días en los que quieres activar/desactivar los recordatorios. Si no quieres recibir recordatorios los domingos, por ejemplo, déjelo sin marcar.
Puedes configurar recordatorios haciendo clic en el ícono Configuración y yendo a Preferencias > pestaña Temporizador.
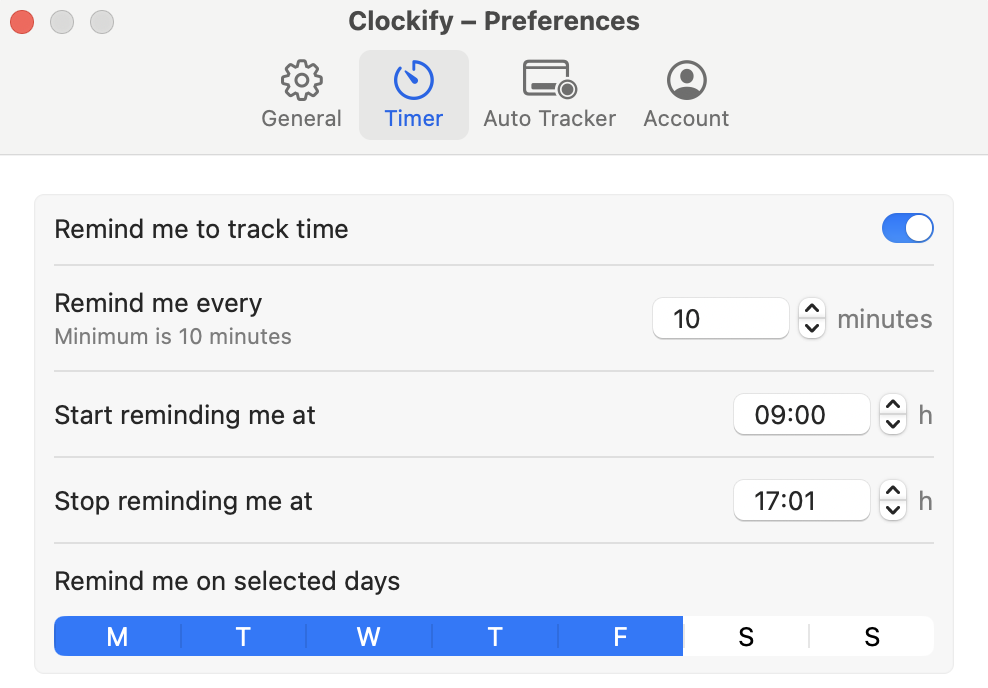
Detección de tiempo de inactividad #
Al rastrear el tiempo, la aplicación de Clockify Desktop puede detectar cuando te alejas del ordenador para que no registres ese tiempo por accidente. La aplicación detecta tu inactividad basándose en los movimientos del ratón y teclado.
Si has descargado Clockify para Mac desde la App Store, la detección de inactividad no está disponible. Puedes descargar la versión con la detección de inactividad aquí.
Puedes habilitar una detección aún más precisa (que toma en cuenta la actividad del teclado también):
- En tu Mac, ve a los Ajustes del Sistema > Privacidad y seguridad > Privacidad
- En la sección de Accesibilidad, añade la aplicación de Clockify Desktop (puedes arrastrarla y soltarla desde tu carpeta de Aplicaciones)
- Reinicia la aplicación
Si estableces el intervalo de detección de inactividad a 10 minutos, después de 10 minutos sin actividad del ratón, la aplicación te preguntará si quieres incluir estos 10 minutos (y el tiempo posterior durante el que funcionaba el temporizador) en tu planilla horaria.
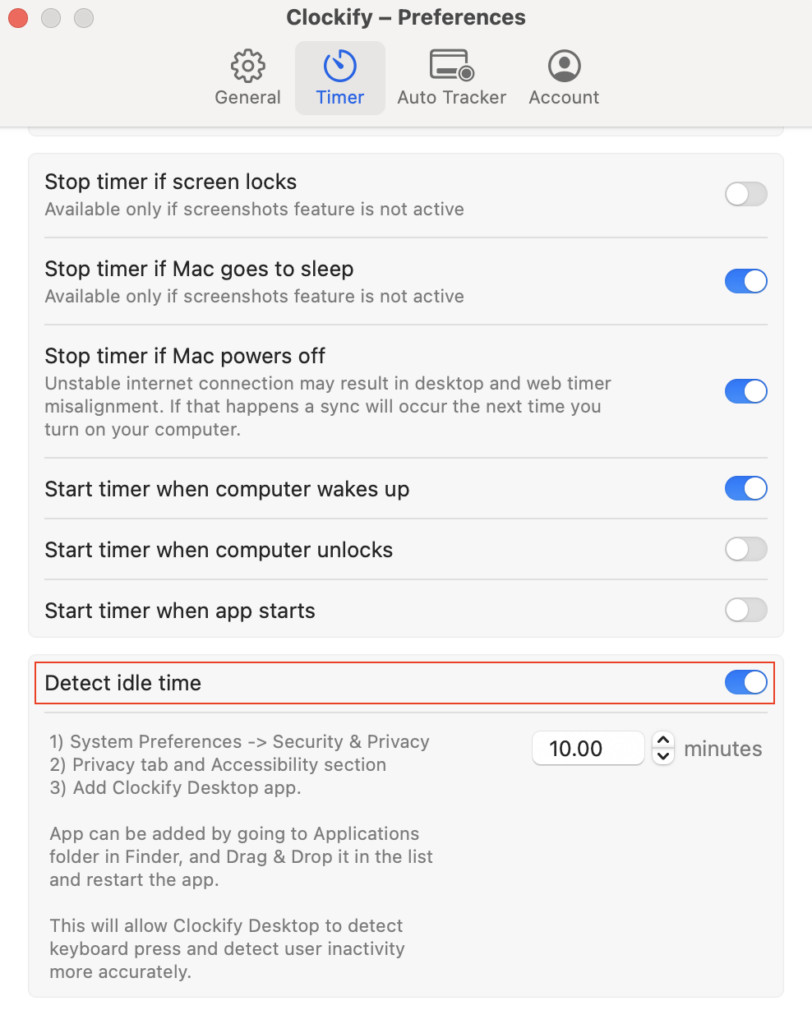
Tienes cuatro opciones:
- Descartar tiempo de inactividad: Descarta el tiempo inactivo y detiene el temporizador en curso desde el momento en que estuviste inactivo.
- Descartar tiempo de inactividad y continuar: Descarta el tiempo de inactividad e inicia un nuevo temporizador para la misma actividad.
- Guardar tiempo de inactividad: Ignora el tiempo inactivo y lo añade a la entrada de tiempo en curso.
- Añadir tiempo de inactividad como nueva entrada de tiempo: Detiene el temporizador y añade el tiempo inactivo como una nueva entrada de tiempo
Inicio/parada automáticos #
Si a veces te olvidas de detener el temporizador cuando te vas a una pausa o terminas con tu trabajo, la aplicación de escritorio para Mac puede detener el temporizador en marcha por ti.
La aplicación de Mac también puede iniciar el temporizador por ti cuando vuelvas a trabajar para que no tengas que preocuparte sobre la gestión de temporizadores.
En Preferencias > Temporizador, puedes seleccionar en cuáles casos Clockify debería iniciar y/o detener el temporizador automáticamente:
- Cuando el Mac entra en reposo, cuando se apaga o si la pantalla se bloquea
- Cuando el Mac se activa, se desbloquea o cuando se inicia la aplicación
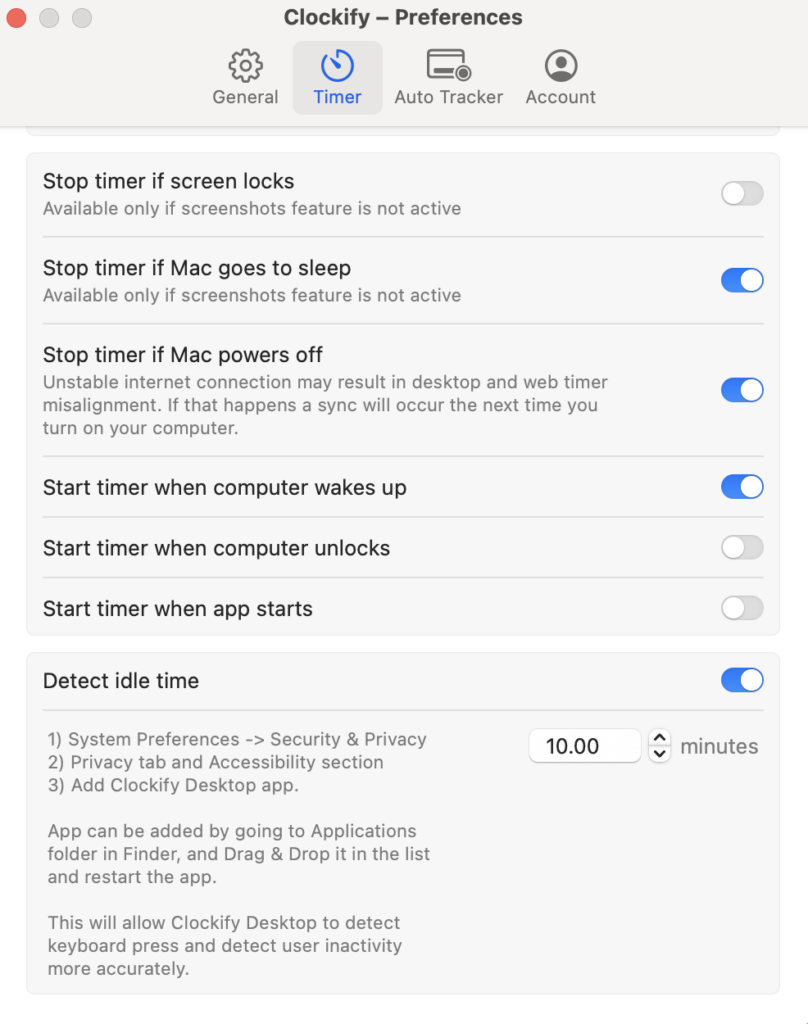
Temporizador Pomodoro #
Con el temporizador Pomodoro, puedes establecer notificaciones que te avisarán cuando sea la hora de tomar un descanso.
La aplicación Clockify Desktop te enviará una notificación cuando llegues al final de tu intervalo Pomodoro actual para dejarte saber que es hora de tomar una pausa.
Después de la pausa, puedes seguir con el rastreo del tiempo en la última tarea haciendo clic en el ícono de reproducción de esa tarea, o bien, iniciar un nuevo temporizador.
Puedes activar solo el temporizador Pomodoro (cuándo detener el temporizador y recibir la notificación), pero también puedes activar los descansos.
Cuando esté habilitado el descanso Pomodoro y llegues al final de tu tiempo Pomodoro, Clockify te dejará saber con una notificación para que detengas el temporizador de la tarea en curso. Después, se inicia un nuevo temporizador, con la descripción “Descanso Pomodoro”. Tras terminarse, el temporizador se detendrá y puedes iniciar uno nuevo para lo que quieras.
Puedes iniciar el temporizador para el descanso directamente desde la notificación, haciendo clic en Iniciar descanso en la notificación.
Puedes habilitar el temporizador Pomodoro y configurar tus intervalos preferidos en Preferencias > Temporizador.
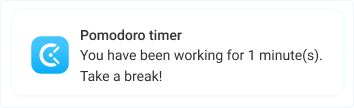

Si el Modo de concentración está habilitado en la configuración del sistema de tu Mac, asegúrate de que Clockify esté agregado a tu lista de excepciones. De lo contrario, no recibirás ninguna notificación de Clockify.
Proyecto predeterminado #
Si trabajas en un mismo proyecto cada día, establece un proyecto predeterminado. Entonces, todo lo que tienes que hacer es escribir en qué estás trabajando e iniciar el temporizador, y el proyecto se seleccionará automáticamente.
Puedes establecer:
- Proyecto fijo, que siempre se utilizará cuando inicies un temporizador para una entrada sin proyecto (hasta que cambies el proyecto predeterminado)
- Último proyecto utilizado y el temporizador seleccionará el proyecto disponible utilizado más recientemente de tu lista de entradas de tiempo
Puedes activar el proyecto predeterminado en la Configuración > General.
Capturas de pantalla #
La aplicación de escritorio para Mac tiene la función de capturas de pantalla integrada. Después de habilitar las capturas de pantalla en la configuración del espacio de trabajo por parte del administrador, los usuarios recibirán una notificación de que la captura de pantalla está activada.
Atajos #
Cuando estás enfocado en la ventana de Clockify, puedes utilizar un atajo de teclado para realizar rápidamente alguna acción:
- Cmd+S – Iniciar el temporizador
- Cmd+T – Detener el temporizador
- Cmd+N – Modo de entrada de tiempo manual
- Cmd + Shift + S – Guarda la entrada de tiempo al editar
- Cmd+D – Descartar el temporizador
- Cmd+Y – Sincronizar datos
- Cmd+L – Cerrar sesión
También puedes definir tu propio acceso directo personalizado para iniciar/detener temporizador y para mostrar/ocultar aplicación en Configuración > Preferencias > General.
Soporte offline #
Puedes hacer un seguimiento de tiempo en Clockify en tu Mac aún si estás sin conexión.
Puedes crear las entradas de tiempo manualmente o iniciar/detener el temporizador, y las nuevas entradas creadas así se guardarán localmente en tu ordenador. Cuando vuelvas a conectarte, la aplicación sincronizará automáticamente todas las entradas de tiempo.
Cuando estás fuera de línea, solo podrás ver la información que se cargó cuando estuviste conectado (entradas de tiempo, proyectos, tareas, etiquetas, etc.). Por lo tanto, los proyectos, tareas y etiquetas están disponibles solo si se cargaron antes de que te desconectaste.
Los nuevos proyectos, tareas, etiquetas y clientes no se pueden crear sin conexión.
La aplicación guarda los datos localmente y se sincroniza con la versión web una vez que te vuelves a conectar. Si quieres, puedes realizar una sincronización manual haciendo clic en el ícono de actualización.
Si utilizas la aplicación en modo offline, asegúrate de sincronizar tus entradas de tiempo con la nube antes de cerrar la sesión. Si no lo haces, todos los datos que no estén sincronizados en el momento de cerrar la sesión se perderán.
Abrir Clockify al iniciar el sistema #
Si utilizas Clockify cada día, puedes configurarlo para que se abra automáticamente al iniciar el sistema. Para habilitar esto:
- Ve a Ajustes del sistema > Usuarios y Grupos
- Abre la pestaña de Inicio de sesión
- Añade la aplicación deseada a la lista
Para abrir la aplicación en la misma página en la que estuviste al cerrarla, simplemente deja la casilla de Cerrar las ventanas al salir de una aplicación sin marcar. Para hacer esto ve a Ajustes del sistema > Escritorio y dock > Ventanas y apps.
Si te olvidas iniciar manualmente el temporizador, Clockify lo puede iniciar automáticamente por ti cuando tu Mac está desbloqueado, activado o arrancado. O bien, si se te olvida de detener manualmente el temporizador, Clockify puede detenerlo automáticamente por ti cuando tu Mac está bloqueado, en reposo o apagado. El inicio y la parada automáticos se pueden establecer en Preferencias > Temporizador.
Cambiar idioma #
De forma predeterminada, la aplicación se mostrará en el idioma de tu sistema operativo (si Clockify es compatible con ese idioma).
Para utilizar Clockify en un idioma diferente al de tu sistema operativo:
- Ve a Ajustes del sistema > General
- Selecciona Idioma y región
- Ve a la sección de Aplicaciones
- Añade Clockify
- Selecciona un idioma