Appli Mac
L'application de bureau Clockify pour Mac est une application native OSX qui vous permet de suivre le temps directement depuis votre bureau, sans avoir à ouvrir Clockify dans un navigateur.
Vous pouvez également télécharger Clockify pour Mac sur l'App Store. Cependant, en raison de changements dans la politique de l'App Store, cette version ne disposera pas des fonctionnalités de détection de l'inactivité et de suivi automatisé.
Pour obtenir des conseils étape par étape sur l'utilisation de Clockify sur votre Mac, regardez la vidéo et suivez les instructions ci-dessous.
Se connecter #
Pour utiliser l'application de bureau Clockify pour Mac, vous devez d'abord vous connecter à votre compte Clockify :
- Entrez l'email de votre compte Clockify et choisissez Continuer avec l'email

ou
- Click Continue with Google if you’ve associated your Clockify account with your Google account
Vous recevrez un email contenant un code de vérification. Pour continuer, entrez le code de vérification dans l'écran de vérification.
Si vous ne recevez pas d’emails de vérification, cela peut être dû à un trop grand nombre de codes de vérification inutilisés. Pour résoudre ce problème, il vous suffit d’ouvrir le dernier email de vérification et de cliquer sur le bouton cliquez ici pour recommencer à recevoir des emails.
Si vous n'avez pas encore de compte Clockify, vous pouvez le créer en cliquant sur le bouton S'inscrire.
Domaine personnalisé et sous-domaine de connexion #
Les utilisateurs d'un domaine ou d'un sous-domaine personnalisé peuvent également utiliser l'application de bureau Mac.
Pour se connecter :
- Lancez l'appli et entrez l'email de votre compte Clockify
- Choisissez l'espace de travail associé à votre sous-domaine/domaine personnalisé
- You’ll be automatically redirected to the Time tracking page on your subdomain workspace
Se connecter avec les identifiants Apple #
Vous pouvez utiliser l'identifiant Apple pour vous inscrire et vous connecter à l'application Clockify pour Mac.
Si vous choisissez l'option Continuer avec Apple :
- Vous serez invité à saisir votre identifiant AppleID
- Une fois votre identifiant vérifié, vous pourrez Créer votre compte
- Vous suivrez la procédure de connexion via Google ou Apple
- Une fois la procédure terminée, un écran d'inscription s'affiche
- Consultez les conditions générales de CAKE.com
- Créez votre compte
Les identifiants Google et Apple ne nécessitent pas de vérification de l'adresse email.
Les identifiants Apple sur Mac ne sont disponibles que si vous avez téléchargé Clockify à partir de l'AppStore.
Si vous passez par le processus de connexion Apple mais que vous n'avez pas encore de compte Clockify, avant d'accéder à l'application, vous obtiendrez un écran d'inscription dans lequel vous devrez accepter les conditions d'utilisation de CAKE.com puis cliquez sur Créer un compte.
Suivi du temps à l'aide d'un minuteur #
L'objectif principal de l'application de bureau est de rendre le suivi du temps plus rapide et plus pratique.
Pour commencer à suivre le temps :
- Décrivez ce sur quoi vous travaillez dans le champ Sur quoi travaillez-vous ?
- Lancez le minuteur en cliquant sur le bouton bleu de lecture
- Lorsque vous avez terminé, cliquez sur le bouton rouge d'arrêt et l'entrée de temps sera ajoutée à votre liste
- Vous pouvez ajouter un projet, une tâche, des balises et un statut de facturation à la saisie du temps lorsque vous la modifiez dans la fenêtre contextuelle
Vous pouvez également lancer le minuteur sans la description, puis compléter les détails plus tard.
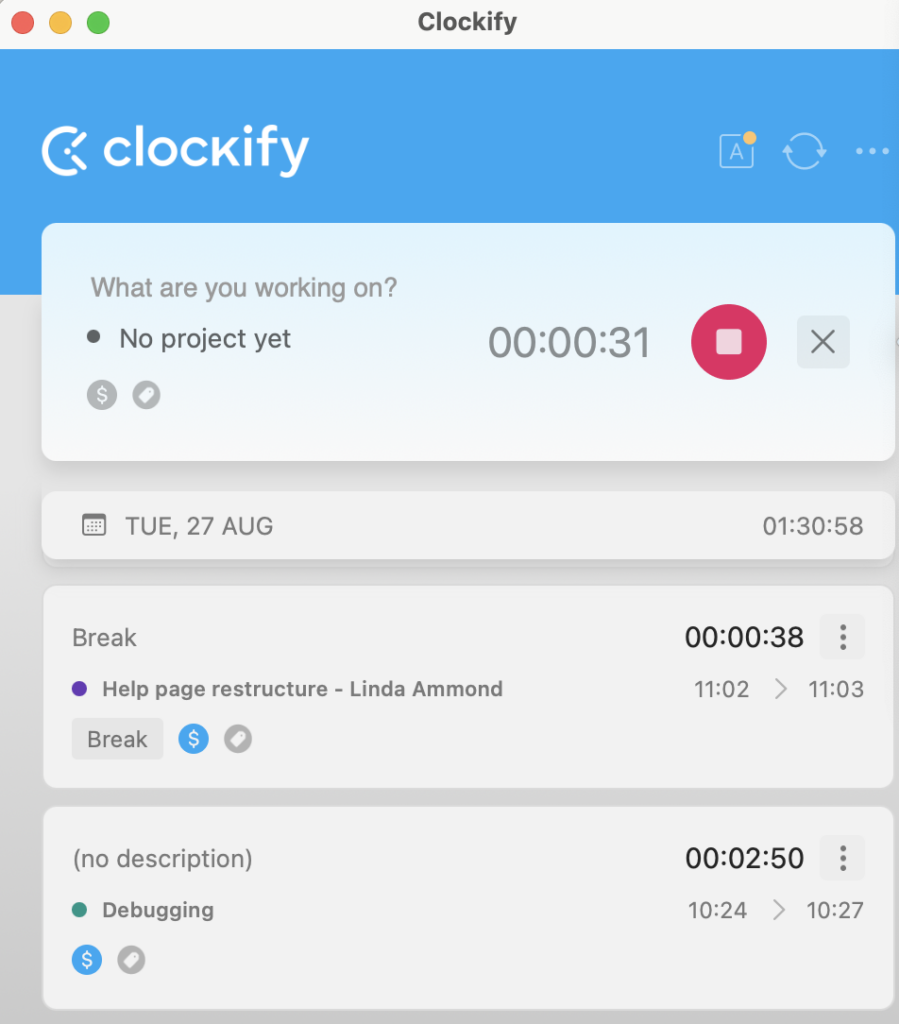
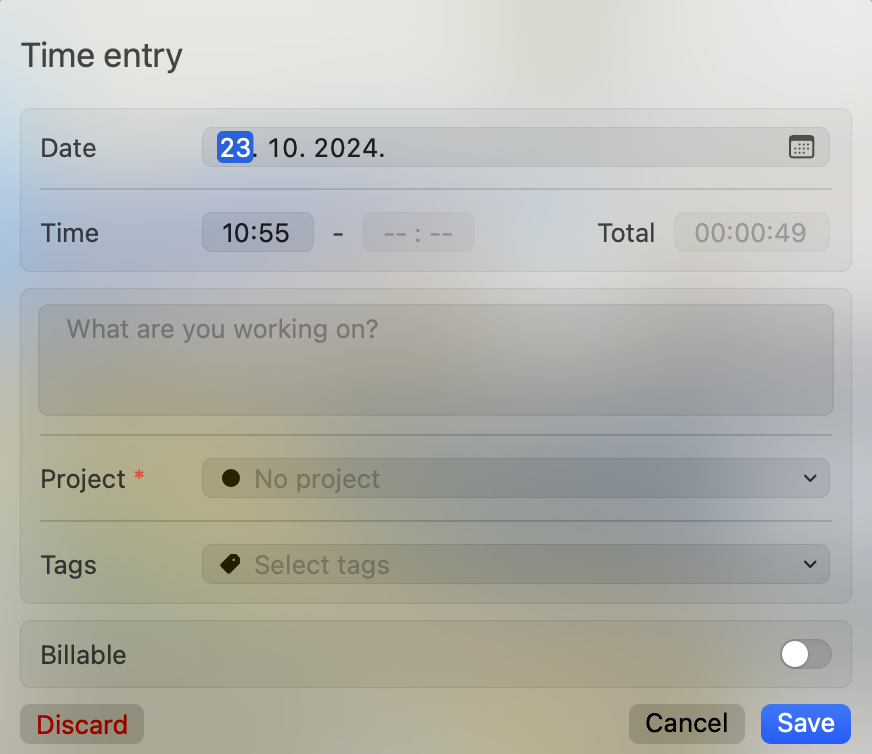
Ajouter manuellement une entrée de temps #
En plus de l'utilisation du minuteur, vous pouvez également ajouter manuellement des entrées de temps pour le travail passé :
- Cliquez sur l'icône avec trois lignes (elle se trouve à côté du bouton de lecture et sous l'icône de l'horloge) pour passer en mode manuel
- Cliquez sur l'icône plus bleue
- Une fenêtre contextuelle apparaît dans laquelle vous pouvez saisir l'heure de début et de fin, ainsi que tous les autres détails
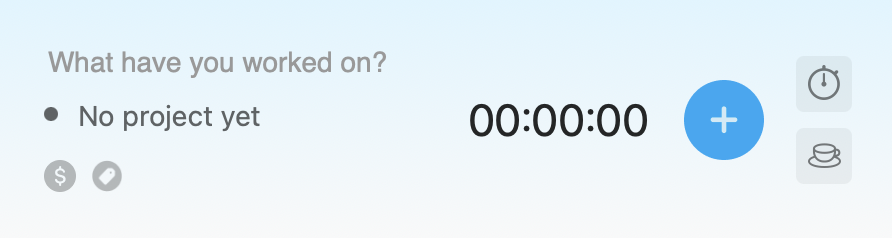
Le format de l'heure dans l'application de bureau Mac est lié aux paramètres de format de l'heure définis dans les paramètres du profil Clockify sur la version Web. Par exemple, si vous réglez vos paramètres d'heure au format 24h sur le web, l'application de bureau affichera les heures dans le même format.
Saisie semi-automatique
Une option de saisie semi-automatique est disponible lorsque vous cliquez sur une entrée et commencez à taper une description ou lorsque vous cliquez sur la flèche vers le bas ( v ).
Suivre les pauses #
Utilisez le minuteur de pauses pour suivre vos pauses et avoir un aperçu de votre productivité et de celle de votre équipe.
Le minuteur de pause est disponible sur tous les plans payants, quel que soit le rôle de l'utilisateur. Il vous suffit d'activer le mode pause dans les paramètres de l'espace de travail.
Pour suivre vos pauses :
- Accédez au Suivi du temps
- Dans le coin supérieur droit, cliquez sur l'icône de la tasse pour passer en mode Pause
- Lorsque vous entrez en mode pause, l'entrée est marquée d'une icône de pause
La saisie de la pause est suivie comme n'importe quelle autre saisie de temps. Cliquez sur l’icône de la tasse/le bouton lecture pour lancer/arrêter le minuteur.
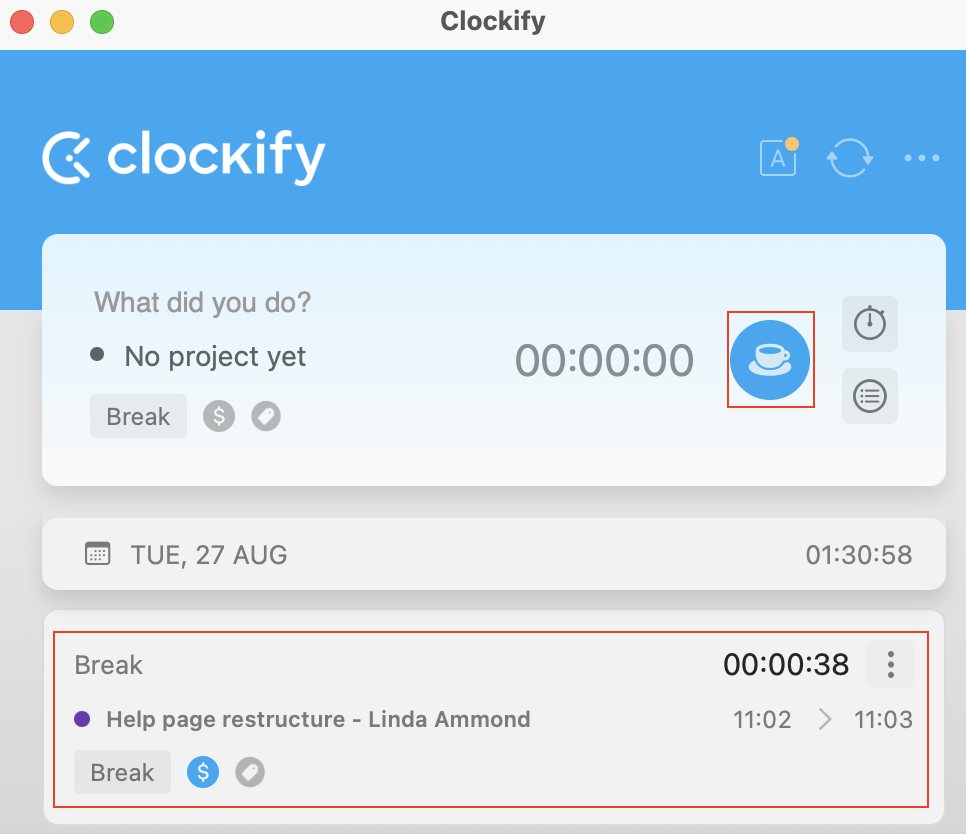
Chaque saisie de pause contient la description de la saisie, le projet/la tâche défini(e) dans les paramètres de l'espace de travail (s'il y en a un), le début, la durée et l'heure de fin et, éventuellement, la facturabilité, les balises ou les champs personnalisés.
Si le minuteur Pomodoro est activé, la pause démarre également après le démarrage du minuteur Pomodoro. Si la pause n'est pas activée, le Pomodoro est démarré comme n'importe quelle entrée de temps normale.
Mode hors connexion #
La saisie des pauses peut également être lancée en mode hors ligne.
Suivi des congés et des vacances #
Outre le suivi du temps, des dépenses et des pauses, vous pouvez également suivre les congés et les jours fériés des membres de votre espace de travail.
Les propriétaires et les administrateurs peuvent créer des saisies relatives aux congés et aux jours fériés dans l’appli Web.
Ils sont clairement affichés sur les pages de suivi de l'application.
Pour plus d’informations sur la création de saisies relatives aux congés et aux jours fériés, consultez cet article.
Modifier la saisie de l'heure #
- Cliquez sur une entrée de temps existante dans la liste
- Une fenêtre pop-up apparaît dans laquelle vous pouvez modifier toutes les données que vous souhaitez
- Cliquez sur “Enregistrer” pour sauvegarder les modifications
Poursuivre la saisie de l'heure #
Si vous avez déjà travaillé sur une tâche, vous pouvez lancer une nouvelle saisie de temps pour celle-ci en un clic.
Il suffit de trouver la saisie de temps pour laquelle vous souhaitez continuer à suivre le temps et de cliquer sur le bouton de lecture bleu à côté. Toutes les données de cette saisie de temps seront dupliquées et le compte à rebours sera relancé.
Supprimer la saisie de l'heure #
Pour supprimer une entrée de temps, cliquez sur le menu à trois points et choisissez l'option Supprimer.
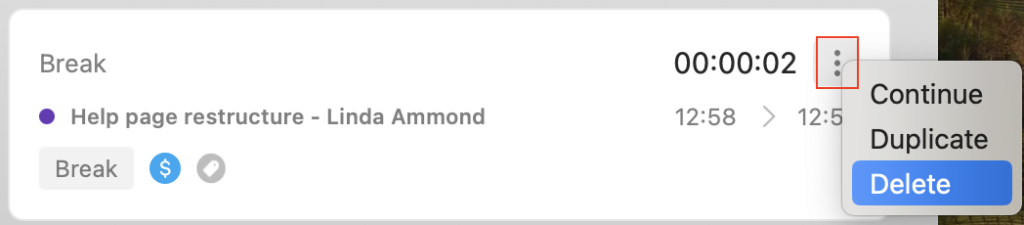
ou
- Cliquez sur l’entrée de temps
- La fenêtre des Détails de la saisie des heures s'affiche
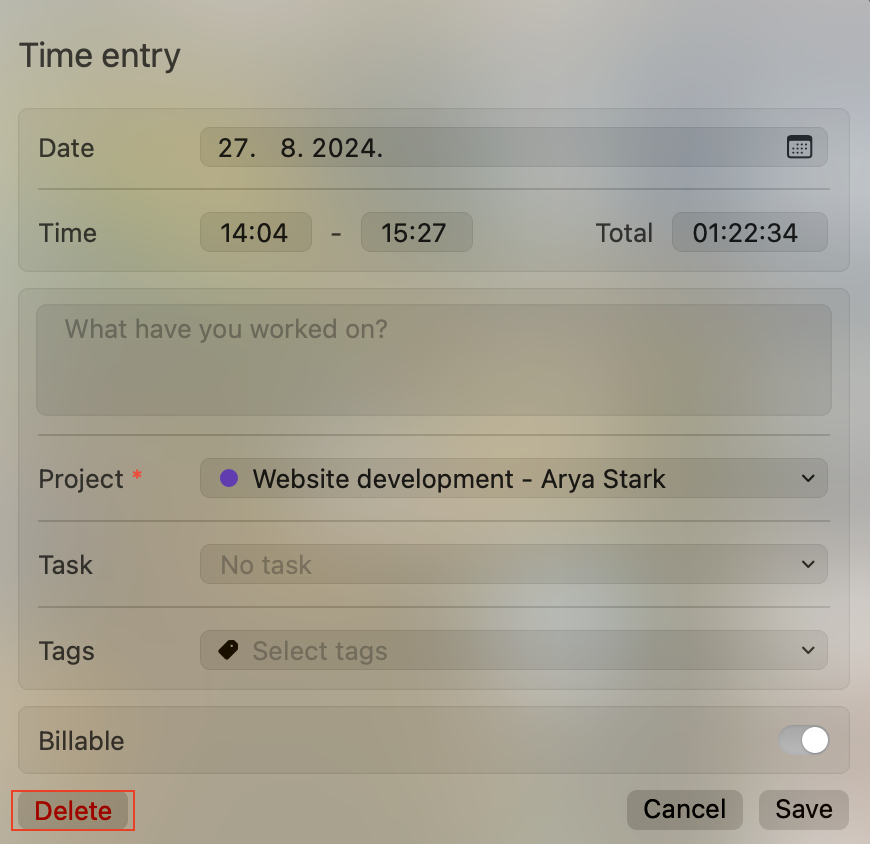
- Cliquez sur le bouton Supprimer dans le coin inférieur gauche
- Cliquez sur OK dans la fenêtre de confirmation pour terminer le processus
Undo deleted/discarded entry #
You can quickly undo a deleted or discarded time entry from the Time tracker page to easily recover your work.
Undo option is available to all users regardless of their role or subscription plan.
When you delete or discard an entry, a message will briefly appear at the bottom of your screen with an Undo button.
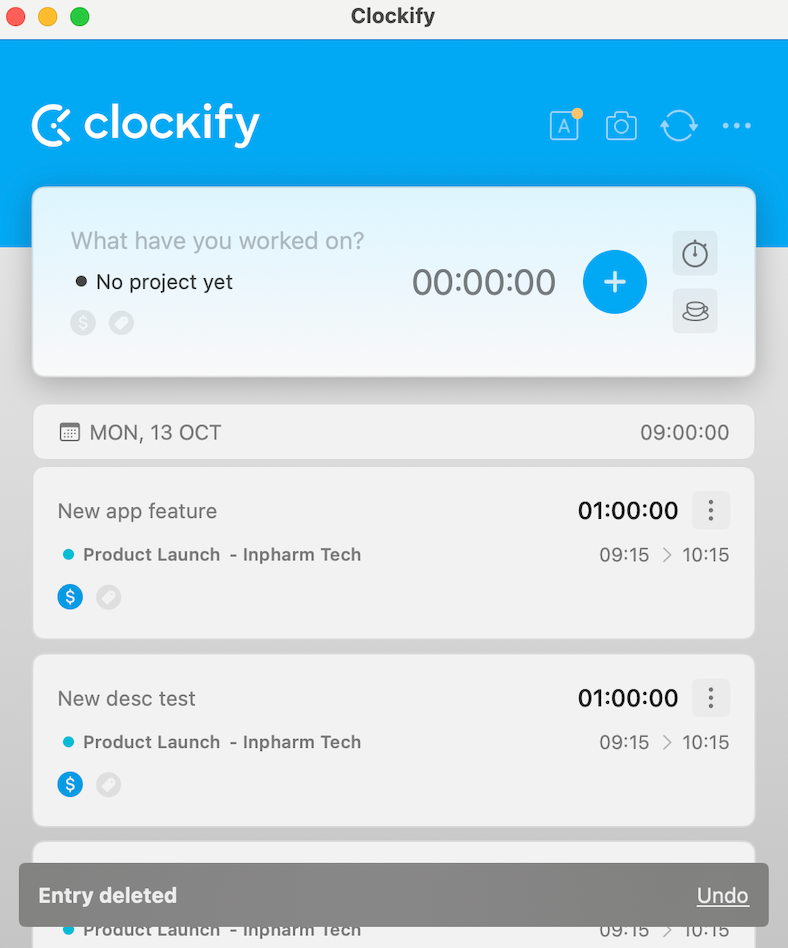
Click Undo to restore the entry to your list.
The message with the Undo button is only visible for 5 seconds. If you navigate to another screen, the message will persist until that period expires.
After you successfully click Undo, a new message that says Entry restored will appear briefly to confirm the action.
Liste des entrées de temps #
La liste des entrées de temps vous montre vos entrées de temps les plus récentes. La liste est organisée par jour, et chaque jour contient les entrées de temps que vous avez effectuées ce jour-là.
Chaque entrée de temps montre le projet, la description, la durée avec les balises et le statut de facturation (le cas échéant).
Le format de la durée dans l'application Mac dépend du format de la durée défini dans les paramètres de l'espace de travail Clockify sur la version web. Par exemple, si vous réglez le format de la durée sur décimal sur le web (par exemple 4.00), l'application de bureau affichera la durée du temps du traceur dans le même format.
Suivi automatique #
Dans l'outil du suivi automatisé, vous pouvez voir la liste des programmes détectés, les descriptions des sites web visités ou des documents ouverts, les heures de début et de fin de l'activité, la durée totale et le pourcentage de temps d'inactivité. Suivez votre temps à travers les programmes pour générer des feuilles de temps basées sur votre activité.
Auto tracker is not available if you’ve installed Clockify through the App Store due to store’s terms and conditions. If you need Auto tracker, you’ll have to download and install the version from our website.
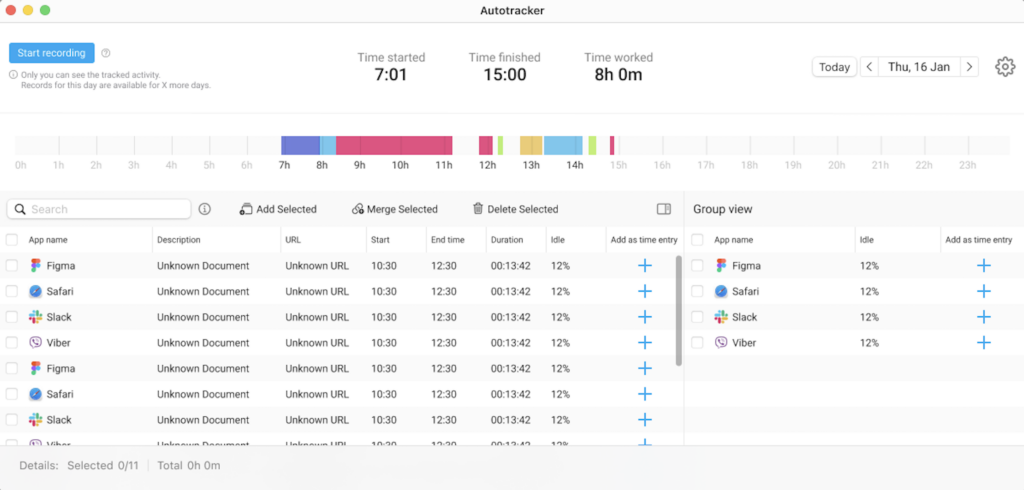
Activation du suivi automatisé : Ouvrez l'application et cliquez sur l'icône de suivi automatique dans le coin supérieur droit.
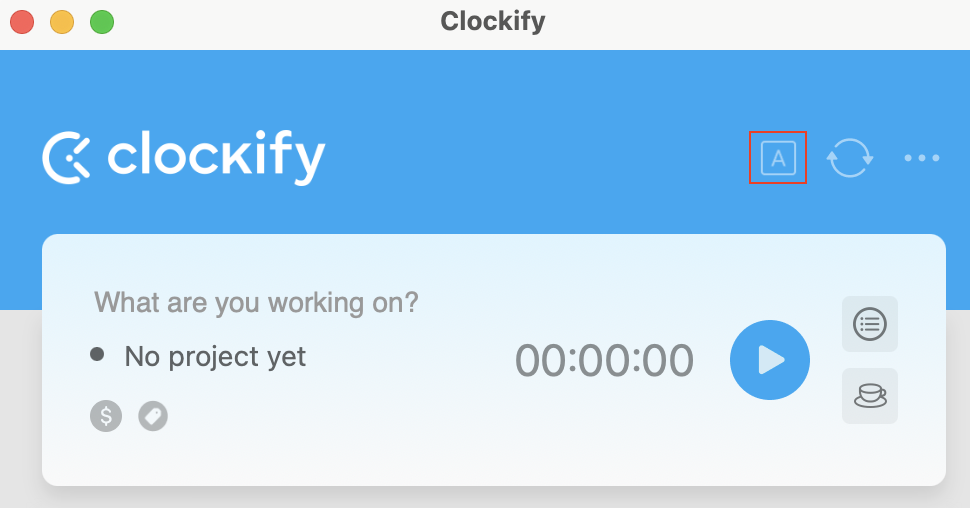
To set after how long you want your activity to be tracked, click on the Auto tracker and then set it up through the Auto tracker settings.
- Auto tracker will track websites and programs that you view for more than 10 seconds (apps you use for less than that won’t show up). You can override this in the Auto tracker’s settings.
- Si votre ordinateur se met en veille, le suivi automatisé s'arrête d'enregistrer.
- All of your data tracked with auto-tracker is private and only you can see it. Data is not available on other devices. Other workspace users (including admins) do not have access to it.
- Les données ne seront visibles par les autres utilisateurs de votre espace de travail que lorsque vous les aurez ajoutées en tant qu'entrée du tableau du suivi automatisé.
- Data is stored for 45 days and then deleted from the computer (there are no backups).
- Auto tracker will allow a gap delay of up to 10 seconds before it considers you’ve changed apps
- Idle column shows percentage of how much time you’ve been active vs inactive (no mouse or keyboard movement). Idle detection starts after 20 minutes of inactivity.
- Vous pourrez également voir une ligne de temps qui montre visuellement les journaux de temps qui ont au moins 10 minutes de long.
To allow Auto tracker to track which websites you visit and for how long, you need to:
- Allez dans Préférences Système -> Confidentialité -> Automatisation et donnez à l'application de bureau Clockify les autorisations de contrôler Chrome, Firefox et Safari.
- Autorisez Clockify à accéder à Chrome, Firefox et Safari lorsqu'il le demande.
Ajouter des activités enregistrées à Clockify #
Pour ajouter des éléments du suivi automatisé à votre compte Clockify en tant qu'entrées de temps :
- Cliquez sur le signe + sous la colonne Ajouter en tant qu'entrée
- Ajoutez des détails supplémentaires (p. ex. affectez-le à un projet ou modifiez la description)
- Cliquez sur Enregistrer pour créer une saisie dans Clockify
L'utilisation des applications est automatiquement organisée à côté du tableau des entrées suivies automatiquement, avec un résumé du temps passé sur chaque application. Vous pouvez sélectionner ces entrées groupées et les ajouter comme entrées de temps.
Pour réduire vos options, filtrez les entrées suivies automatiquement en saisissant le nom, la description ou l'URL de l'application. Le tableau affichera les résultats pertinents, ce qui vous permettra de les sélectionner et de les fusionner en une seule saisie de temps.
Vous pouvez également trier les activités en fonction de la colonne Inactivité par ordre croissant ou décroissant, afin d'identifier les activités qui ont eu le plus ou le moins de temps d'inactivité.
Pour gérer plusieurs entrées, cochez la case en haut du tableau. Les actions suivantes sont disponibles :
- Ajouter la sélection – chaque élément est ajouté comme une entrée de temps séparée dans Clockify (vous pouvez ajouter un projet/tâche/balise, mais chaque entrée conserve sa description originale)
- Merge selected – all selected items are combined into a single time entry in Clockify (descriptions from each item are included, start time is taken from the earliest record, and the total duration is used to calculate the end time)
- Delete selected – selected items are permanently removed from the activity table

To hide items you’ve already added to Clockify, you can check Hide added items in the upper right corner.
Avant de créer une entrée de temps fusionnée, vous pouvez ajuster son heure de début, son heure de fin et sa durée. La durée correspond à la durée totale des saisies automatiques fusionnées, tandis que l'heure de début correspond au début de la première saisie automatique.
Créer un nouveau projet, une nouvelle tâche ou une nouvelle balise #
You can quickly create a new project in the Time Entry Details popup window, by clicking Create new project; then you can add the project name, the name of the client, and choose the project color.
Après avoir ajouté le projet, vous pouvez ensuite ajouter une nouvelle tâche. Lorsque vous cliquez sur Créer une nouvelle tâche, un nouveau champ de saisie apparaît, dans lequel vous pouvez saisir le nom de la tâche, l'estimation et choisir un attributaire.
Vous pouvez ajouter des balises dans la fenêtre popup Détails de la saisie du temps en cliquant sur Créer une nouvelle balise.
Don’t forget to click Save to save the added project/task/tag.
Regular (non-admin) team members aren’t able to create clients, projects, and tags if they are not granted these permissions. To give them such permissions, you will need to log in via Web browser and set Who can create projects and clients and Who can create tags to Anyone in the Workspace settings.
Compte #
Your Account settings are located in the three-dot menu, at the top right corner of the screen.
Here you can:
- Change your profile picture
- Use Manage CAKE.com account button to configure your CAKE.com account settings
- Enable/disable 24-hour clock
- Set your Week Start (e.g. Monday or Tuesday)
- Set your Day Start
- Automatically set your time zone or choose to set it manually
- Supprimer votre compte
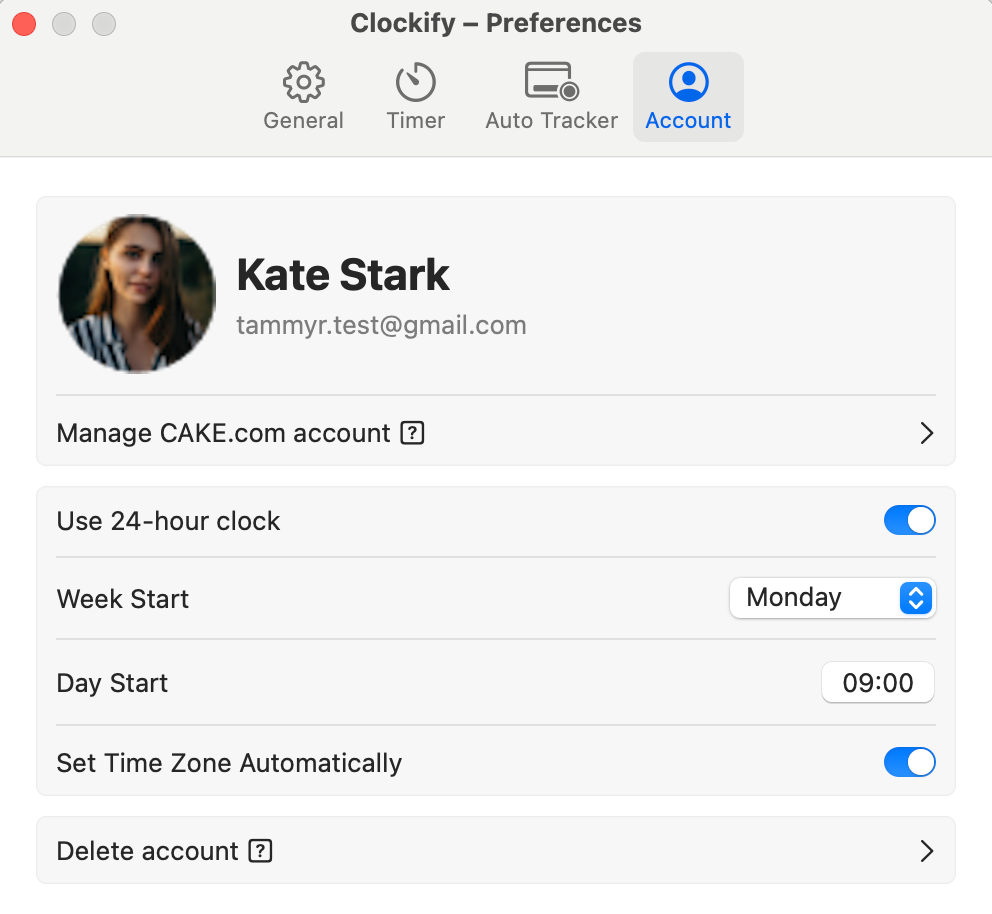
Préférences #
Dans les préférences de votre bureau Clockify MacOS, vous pouvez choisir :
- D'afficher le raccourci de l'application
- Masquer dans le dock
- Afficher le minuteur et/ou le projet dans la barre de statut
- Sélectionner le thème (clair ou foncé)
- Définir le projet par défaut
- Définir un raccourci global personnalisé
- Définir des rappels
- Modifier les paramètres du minuteur
- Régler les paramètres du système de suivi automatisé
- Afficher la couleur du projet dans la barre de statut
- Manage your Account settings
Rappels #
Vous pouvez demander à Clockify de vous envoyer des rappels de suivi du temps à intervalles réguliers.
Choisissez Me rappeler de suivre le temps, spécifiez l'intervalle (par exemple 10 minutes), et Clockify vous affichera une notification toutes les 10 minutes, vous rappelant d'utiliser le minuteur.
You can start the timer directly from the notification by clicking Start timer in the notification.
Vous pouvez également définir les heures de début et de fin du rappel, pendant lesquelles le rappel s'affichera (par exemple, de 08:00 à 16:00). En dehors de ces heures, les notifications de rappel n'apparaîtront pas.
Vous pouvez également définir les jours pour lesquels vous souhaitez activer/désactiver les rappels. Si vous ne souhaitez pas recevoir de rappels le dimanche, par exemple, ne cochez pas cette case.
Vous pouvez définir des rappels en cliquant sur l'icône des paramètres et en allant dans les Préférences > Minuteur.
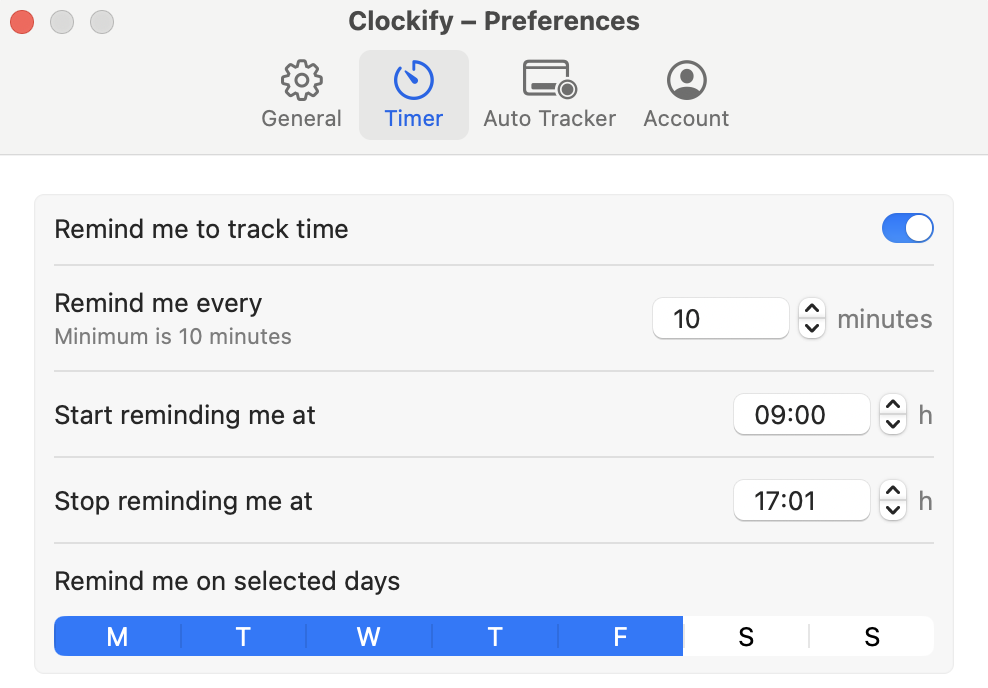
Détecter le temps d'inactivité #
Lors du suivi du temps, l'application de bureau Clockify peut détecter quand vous êtes loin de votre ordinateur afin de ne pas enregistrer accidentellement ce temps. L'application détecte quand vous êtes inactif en se basant sur les mouvements de votre souris.
Si vous avez téléchargé Clockify pour Mac depuis l'App Store, la détection de l'inactivité n'est pas disponible. Vous pouvez télécharger la version avec la détection de l'inactivité ici
Vous pouvez activer une détection plus précise (qui prend également en compte l'activité du clavier) :
- Allez dans les Préférences système de votre Mac > Sécurité et confidentialité > onglet Confidentialité
- Dans la section “Accessibilité”, ajoutez l'application de bureau Clockify (vous pouvez la faire glisser depuis votre dossier “Applications”)
- Redémarrez l'application
Si vous définissez l'intervalle de détection à 10 minutes, après 10 minutes d'inactivité de la souris, l'application vous demandera si vous voulez inclure ces 10 minutes (plus la durée de fonctionnement du minuteur après cela) dans votre feuille de temps.
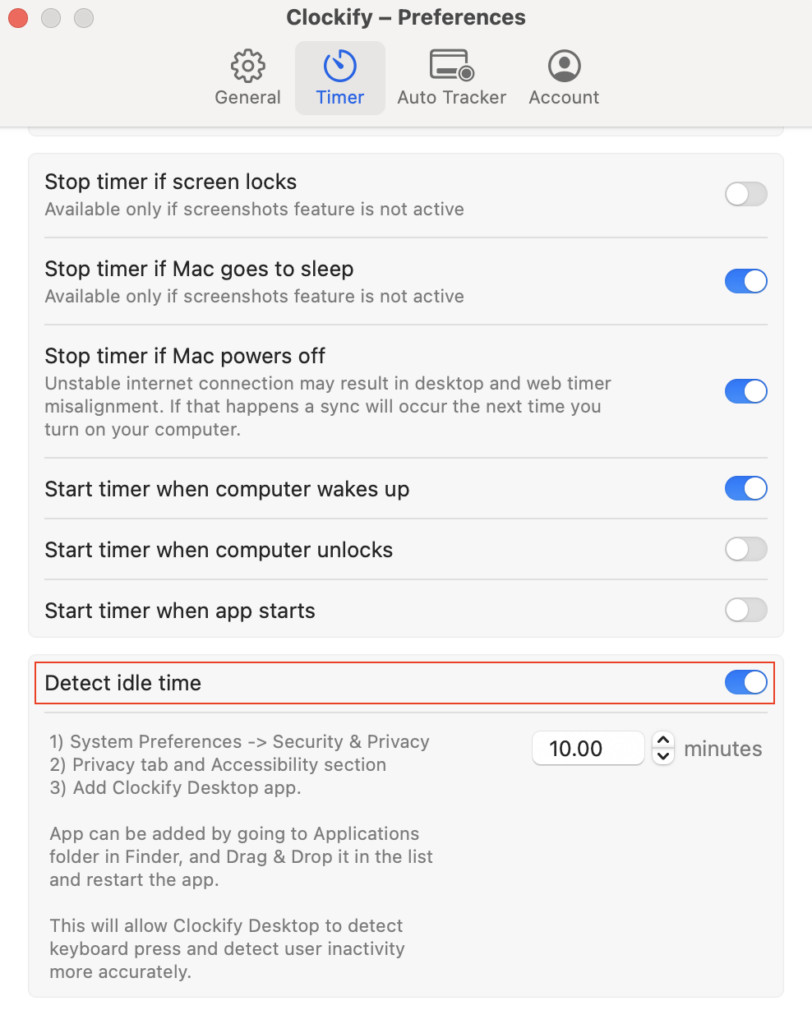
Vous avez trois options :
- Discard idle time: Discards idle time, and stops the running timer from when you went idle
- Discard idle and continue: Discards the idle time, and starts a new timer for the same activity
- Keep idle time: Ignores idle time, and adds it to the currently running time entry
- Add idle time as new time entry: Stops the timer, and adds idle time as a new time entry
Arrêt et lancement automatiques du minuteur #
Si vous oubliez parfois d'arrêter le minuteur lorsque vous faites une pause ou que vous avez fini de travailler, l'application Mac de bureau peut arrêter le minuteur en cours pour vous.
L'application Mac peut également lancer le minuteur pour vous lorsque vous revenez travailler plus tard, afin que vous n'ayez pas à vous soucier de la gestion des minuteurs.
Dans Préférences > Minuteur, vous pouvez choisir dans quels cas Clockify doit lancer et/ou arrêter automatiquement le minuteur :
- Lorsque Mac s'endort, s'éteint, ou lorsque vous fermez le couvercle (verrouillage d'écran)
- Lorsque le Mac se réveille, se déverrouille, ou lorsque l'application démarre
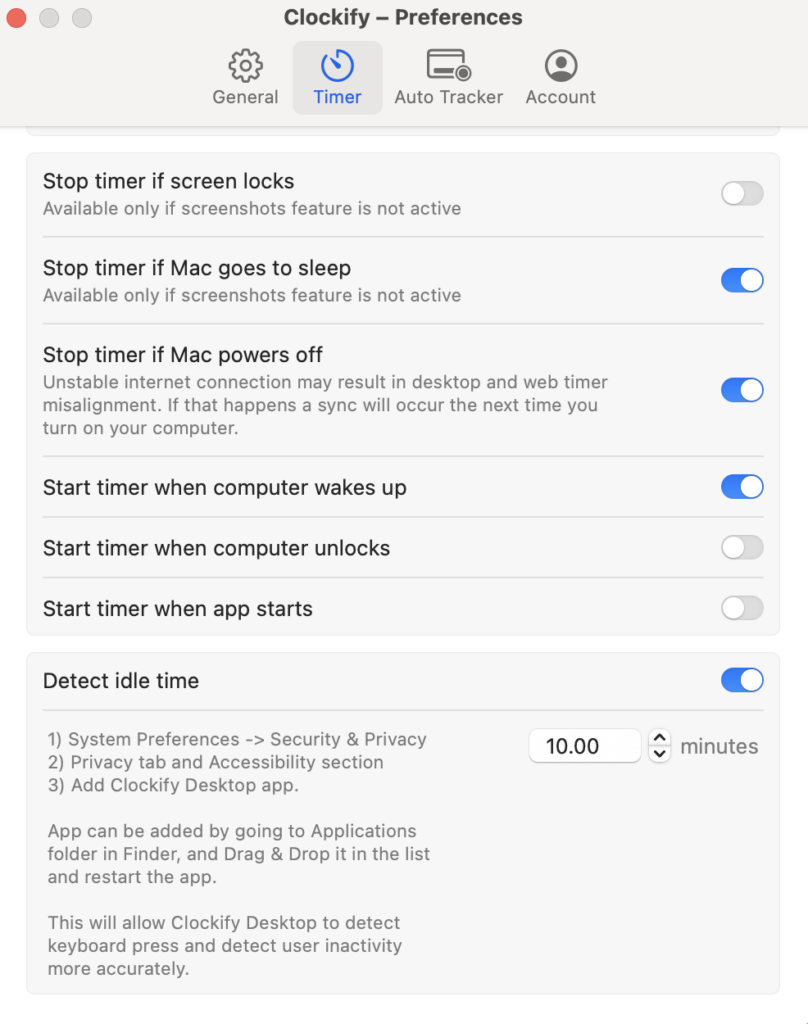
Minuteur Pomodoro #
Avec le minuteur Pomodoro, vous pouvez configurer des notifications qui vous indiquent quand il est temps de faire une pause.
L'application de bureau Clockify vous enverra une notification lorsque vous atteindrez la fin de votre intervalle Pomodoro actuel pour vous indiquer que vous devez faire une pause.
Après la pause, vous pouvez continuer à suivre le temps consacré à la dernière tâche en cliquant sur l'icône de lecture de cette entrée, ou lancer un tout nouveau minuteur.
Vous pouvez régler uniquement le minuteur Pomodoro (quand arrêter le minuteur et vous envoyer une notification), et vous pouvez également définir des pauses.
Lorsque la pause Pomodoro est activée, et que vous atteignez la fin de votre temps Pomodoro, Clockify vous le fait savoir par une notification pour arrêter le minuteur de la tâche en cours. Ensuite, un nouveau minuteur démarre, avec la description "Pause Pomodoro". Une fois la pause terminée, le minuteur s'arrête, et vous pouvez démarrer un nouveau minuteur pour la tâche de votre choix.
You can start the timer for break directly from the notification by clicking Start break in the notification.
Vous pouvez activer le minuteur Pomodoro et définir vos intervalles de Pomodoro et de pause préférés dans Préférences > onglet Minuteur.
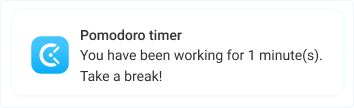

Si le Mode focus est activé dans les paramètres système de votre Mac, assurez-vous que Clockify est ajouté à votre liste d'exceptions. Dans le cas contraire, vous ne recevrez aucune notification de Clockify.
Projet par défaut #
Si vous travaillez sur le même projet tous les jours, définissez un projet par défaut. Ensuite, il vous suffit de taper ce sur quoi vous travaillez et de lancer le minuteur, et le projet sera sélectionné automatiquement.
Vous pouvez sélectionner :
- Un projet fixe, qui sera toujours utilisé lorsque vous démarrez un minuteur pour une entrée sans projet (jusqu'à ce que vous changiez le projet par défaut)
- Ou sélectionner Dernier projet utilisé, et le minuteur choisira le projet disponible le plus récemment utilisé dans votre liste d'entrées de temps
Vous pouvez activer le projet par défaut dans l'onglet Paramètres > Général de l'application.
Captures d’écran #
L'application de bureau Mac dispose d'une fonctionnalité de capture d'écran intégrée. Une fois les captures d'écran activées dans les paramètres de l'espace de travail par l'administrateur, les utilisateurs seront avertis que la capture d'écran est activée.
Raccourcis clavier #
Lorsque vous êtes concentré sur la fenêtre Clockify, vous pouvez utiliser un raccourci clavier pour effectuer rapidement une action :
- Cmd+S – Lancer le minuteur
- Cmd+T – Arrêter le minuteur
- Cmd+N – Entrer en mode de saisie manuelle de l'heure
- Cmd + Shift + S – Gagner du temps lors de l'édition
- Cmd+D – Abandonner le minuteur
- Cmd+Y – Synchroniser les données
- Cmd+L – Déconnexion
Vous pouvez également définir votre propre raccourci global personnalisé pour démarrer/arrêter le minuteur et masquer/afficher l'application dans Paramètres > Préférences > Général.
Support hors connexion #
Vous pouvez suivre le temps dans Clockify sur votre Mac même hors connexion.
Vous pouvez régulièrement créer des entrées de temps manuellement ou lancer/arrêter le minuteur, et les entrées de temps nouvellement créées seront enregistrées localement sur votre ordinateur. Lorsque vous vous reconnectez, l'application synchronise automatiquement toutes les entrées de temps.
En mode hors ligne, seules les données précédemment chargées (saisies de temps, projets, tâches, étiquettes, etc.) sont visibles. Par conséquent, les projets, tâches et balises ne peuvent être sélectionnés que s’ils ont été chargés avant la déconnexion.
Il n'est pas possible de créer de nouveaux projets, tâches, balises et clients lorsque vous êtes hors ligne.
L'application stocke les données localement et se synchronise avec la version web lorsque vous êtes à nouveau en ligne. Si vous le souhaitez, vous pouvez également effectuer une synchronisation manuelle en cliquant sur l'icône d'actualisation.
Si vous travaillez hors connexion, assurez-vous de synchroniser vos saisies de temps avec le cloud avant de vous déconnecter. Toute donnée non synchronisée sera perdue lors de la déconnexion.
Ouvrir Clockify au démarrage du système #
Si vous utilisez Clockify tous les jours, vous pouvez le configurer pour qu'il démarre automatiquement au démarrage. Pour l'activer :
- Go to System preferences > Users and Groups
- Ouvrez l'onglet des éléments Se connecter
- Ajoutez l'application souhaitée à la liste
To open the app on the same page it was when you closed it just leave the Close windows when quitting an app unchecked. To do this go to System preferences > General.
Si vous oubliez de lancer manuellement le minuteur, Clockify peut le faire automatiquement lorsque votre Mac est déverrouillé, réveillé ou démarré. Ou, si vous oubliez d'arrêter manuellement le minuteur, Clockify peut l'arrêter automatiquement lorsque votre Mac est verrouillé, mis en veille ou éteint. Le démarrage et l'arrêt automatiques peuvent être activés dans Préférences > Minuteur.
Changer de langue #
Par défaut, l'application sera affichée dans la langue de votre système d'exploitation (si Clockify supporte cette langue).
Pour utiliser Clockify dans une langue différente de celle de votre système d'exploitation :
- Allez dans les préférences du système
- Sélectionnez Langue et Région
- Allez dans l'onglet Appli
- Ajoutez Clockify
- Sélectionnez la langue