Track holidays & time off
Efficient time management is crucial for productivity. Tracking holidays and time-offs plays an important role in achieving that. Apart from creating time off and holiday requests, you can track approved time off requests and holidays with the project you choose.
Tracking time off and holidays is available on Standard, higher subscription plans and Trial.
After the Trial version expires, all the time off/holiday entries will remain and once you upgrade again, you will be able to see everything you’ve previously worked on.
If you downgrade, you won’t be able to edit, but time off and holiday entries will remain.
Permissions #
This feature can only be used by workspace Owners and Admins.
Regular users can only see time off entries. They can’t start, stop, or modify them in any way.
If the Time off functionality is disabled in the workspace settings, Regular users can still see those that have been previously created.
Time off policy and holiday #
To create time off and holiday entries, you need to enable this option in the Time off page when creating time off policy or holiday.
- Navigate to the Time off page
- Click the Settings button at the top right part of the screen
- Choose Manage holidays
- Edit the existing holiday by clicking on the three dots
Or - Click CREATE NEW to create new holiday
- Check the Automatically create time entries option
- Choose the project
The project you chose is the default project (task if there is one for that project) on the time entries that are going to be created from the time off requests and holidays. You can choose one active project with or without tasks.
As a result, on the first day of the user’s holiday, holiday entries for all the days of the holiday will be created.
Holiday entry will also be created if a holiday is during a non-working day. If holiday and time off requests overlap, both time off and holiday entries will be created.
Time off/Holiday entries can be created in one of the following ways:
- Time off request is approved and creates time off entry
- Current day is holiday and holiday is created
If the Time off policy doesn’t require approval, a time off request will be immediately approved and a new Time off entry created.
Time off entry #
When a project (task) is assigned to a time-off policy and a new time off request is approved, for every date in the request date range, a new time off entry is created.
Both holiday/time off entries are marked with a time off icon.
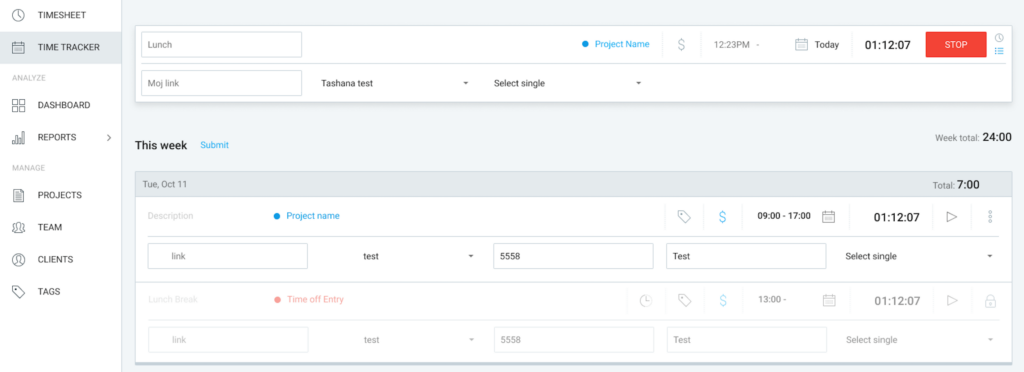
When you assign a project or task to a policy and there are requests waiting for approval, Clockify makes time-off entries for those requests once they’re approved.
Only owner and admin can delete time off/holiday entries. Those entries won’t be deleted if the holiday/time off is deleted or the user is removed from the holiday.
Time off and holiday entries can be created for both full and limited users.
Full day, half-day or an hourly time-off/holiday request entry can contain the following information:
- description
- project
- task
- currency (multiple currency options if the subscription allows, if not, default currency)
- start time
- duration
- end time
- billability (pulled from project/task)
- custom fields (pulled from project or workspace settings)
Required fields #
Required fields won’t be transferred to the Time off/holiday entry. Therefore, any required field that may have been set with regular entries, won’t be set with the time off entries including project/task.
Time tracker #
Time off and holiday entries have a gray time off icon. They are locked for all users except admins and workspace owners.
If the Time off/holiday entry is approved, it will have a checkmark next to it.
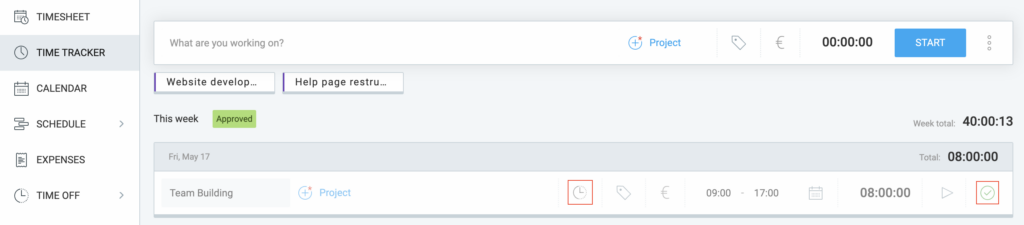
Continue time off entry:
- Regular user: As regular entry
- Admin/owner: As time off entry
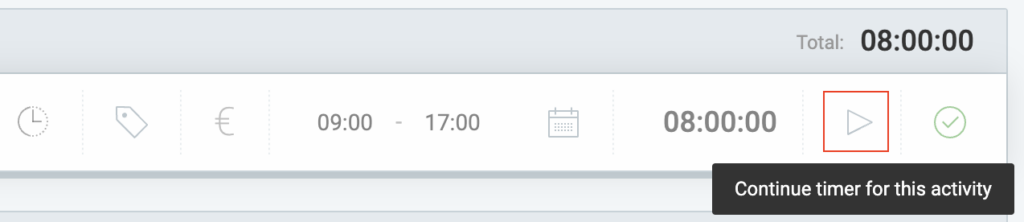
Timesheet #
Time off/Holiday row on the Timesheet page is marked with (Time off) or (Holiday) so that it’s differentiated from the regular entry. It is locked and uneditable for regular users.

Admins/owners can add time for other team members in time off/holiday entries and add/edit/delete time off entries.
Calendar #
On the Calendar page, the Time off/Holiday entry gets a Time off icon (clock). The entry marked as a time off entry will have a clock and will be disabled.
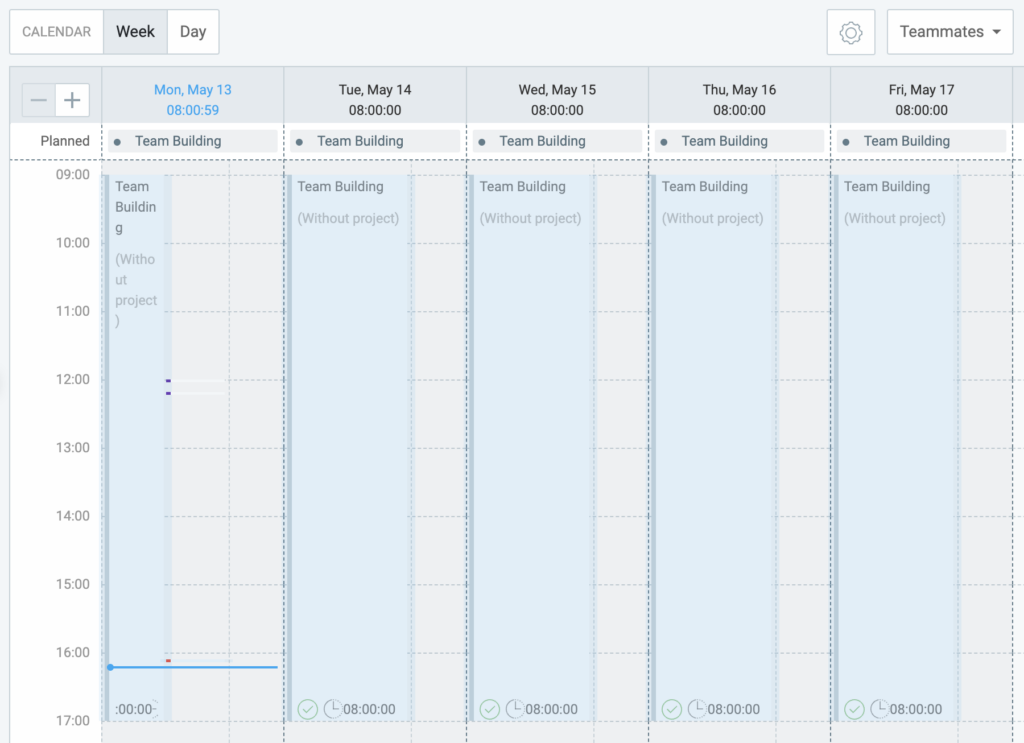
If the time off entry is approved, the entry will have an approved icon. If the Time off entry is not approved, admins and ws owners will be able to duplicate/edit and delete them and see time off/holiday entries for other people.
Reports #
Detailed report: Time off entries have a time off icon next to Tags and are locked and disabled for regular users.
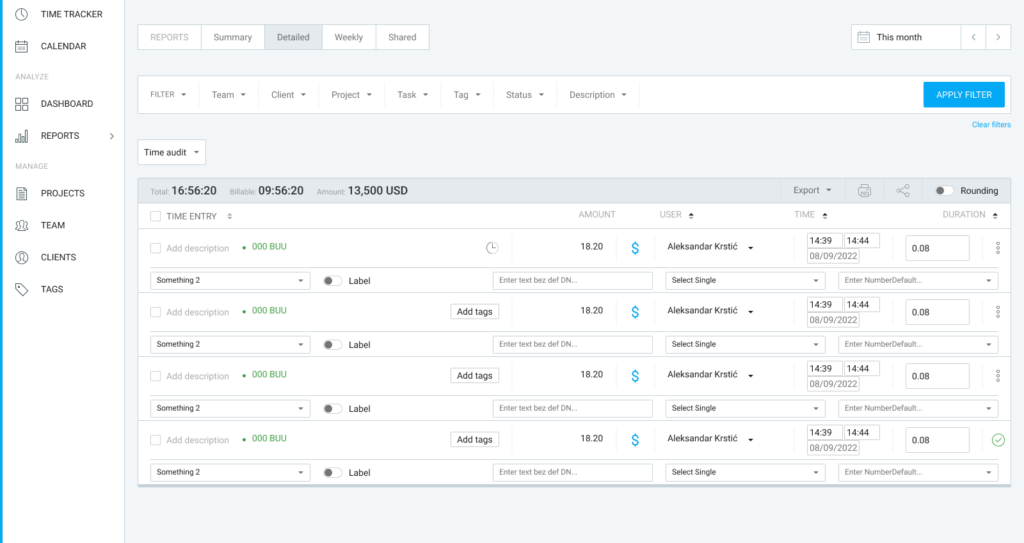
Summary and Weekly report: Duration of Time off and Holiday entries is included in the total time on the Reports.
Changes in the filtering option, by type:
- Break
- Time off
- Holiday
- Regular entry
If the Time off feature is turned on, the user will get Time off and Holiday options in the Status filter.
If Time off/Holiday entry is approved, it will have a checkmark icon.
Time off/Holiday entries are not included in the Attendance, Assignment reports or imported when time is imported into the invoice.
Approval #
Time off and Holiday entries are visible on the Approvals page with all the regular entries. Time off entries will be distinctly marked with an icon.
Admins can edit pending Time off/Holiday entries.
Project status and forecasting #
Only if time off/holiday entries are marked as regular entries, they are calculated in the Forecasting and the Project status pages tab.
Important to note: #
If the project or task is changed, only new time off entries will be affected. Old ones will remain unchanged unless, Name, Client, Project color, Custom field is changed, or modified.