Criar e gerenciar faturas
Crie faturas para clientes com base no tempo rastreado e marque as entradas como faturadas, para não cobrar em dobro dos clientes.
A fatura é uma ferramenta paga, que você pode usar se atualizar seu espaço de trabalho para o plano Standard, Pro ou Enterprise.
Para obter orientações passo a passo sobre como criar e gerenciar faturas no Clockify, assista ao vídeo e siga as instruções abaixo.
O faturamento precisa estar habilitado nas configurações do espaço de trabalho.
Criar faturas #
Para criar faturas:
- Acesse a página Faturas
- Clique em Criar fatura
- Escolha o cliente
- Altere a moeda, o número da fatura e as datas de emissão/vencimento (se necessário)
- Clique em Criar
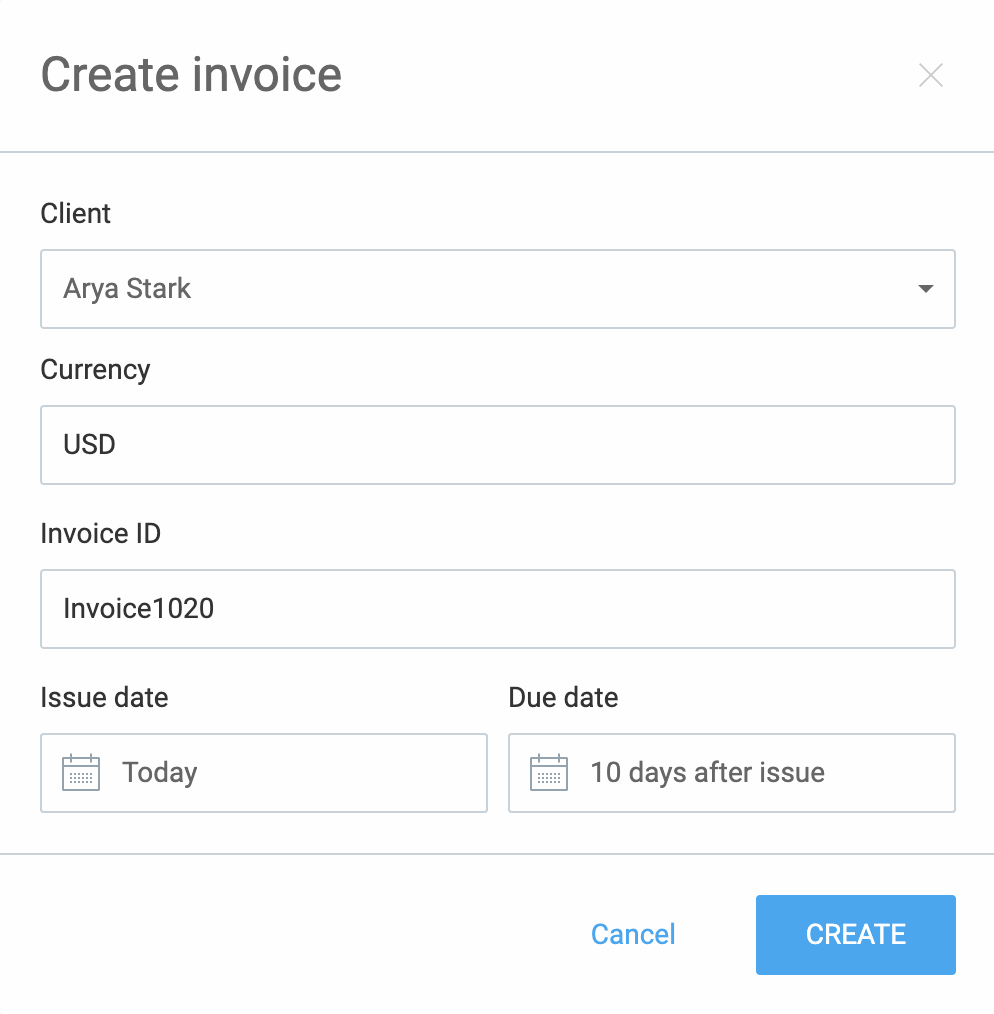
Depois de fazer isso, você também pode fazer algumas alterações adicionais, como:
- Adicione itens manualmente à fatura
- Importe seu tempo e despesas rastreados
- Baixe a fatura
- Defina o tipo de impostos

Há também algumas ações que você pode realizar, como duplicar a fatura existente e criar rapidamente uma nova.
- Escolha a fatura que você deseja duplicar
- Clique no menu de três pontos
- Escolha a opção Duplicar no menu suspenso
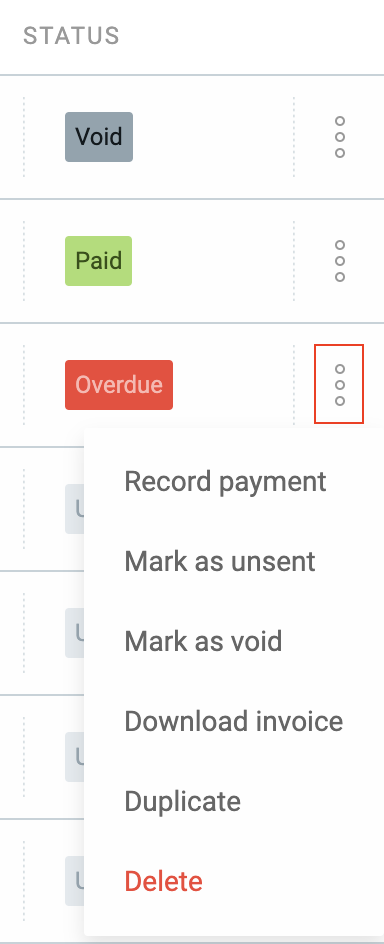
A fatura recém-criada contém as mesmas informações da original. Essas informações podem ser alteradas e editadas de acordo com sua necessidade. Quaisquer entradas de tempo importadas não terão sua dependência transferida.
Faturamento, nome, endereço e logotipo são obtidos nas configurações do espaço de trabalho e o Endereço de cobrança é obtido do cliente.
Para editar o endereço do cliente:
- Vá para a página Clientes
- Escolha o cliente
- Clique no ícone de edição e edite o endereço
Expanda sua lista de contatos nas configurações da página Faturas. Depois de adicionar mais contatos, eles aparecerão na conta no menu suspenso de qualquer fatura.
Os administradores podem acessar a página Faturas. Você pode permitir que membros específicos também vejam e gerenciem as configurações do espaço de trabalho na seção Quem pode gerenciar faturas.
Configurar faturas recorrentes #
EM BREVE
Economize tempo e minimize erros automatizando faturas recorrentes que se repetem em intervalos personalizados, semanalmente ou mensalmente.

Editar fatura #
Para editar uma fatura:
- Vá até a fatura que você deseja editar
- Escolha uma ação no menu suspenso Ações no canto superior direito
- Escolha uma das seguintes ações:
- Ver todas as suas faturas
- Filtrar por status
- Marcar faturas como Enviadas, Pagas, Anuladas
- Modificar, excluir, alterar o status de uma fatura
- Baixar despesas
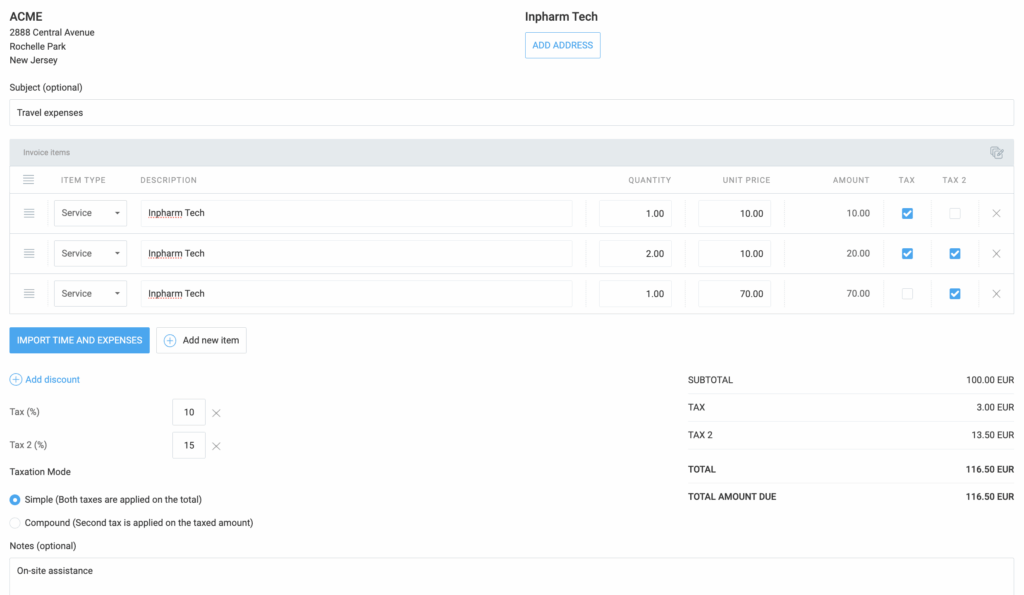
Registrando pagamento #
A opção de registro de pagamento salva o pagamento da fatura.
Para registrar o pagamento da fatura:
- Escolha a opção Registrar pagamento
- A tela Registrar pagamento aparece
- Data: Insira a data de hoje
- Valor: Insira o valor da fatura não paga que você gostaria de marcar como Pago
- Opcionalmente, altere Data, Valor ou adicione uma Nota
Clique em Salvar para concluir a ação.
Como resultado, a fatura é marcada como:
- Pago (você inseriu o valor total)
- Pago parcialmente: (você inseriu um valor menor que o valor da fatura)
O valor é exibido na moeda atribuída ao cliente.
Janela de pagamentos #
Quando uma fatura é marcada como Paga, você verá a opção Pagamentos no menu de três pontos. Isso abrirá uma lista de todos os pagamentos registrados para essa fatura.
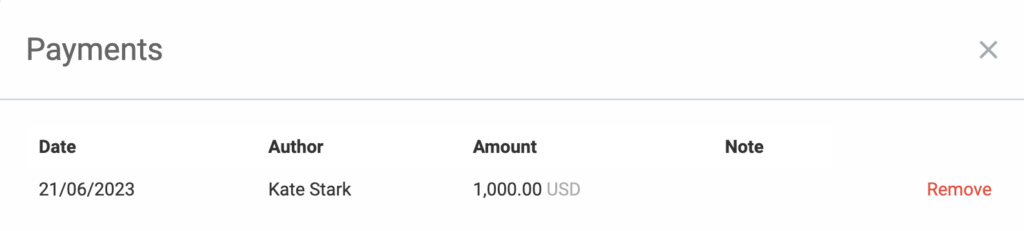
A janela Pagamentos inclui os seguintes detalhes:
- Data: A data do pagamento
- Autor:A pessoa que fez o pagamento
- Quantia: O valor total pago
- Observação: Um campo opcional onde você pode adicionar uma nota
Status da fatura #
- Fatura com status Parcialmente paga, Totalmente paga e Anulada não pode ser editada; Para serem editadas, as faturas pagas precisam ser marcadas como Não enviadas ou Enviadas
- Se o status da fatura for Parcialmente pago, você poderá ver todos os pagamentos faturados anteriormente
- Se o valor do pagamento registrado for um número negativo ou zero, a fatura poderá ser imediatamente marcada como Paga
- Se a data de vencimento da fatura enviada passar, a fatura receberá o status Atrasado
- Se o status for alterado para Não enviadas, todos os pagamentos processados anteriormente serão excluídos
Todas as outras faturas precisam ser processadas através da opção Registrar pagamento.
Configurar faturas manualmente #
Clockify permite marcar manualmente entradas de horas e despesas como faturadas/não faturadas. Dessa forma, você tem controle total sobre o fluxo de faturamento de trabalho, controle preciso de tempo e despesas sem erros de faturas duplicadas.
Para marcar manualmente a hora como faturada:
- Acesse o Relatório detalhado
- Escolha todas as entradas de tempo necessárias através da edição em massa
- Clique em Marcar como faturado (ao lado de Edição em massa no cabeçalho da tabela)
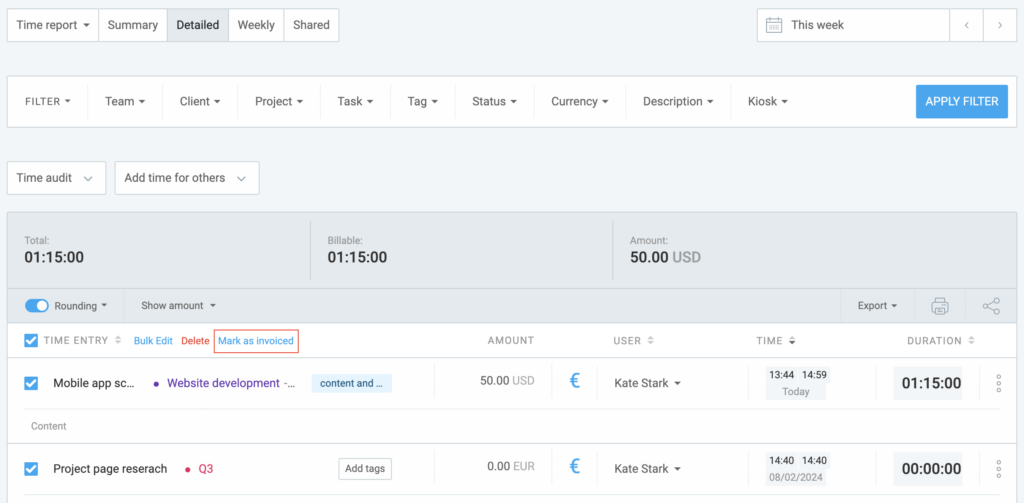
As entradas de tempo faturado têm uma etiqueta Faturado verde próxima a elas no Relatório detalhado.
Ao passar o mouse sobre a etiqueta Faturado, você verá o cliente e o ID da fatura sob a qual a entrada de tempo foi faturada (a menos que tenha sido marcada manualmente como faturada).
Por padrão, cada nova faturaID recebe automaticamente um número exclusivo em sequência, como fatura1, fatura2, fatura3 e assim por diante, graças ao recurso de incremento automático.
Para marcar o tempo como não faturado:
- Escolha apenas entradas de tempo faturadas
- Clique em Marcar como não faturado
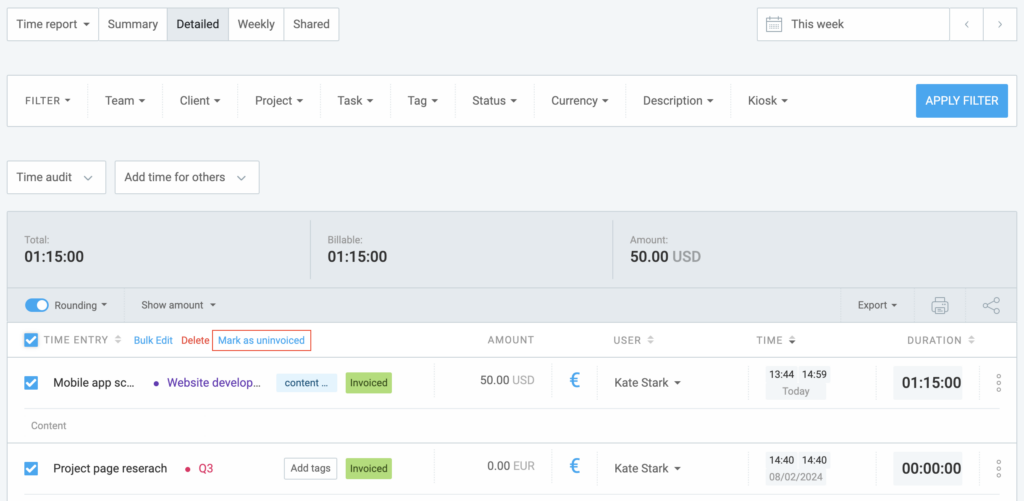
Conversão do formato relógio para decimal #
O valor total entre relatórios e faturas pode ser ligeiramente diferente.
O tempo de arredondamento das faturas é de duas casas decimais, enquanto os relatórios levam em consideração mais casas decimais.
Por exemplo:
Você tem uma entrada de tempo cuja duração é de 20 minutos ou 0,3333333h quando convertida para o formato decimal. Quando um relatório o multiplica pelo valor de US$ 100 por hora, o resultado no relatório é US$ 33,33. Mas quando essa entrada é importada para uma fatura, a fatura importa o tempo arredondado para duas casas decimais (0,33h), que quando multiplicado por US$ 100 equivale a US$ 33,00.
A opção de agrupamento também pode resultar em valores totais diferentes.
Por exemplo:
Você tem três inscrições em algum projeto, cada uma com 20 minutos. Se você importar o tempo um por um com a opção Horas de grupo: Detalhado, a fatura terá três itens de linha de 0,33 e o valor total será de US$ 99,00 (3 x 0,33h x US$ 100). Mas se você escolher a opção Horas em grupo: Projeto, elas serão somadas e arredondadas com mais casas decimais (como nos relatórios), resultando em uma fatura de US$ 100,00.
Para evitar discrepâncias devido ao arredondamento decimal, arredonde o tempo para cima, para baixo ou para o número mais próximo 6/12/15/30 minutos (ou seja, qualquer número divisível por seis).
Impostos #
Os campos de imposto em um formulário de fatura mostram o valor do imposto adicionado ao preço total de um produto ou serviço. O imposto pode ser um valor geral adicionado ao total ou dividido pelo item, dependendo do sistema de imposto usado. O Clockify usa um sistema de imposto baseado em item.
Impostos baseados em itens #
Impostos baseados em itens são usados para aplicar impostos individualmente a cada item em uma fatura. Dessa forma, você pode ter um melhor controle sobre seus impostos, certificando-se de que os impostos sejam aplicados apenas a itens relevantes.
Esta funcionalidade está disponível para usuários nos planos de assinatura Standard e superiores e no Teste gratuito.
Para usá-lo, o recurso de faturamento precisa ser habilitado nas Configurações do espaço de trabalho:
- Navegue até o nome do espaço de trabalho no canto superior esquerdo da página
- Abra o menu de três pontos e escolha Configurações do espaço de trabalho
- Navegue até a seção Faturamento nas configurações Gerais e alterne o botão para habilitá-lo
As permissões do usuário para esse recurso dependem das configurações na guia Permissões, nas configurações do espaço de trabalho.
Como funcionam os impostos baseados em itens #
Ao criar uma nova fatura, você verá duas colunas após a coluna VALOR:
- IMPOSTO (se apenas um imposto estiver ativado)
- IMPOSTO 2 (se um segundo imposto estiver habilitado nas configurações)
Cada item da fatura possui caixas de seleção ao lado das colunas IMPOSTO e IMPOSTO 2. Por padrão, essas caixas de seleção são marcadas (azul com um tique branco), indicando que os impostos são aplicados. Desmarcá-las significa que os impostos não serão aplicados a esse item em particular.
Os impostos são calculados da seguinte forma:
- IMPOSTO: É calculado com base na porcentagem definida nas Configurações da fatura
- IMPOSTO 2: Se habilitado, isso também é calculado como uma porcentagem do valor do item
Modo de tributação #
O modo de tributação pode ser:
- Simples: Ambos os impostos são aplicados ao valor total do item
- Por exemplo: para um item com preço de US$ 100, com Imposto 1 de 10% e Imposto 2 de 10%, os impostos calculados serão de US$ 10 para cada, totalizando US$ 120.
- Composto: O segundo imposto é aplicado sobre o valor tributado, não sobre o valor do item.
- Por exemplo: para um item com preço de $ 100, com Imposto 1 em 10% e Imposto 2 em 10%, Imposto 1 é $ 10, e Imposto 2 é calculado sobre o valor tributado, resultando em $ 11 para Imposto 2, totalizando $ 121.
As caixas de seleção para IMPOSTO e IMPOSTO 2 são lembradas para cada item na fatura, o que significa que o estado selecionado é retido até que a fatura seja editada manualmente ou alterações sejam feitas nas configurações de imposto. Se você alterar a porcentagem de imposto durante a criação da fatura, os totais serão atualizados automaticamente para refletir as novas taxas de imposto.
Se você alternar de Simples para Composto ou vice-versa, todas as Faturas não enviadas serão atualizadas automaticamente para corresponder às novas configurações de tributação.
Por exemplo:
- Modo simples para composto: a caixa de seleção Aplicar imposto aparecerá ao lado de cada item
- Modo composto para simples: As caixas de seleção Imposto e Imposto 2 reaparecerão
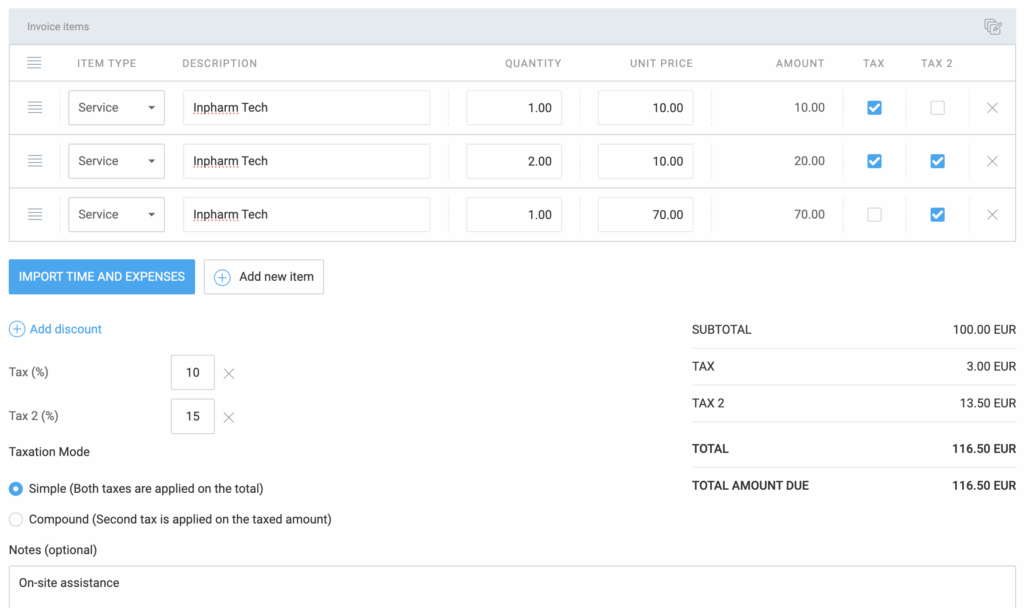
Se você remover um dos impostos de uma fatura, o modo de tributação selecionado também será removido.
Se você adicionar um imposto removido anteriormente, o sistema lembrará o último modo de tributação selecionado para aquela fatura.
Definir modo de tributação em faturas individuais #
Se você estiver usando dois impostos (IMPOSTO e IMPOSTO 2), poderá definir um modo de tributação padrão nas Configurações da fatura, que será aplicado a todas as novas faturas. No entanto, você pode substituir essas configurações padrão para faturas individuais ao criá-las ou editá-las.
Para fazer isso:
- Abra a fatura na qual você está trabalhando
- Role para baixo até a seção Modo de tributação
- Escolha se o modo de tributação Simples ou Composto deve ser aplicado a essa fatura específica
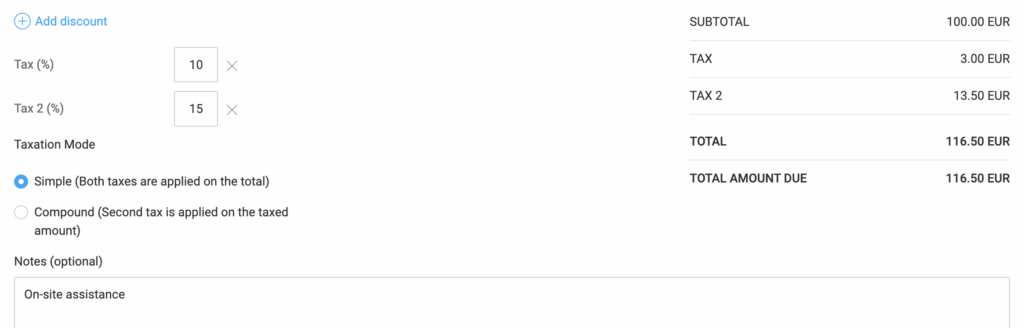
O modo de tributação para uma nova fatura não afetará nenhuma fatura que já esteja Parcialmente paga, Paga ou Nula.
Filtrar faturas #
Você pode filtrar faturas por:
- Status
- Data de emissão
- Cliente
- ID
- Cobrar do contato
- Quantia
Para filtrar faturas:
- Acesse a página Faturas
- Escolha os critérios de filtro na parte superior da página Faturas:
- Intervalo de datas
- Clique em Aplicar filtro
- Cliente
- Status
- Valor
- Saldo
- ID da fatura
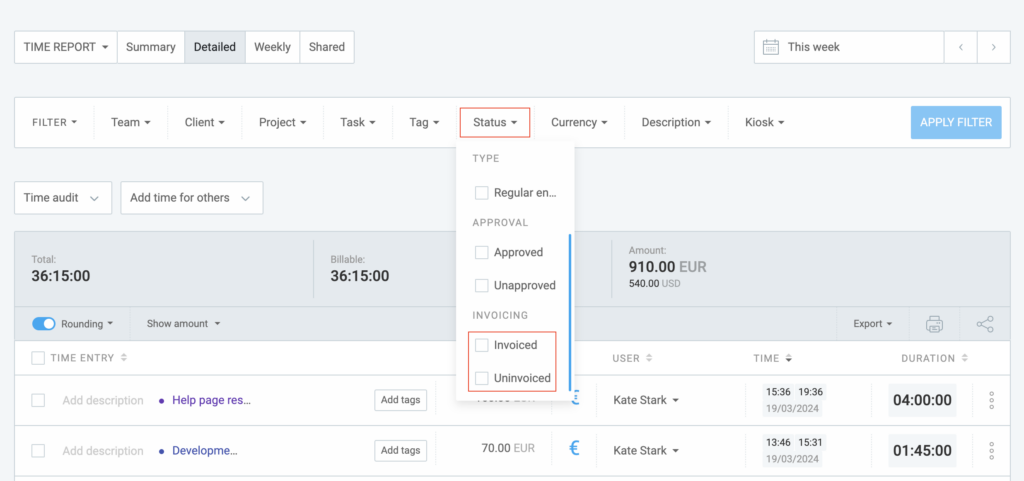
Todas as faturas serão filtradas de acordo com os critérios selecionados.
Classificar por entrada de tempo ou detalhes de despesas #
Ao criar uma nova fatura ou editar a existente e importar horas e despesas, você pode optar por exibi-las de acordo com os detalhes na Visualização detalhada.
Para exibir entradas e despesas na Visualização detalhada:
- Escolha a fatura na página Faturas
- Clique em Importar tempo e despesas na parte inferior da página
- Escolha Detalhado no menu suspenso Tempo de exibição
No rótulo Mostrar na fatura escolha a etiqueta marcando a caixa e reorganize-as arrastando e soltando. A caixa de seleção que você escolheu aparecerá na descrição do item.
O mesmo comportamento é aplicado para Detalhes de despesas e Detalhes de entrada de tempo.
Quando diferentes taxas de cobrança são aplicadas, as entradas são sempre exibidas em várias linhas, substituindo a opção de linha única.
Configurações adicionais de fatura #
Você pode obter faturas em outro idioma ou dar nomes diferentes (por exemplo, alterar o rótulo de imposto para IVA):
- Acesse a página Faturas
- Clique no ícone de engrenagem (configurações) ao lado do botão Criar fatura
- Na guia Padrões, edite o conteúdo que você gostaria que fosse exibido em cada rótulo
Após as alterações feitas, cada PDF gerado exibirá os novos rótulos.
Ao criar uma nova fatura, ela pode herdar algum assunto, observação, data de emissão e taxas predefinidas.
Para definir padrões:
- Acesse a página Faturas
- Clique no ícone de engrenagem (Configurações) nas páginas Faturas
- Faça as alterações necessárias na guia Padrões
Personalize faturas exportadas em PDF na aba Aparência nas Configurações de fatura. Aqui, você tem a opção de ocultar as colunas Quantidade e Preço unitário, bem como alternar a direção do texto da esquerda para a direita ou da direita para a esquerda.
Habilite o faturamento detalhado incluindo as colunas IMPOSTO e IMPOSTO2 em suas exportações de PDF simplesmente marcando as caixas fornecidas.
Faturas existentes #
Quando o usuário clica na aba Faturas e insere qualquer uma das faturas, após a coluna Valor, deve haver duas colunas. IMPOSTO e IMPOSTO 2, dependendo se você aplicou um ou dois impostos em suas faturas.
Faturas pagas e parcialmente pagas não podem ser editadas e as caixas de seleção também estão desabilitadas.
Baixar faturas em PDF #
Você pode escolher quais colunas devem ficar visíveis no arquivo PDF baixado. Você pode personalizar o PDF em Configurações da fatura > guia Aparência e escolher se deseja incluir o IMPOSTO e o IMPOSTO 2.
Dependendo dos itens que você marcou, essas colunas serão exibidas no arquivo PDF.
IMPOSTO e IMPOSTO 2 são nomes de sistemas que podem ser alterados para download do arquivo na aba Notas Fiscais, Tradução, onde IMPOSTO e IMPOSTO 2 são campos de entrada.
Configurar traduções #
Com as traduções, você pode personalizar rótulos em suas faturas, desde tipos de itens até valores totais devidos.
As traduções aparecerão no PDF e nas versões impressas de todas as suas faturas.
- Clique no ícone de engrenagem (Configurações) ao lado do botão Criar fatura na página Faturas
- Escolha a guia Traduções
- Localize o campo denominado Tipo de item e insira sua tradução
- Repita a etapa 3 para cada campo relevante
- Salve suas traduções
Se você excluir um valor no campo do rótulo, esse rótulo não aparecerá na versão PDF da fatura.