Crear y gestionar facturas
Crea facturas para clientes según el tiempo registrado y marca las entradas como facturadas, para no facturar dos veces a los clientes.
La facturación es una función de pago que puedes utilizar si actualizas tu espacio de trabajo al plan Standard, Pro o Enterprise.
Para una guía paso a paso sobre cómo crear y gestionar facturas en Clockify, ve el vídeo y sigue las instrucciones a continuación.
La facturación debe estar habilitada en la Configuración del espacio de trabajo.
Crear facturas #
Para crear facturas:
- Ve a la página de Facturas
- Haz clic en Crear factura
- Selecciona un cliente
- Cambia la moneda, número de factura, y fechas de emisión/entrega (si se necesita)
- Haz clic en Crear
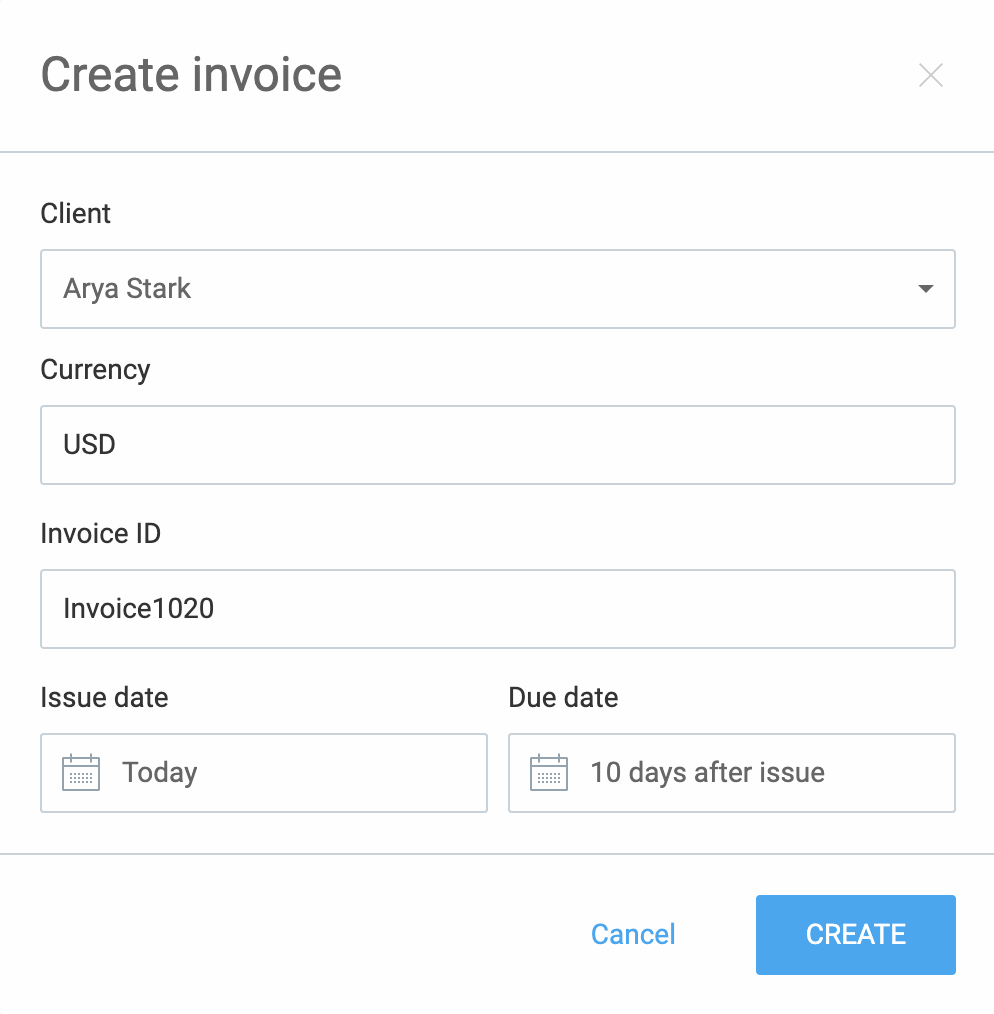
Una vez que hayas hecho eso, también puedes realizar algunos cambios adicionales como:
- Agregar elementos manualmente a la factura
- Importar el tiempo y los gastos registrados
- Descargar la factura
- Establecer el modo de impuestos

También existe la opción de duplicar la factura existente y crear rápidamente una nueva.
- Elige la factura que quieres duplicar
- Haz clic en el menú de tres puntos
- Selecciona la opción de Duplicar del menú desplegable
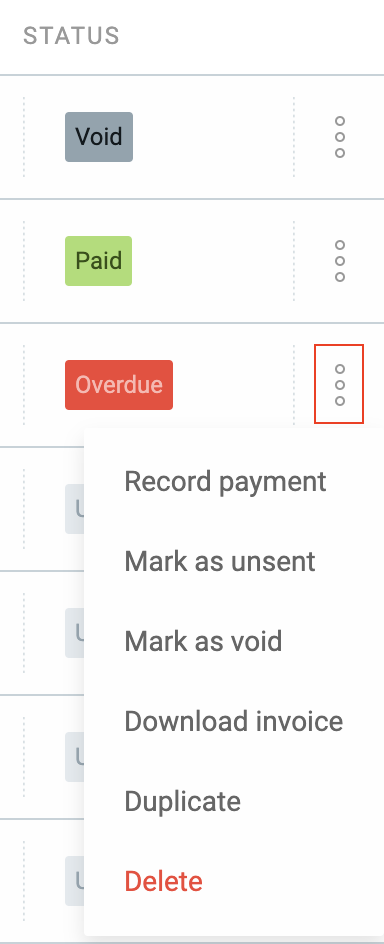
Esta factura recién creada contiene la misma información que la original. Esta información se puede cambiar y editar según tus necesidades. Cualquier entrada de tiempo importada no transferirá su dependencia.
Factura de, nombre, dirección y logo se toman de tu Configuración del espacio de trabajo, y Facturación a dirección se toma del cliente.
Para editar la dirección del cliente:
- Ve a la página de Clientes
- Selecciona un cliente
- Haz clic en el ícono de edición y edita su dirección
Expande tu lista de contactos en la configuración de la página de Facturas. Una vez que añadas más contactos, aparecerán en Factura de en el menú desplegable en cualquier factura.
Los administradores pueden acceder a la página de Facturas. Puedes permitir que miembros específicos también vean y gestionen en la configuración del espacio de trabajo en la sección Quién puede gestionar facturas.
Establecer facturas recurrentes #
Usa las facturas recurrentes para automatizar facturas que se repiten a nivel semanal o mensual, por ejemplo, y ahorra tiempo y minimiza errores.
Esta función está disponible a los usuarios en los planes STANDARD y superiores y se pueden aplicar solo a las facturas recién creadas.
Configuración de facturas recurrentes
Puedes gestionar toda la configuración para las facturas recurrentes y detener el proceso de automatización cuando sea necesario.
Establecer facturas recurrentes
Para establecer una factura recurrente:
- Ve a la página de Facturas
- Haz clic en el menú de tres puntos al lado de la factura que quieres establecer como recurrente
- Selecciona Configuración recurrente
- En el modal, selecciona tu recurrencia (semanal, mensual, personalizada, etc.)
Si optas por Personalizado, introduce el número exacto de días para el intervalo. - Selecciona la fecha para la próxima factura
- Alterna el conmutador para habilitar la facturación recurrente
- Haz clic en Guardar para completar la acción
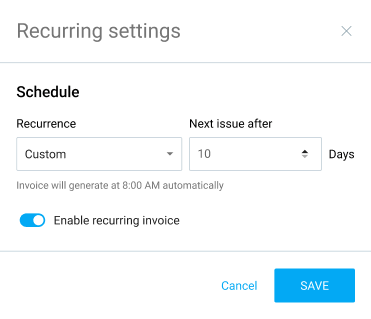
Notificaciones y alertas
Todos los usuarios con permisos para gestionar facturas recibirán notificaciones cuando se genera una factura recurrente.
Recibirás un correo electrónico con el ID de la factura, el nombre del cliente y un enlace para revisar la factura.
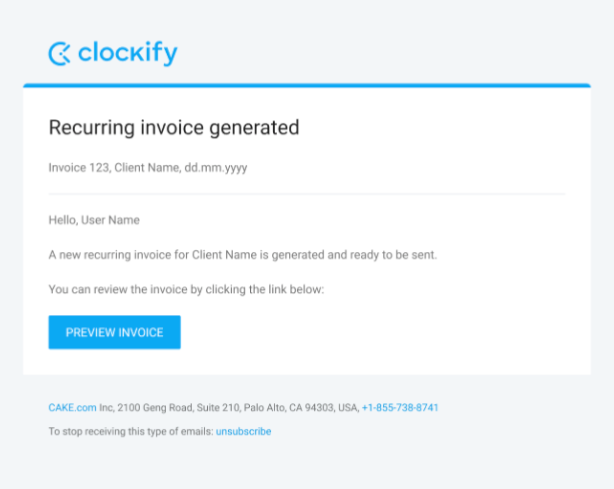
Aparecerá una ventana de notificación dentro de la aplicación con un enlace a la vista previa de la factura.
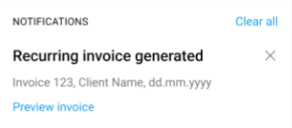
Si archivas a un cliente que tiene una factura recurrente establecida, una notificación aparecerá para confirmar que el proceso recurrente para ese cliente se detendrá.
Si no quieres recibir notificaciones, puedes desmarcar esa opción en tu configuración de correo electrónico.
Recordatorios si la factura es vencida #
Mantente informado sobre tus pagos pendientes recibiendo recordatorios por correo electrónico y notificaciones en la aplicación cuando una factura es vencida. De esta manera, puedes gestionar todos tus pagos a tiempo.
Esta función está disponible en los planes de suscripción STANDARD y superiores.
Cómo funciona
Se te notificará sobre tus facturas vencidas por correo electrónico y notificaciones en la aplicación.
Cada día recibirás un correo electrónico enumerando todas las facturas vencidas para ese día.
También recibirás por separado una notificación dentro de la aplicación para cada factura vencida.

Todos los recordatorios contienen un enlace directo (Revisar factura) a la factura vencida para un acceso rápido
Gestionar recordatorios
Los administradores y gerentes de facturas pueden configurar estos recordatorios en la configuración y activarlos o desactivarlos.
Todos los usuarios que pueden gestionar las facturas recibirán la notificación.
Preferencias de notificaciones por correo electrónico
Para gestionar todas las notificaciones por correo electrónico relacionadas con la facturación, ve a la pestaña Notificaciones por correo electrónico en tu página de Preferencias.
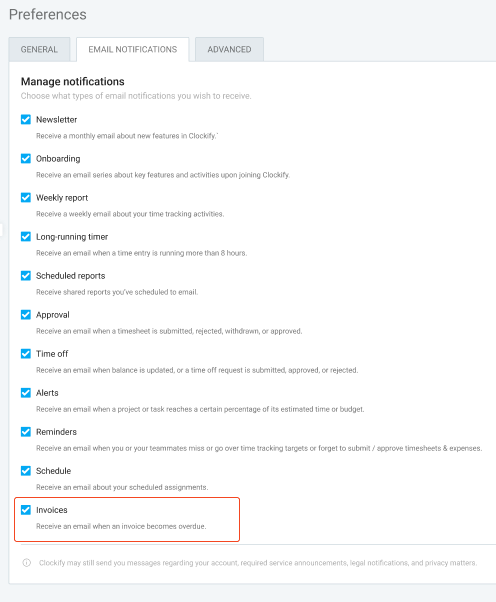
Editar factura #
Para editar una factura:
- Ve a la factura que quieres editar
- Elige una acción del menú desplegable Acciones en la esquina superior derecha
- Elige una de las siguientes acciones:
- Ver todas tus facturas
- Filtrar facturas por estado
- Marcar facturas como Enviadas, Pagadas, Anuladas
- Editar, eliminar, cambiar el estado de una factura
- Descargar gastos
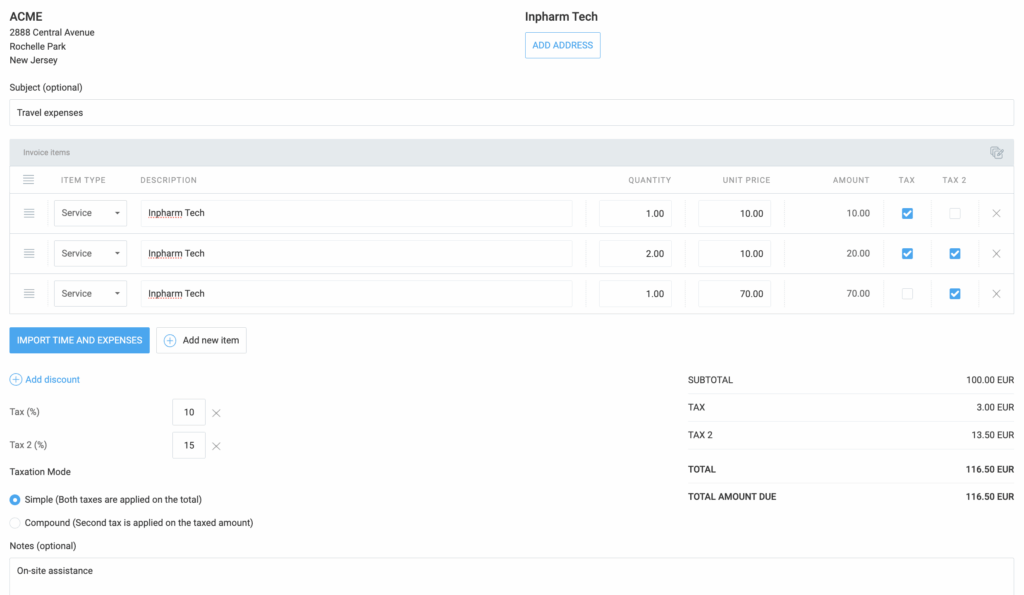
Registrar pago #
La opción de Registrar pago guarda el pago de la factura.
Para registrar el pago de la factura:
- Selecciona la opción de Registrar pago
- Aparece la pantalla de Registrar pago
- Fecha: Introduce la fecha de hoy
- Importe: Introduce el importe de la factura no pagada que quieres marcar como Pagada
- Opcionalmente, cambia la fecha, importe o añade una nota
Haz clic en Guardar para completar la acción.
Como resultado, las facturas se marcan como:
- Pagadas (ingresaste el importe total)
- Pagadas parcialmente: (ingresaste el importe menor que el importe de la factura)
El importe se muestra en la moneda asignada al cliente.
Ventana de pagos #
Cuando una factura está marcada como Pagada, verás la opción Pagos en el menú de tres puntos. Esto abrirá una lista de todos los pagos registrados para esa factura.
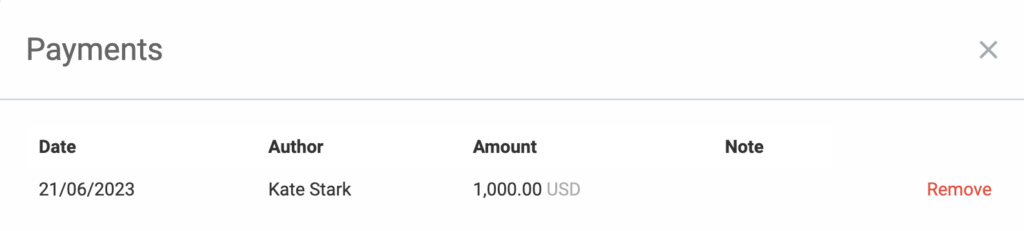
La ventana de Pagos incluye los siguientes detalles:
- Fecha: La fecha de pago
- Autor: La persona que realizó el pago
- Importe: La cantidad total pagada
- Nota: Un campo opcional donde puedes agregar una nota
Estado de la factura #
- Las facturas con estado Parcialmente pagada, Totalmente pagada y Anulada no se pueden editar; Para poder editarlas, las facturas pagadas deben marcarse como No enviadas o Enviadas
- Si el estado de la factura es Pagadas parcialmente, podrás ver todos los pagos facturados anteriormente
- Si el importe del pago registrado es un número negativo o cero, la factura se puede marcar inmediatamente como Pagada
- Si pasa la fecha de vencimiento de la factura enviada, la factura recibe un estado Atrasado
- Si el estado se cambia a Sin enviar, se eliminan todos los pagos procesados previamente
Todas las demás facturas deben procesarse a través de la opción Registrar pago.
Configurar facturas manualmente #
Clockify te permite marcar manualmente las entradas de tiempo y los gastos como facturados/no facturados. De esta manera, tendrás control total sobre el flujo de trabajo de facturación, seguimiento preciso del tiempo y gastos sin errores de facturas duplicadas.
Para marcar manualmente el tiempo como facturado:
- Ve al Informe detallado
- Elige todas las entradas de tiempo que necesitas a través de Edición masiva
- Haz clic en Marcar como facturado (junto a Edición masiva en el encabezado de la tabla)
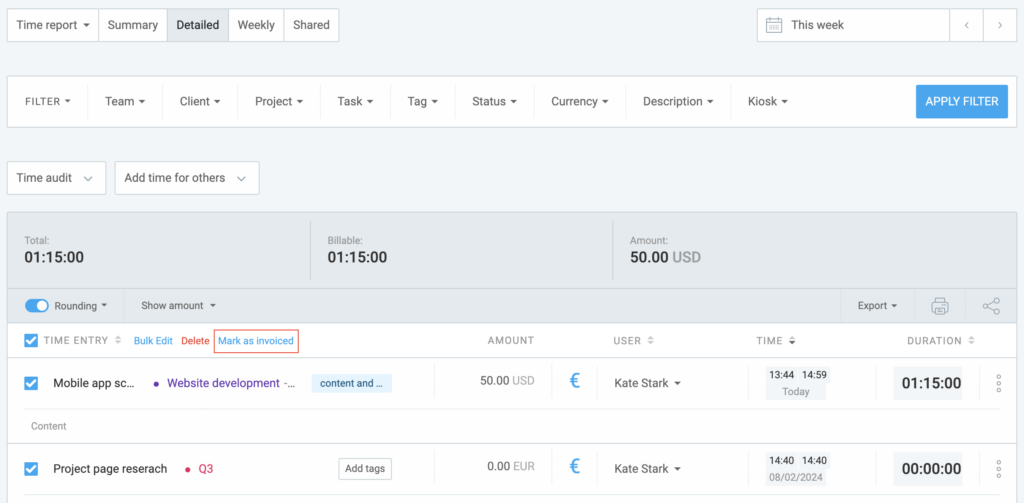
Las entradas de tiempo facturadas tienen una etiqueta Facturado verde junto a ellas en el Informe detallado.
Al pasar el cursor por encima de la etiqueta Facturado, verás el cliente y el ID de factura bajo el cual se facturó la entrada de tiempo (a menos que se haya marcado manualmente como facturado).
De forma predeterminada, a cada nueva factura se le asigna automáticamente un número único en secuencia, como factura1, factura2, factura3, etc., gracias a la función de incremento automático.
Para marcar el tiempo como no facturado:
- Elige solo entradas de tiempo facturadas
- Haz clic en Marcar como no facturado
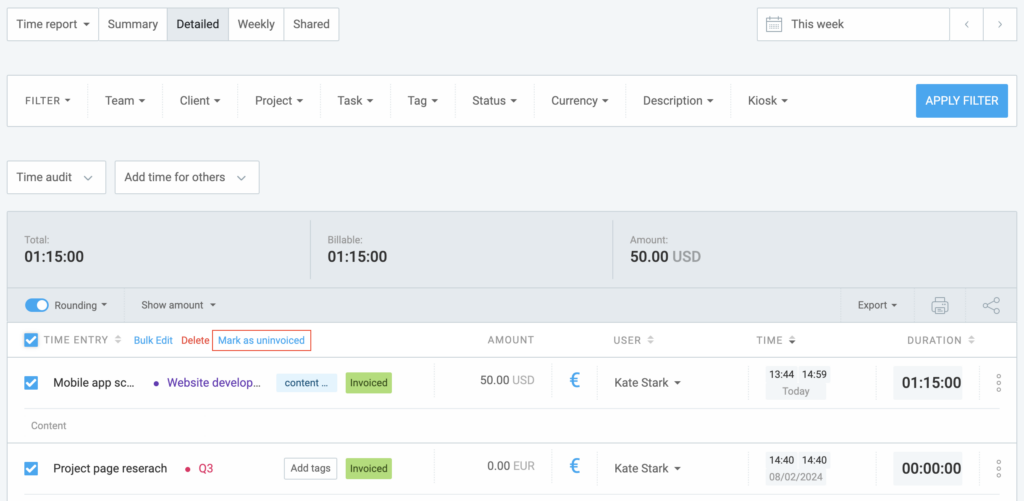
Conversión de formato de reloj a decimal #
El monto total entre informes y facturas puede diferir ligeramente.
Las facturas redondean el tiempo con dos decimales, mientras que los informes tienen en cuenta más decimales.
Por ejemplo:
Tienes una entrada de tiempo cuya duración es de 20 minutos, o 0,3333333 h cuando se convierte a formato decimal. Cuando un informe lo multiplica por una tarifa por hora de $100, el resultado en el informe es $33,33. Pero cuando esa entrada se importa a una factura, el tiempo de importación de la factura se redondea a dos decimales (0,33h), que al multiplicarse por $100 equivale a $33,00.
La opción de agrupación también puede dar como resultado montos totales diferentes.
Por ejemplo:
Tienes tres entradas en algún proyecto, cada una de 20 minutos. Si importas el tiempo uno por uno con la opción Agrupar horas: Detallado, la factura generará tres partidas de 0,33 y el monto total será de $99,00 (3 x 0,33h x $100). Pero si eliges la opción Agrupar horas: Proyecto, se resumirán y redondearán usando más decimales (como en los informes), lo que dará como resultado una factura de $100,00.
Para evitar discrepancias debido al redondeo decimal, redondea el tiempo hacia arriba, hacia abajo o al número más cercano 6/12/15/30 minutos (es decir, cualquier número divisible por seis).
Impuestos #
Los campos de impuestos en un formulario de factura muestran el importe de impuestos que se agregan al precio total de un producto o servicio. El impuesto puede ser un importe general agregado al total o desglosado por artículo, según el sistema de impuestos utilizado. Clockify utiliza un sistema de impuestos basado en elementos.
Impuestos basados en elementos #
Los impuestos basados en elementos se utilizan para aplicar impuestos individualmente a cada elemento en una factura. De esta manera, puedes tener un mejor control sobre tus impuestos, asegurándote de que los impuestos se apliquen solo a los elementos relevantes.
Esta función está disponible para los usuarios con planes de suscripción Standard y superiores y con Prueba gratuita.
Para usarla, la función Facturación debe estar habilitada en la Configuración del espacio de trabajo:
- Navega hasta el nombre del espacio de trabajo en la esquina superior izquierda de la página
- Abre el menú de tres puntos y elige Configuración del espacio de trabajo
- Navega hasta la sección Facturación en la configuración General y activa el interruptor para habilitarlo
Los permisos de usuario para esta función dependen de la configuración en la pestaña Permisos, en la Configuración del espacio de trabajo.
Cómo funcionan los impuestos basados en elementos #
Cuando creas una nueva factura, verás dos columnas después de la columna IMPORTE:
- IMPUESTO (si solo está habilitado un impuesto)
- IMPUESTO 2 (si está habilitado un segundo impuesto en la configuración)
Cada elemento de la factura tiene casillas de verificación junto a las columnas IMPUESTO e IMPUESTO 2. De manera predeterminada, estas casillas de verificación están marcadas (azul con una marca de verificación blanca), lo que indica que se aplican los impuestos. Si las desmarcas, significa que no se aplicarán impuestos a ese elemento en particular.
Los impuestos se calculan de la siguiente manera:
- IMPUESTO: se calcula en función del porcentaje definido en la Configuración de la factura
- IMPUESTO 2: si está habilitado, también se calcula como un porcentaje del importe del artículo
Modo de impuestos #
El modo de impuestos puede ser:
- Simple: Ambos impuestos se aplican al importe total del elemento
- Por ejemplo: para un artículo con un precio de $100, con el Impuesto 1 al 10% y el Impuesto 2 al 10%, los impuestos calculados serán $10 para cada uno, lo que hace un total de $120.
- Compuesto: El segundo impuesto se aplica al importe gravado, no al importe del elemento.
- Por ejemplo: para un elemento con un precio de $100, con el Impuesto 1 al 10% y el Impuesto 2 al 10%, el Impuesto 1 es $10 y el Impuesto 2 se calcula sobre el importe gravado, lo que da como resultado $11 para el Impuesto 2, lo que hace un total de $121.
Las casillas de verificación de IMPUESTO e IMPUESTO 2 se recuerdan para cada elemento de la factura, lo que significa que el estado seleccionado se conserva hasta que se edite manualmente la factura o se realicen cambios en la configuración de impuestos. Si cambias el porcentaje de impuestos durante la creación de la factura, los totales se actualizarán automáticamente para reflejar las nuevas tasas de impuestos.
Si cambias de modo Simple a Compuesto o viceversa, todas las Facturas no enviadas se actualizarán automáticamente para que coincidan con la nueva configuración de impuestos.
Por ejemplo:
- Modo Simple a Compuesto: La casilla de verificación Aplicar impuesto aparecerá junto a cada elemento
- Modo Compuesto a Simple: Las casillas de verificación Impuesto y Impuesto 2 volverán a aparecer
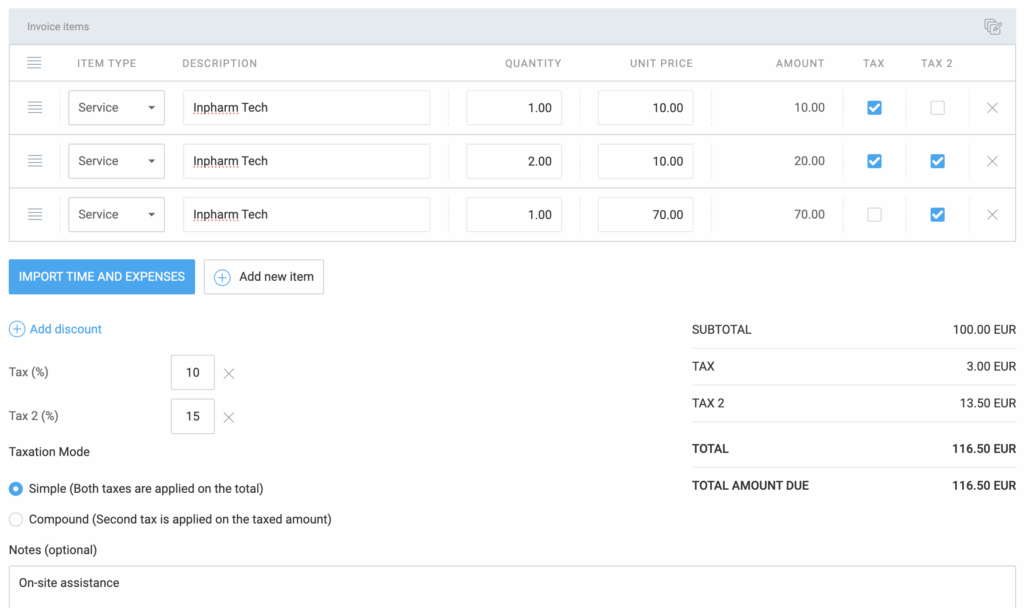
Si eliminas uno de los impuestos de la factura, se eliminará el modo de impuestos seleccionado también.
Si añades un impuesto anteriormente eliminado, el sistema recordará el último modo de impuestos seleccionado para esa factura.
Configurar modo de impuestos en facturas individuales #
Si estás usando dos impuestos (IMPUESTO e IMPUESTO 2) puedes establecer un modo de impuestos predeterminado en la Configuración de facturas que se aplicará a todas las nuevas facturas. Sin embargo, puedes anular esta configuración predeterminada para facturas individuales al crear o editar.
Para hacer eso:
- Abre la factura en la que estás trabajando
- Desliza hasta la sección de Modo de impuestos
- Selecciona si se aplica el modo Simple o Compuesto a esa específica factura
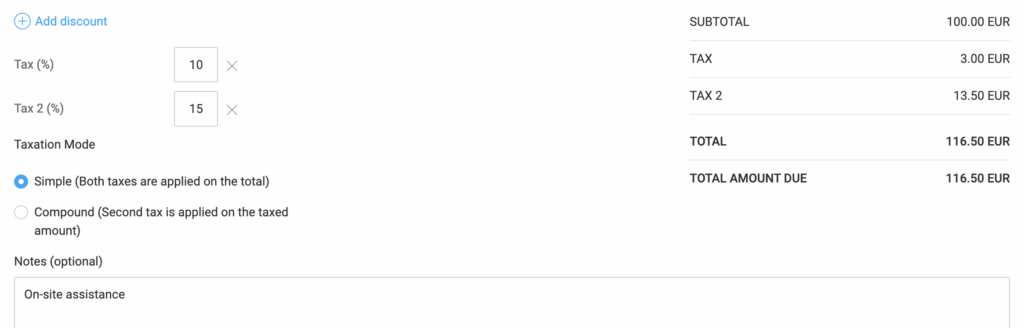
El modo de impuestos para una nueva factura no afectará ninguna factura que ya está Pagada parcialmente, Pagada o Anulada.
Filtrar facturas #
Puedes filtrar facturas por:
- Estado
- Fecha de emisión
- Cliente
- ID
- Factura del contacto
- Importe
Para filtrar facturas:
- Ve a la página de Facturas
- Elige criterios de filtro en la parte superior de la página de Facturas:
- Rango de fechas
- Haz clic en Aplicar filtro
- Cliente
- Estado
- Importe
- Saldo
- ID de factura
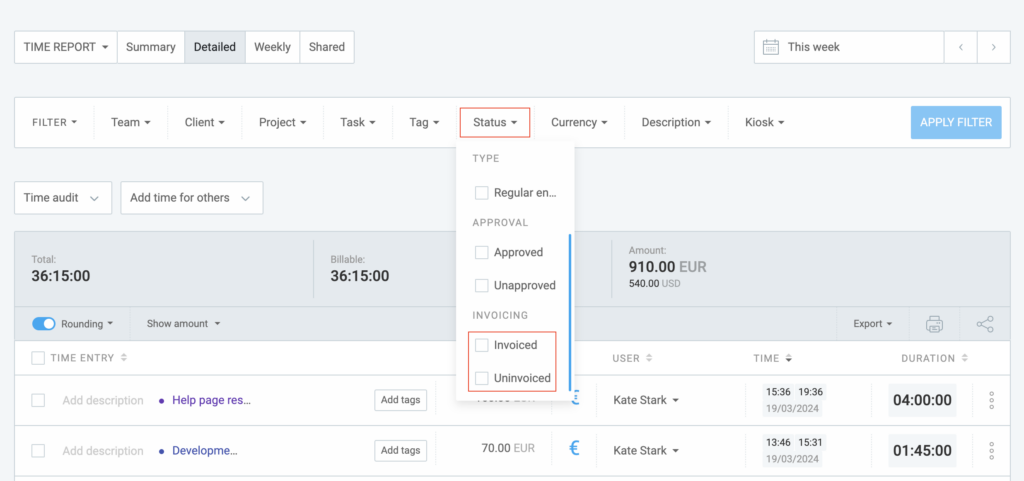
Todas las facturas se filtrarán según los criterios seleccionados.
Ordenar por detalles de entrada de tiempo o gasto #
Cuando creas una nueva factura o editas la existente e importas el tiempo y los gastos, puedes optar por mostrarlos de acuerdo con los detalles en la Vista detallada.
Para mostrar entradas y gastos en la Vista detallada:
- Elige la factura en la página de Facturas
- Haz clic en Importar tiempo y gastos al final de la página
- Selecciona Detallado en el menú desplegable de Mostrar tiempo
En la etiqueta de Mostrar en factura elige la etiqueta marcando la casilla y reorganízalas arrastrando y soltando. La casilla de verificación que elegiste aparecerá en la descripción del elemento.
Lo mismo vale para Detalles de gasto y Detalles de entrada de tiempo.
Cuando se aplican diferentes tarifas de facturación, las entradas siempre se muestran en varias líneas, anulando la opción de una sola línea.
Configuración de facturas adicional #
Puedes recibir facturas en otro idioma o nombrar las cosas de manera diferente (por ejemplo, cambiar la etiqueta de Impuesto a IVA):
- Ve a la página de Facturas
- Haz clic en el ícono de engranaje (settings) (configuración) al lado del botón Crear factura
- En la pestaña de Predeterminados, edita el contenido que quieres que se muestre en cada etiqueta
Después de los cambios que hayas realizado, cada PDF que generes mostrará las nuevas etiquetas.
Cuando creas una nueva factura, puedes heredar algún asunto, nota, fecha de emisión e impuesto predefinidos.
Para establecer valores predeterminados:
- Ve a la página de Facturas
- Haz clic en el ícono de engranaje (Configuración) en las páginas de Facturas
- Realiza los cambios necesarios en la pestaña Predeterminados
Personaliza las facturas exportadas en formato PDF desde la pestaña Apariencia en la Configuración de facturas. Aquí, tienes la opción de ocultar las columnas Importe y Precio unitario así como de alternar la dirección del texto de izquierda a derecha o de derecha a izquierda.
Habilita la facturación detallada incluyendo las columnas IMPUESTO e IMPUESTO 2 en tus exportaciones en formato PDF simplemente marcando las casillas correspondientes.
Facturas existentes
Cuando el usuario hace clic en la pestaña Facturas e ingresa cualquiera de las facturas, después de la columna Importe debe haber dos columnas: IMPUESTO e IMPUESTO 2, según si aplicó uno o dos impuestos en sus facturas.
Las facturas pagadas o parcialmente pagadas no se pueden editar y las casillas de verificación también están deshabilitadas.
Descargar facturas en PDF #
Puedes elegir qué columnas deben estar visibles en el archivo PDF descargado. Puedes personalizar el PDF en la pestaña Configuración de facturas > Apariencia y elegir si quieres incluir IMPUESTO e IMPUESTO 2.
Según los elementos que hayas marcado, esas columnas se mostrarán en el archivo PDF.
IMPUESTO e IMPUESTO 2 son nombres del sistema que se pueden cambiar para el archivo descargado en la pestaña Facturas, Traducción, donde IMPUESTO e IMPUESTO 2 son campos de entrada.
Configuración de traducciones #
Con las traducciones, puedes personalizar las etiquetas de tus facturas, desde tipos de elementos hasta montos totales adeudados.
Las traducciones aparecerán en el PDF y en las versiones impresas de todas tus facturas.
- Haz clic en el ícono de engranaje (Configuración) al lado del botón Crear factura en la página de Facturas
- Selecciona la pestaña de Traducciones
- Ubica el campo etiquetado como Tipo de elemento e introduce tu traducción
- Repite el paso 3 para cada campo relevante
- Guarda tus traducciones
Si eliminas un valor en el campo de etiqueta, esa etiqueta no aparecerá en la versión PDF de la factura.