Créer et gérer des factures
Générez des factures client à partir du temps enregistré et marquez les saisies comme facturées pour éviter la double facturation.
La facturation est une fonctionnalité payante, que vous pouvez utiliser si vous mettez à niveau votre espace de travail vers l’abonnement Standard, Pro ou Enterprise.
Pour obtenir des instructions détaillées sur la création et la gestion des factures dans Clockify, regardez la vidéo et suivez les instructions ci-dessous.
La facturation doit être activée dans les Paramètres de l'espace de travail.
Créer des factures #
Pour créer des factures :
- Accédez à la page Factures
- Cliquez sur Créer une facture
- Choisissez le client
- Modifiez la devise, le numéro de facture et les dates d'émission et d'échéance (si nécessaire)
- Cliquez sur Créer
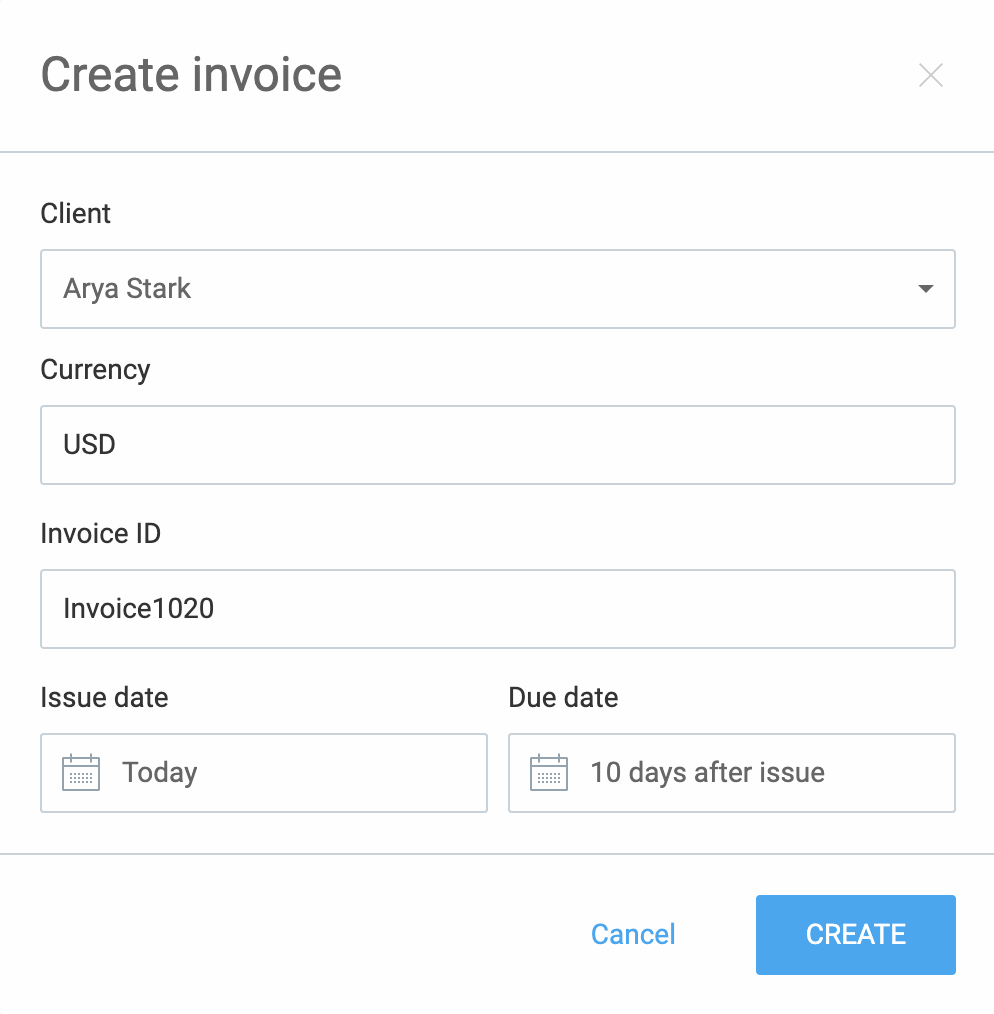
Une fois que vous avez fait cela, vous pouvez également apporter d'autres modifications, comme par exemple :
- Ajouter manuellement des éléments à la facture
- Importer les heures et les dépenses suivies
- Télécharger la facture
- Set taxation mode

Vous pouvez également effectuer certaines actions, par exemple dupliquer la facture existante et en créer rapidement une nouvelle.
- Choisissez la facture que vous souhaitez dupliquer
- Cliquez sur le menu à trois points
- Choisissez l'option Dupliquer dans la liste déroulante
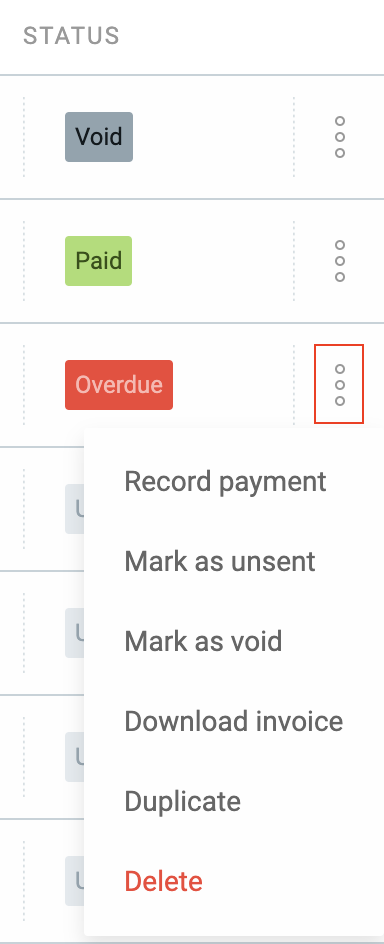
Cette facture nouvellement créée contient les mêmes informations que la facture originale. Ces informations peuvent être modifiées et éditées selon vos besoins. Les éventuelles saisies de temps importées ne seront pas reportées sur leur dépendance.
Facturé par, nom, adresse et le logo proviennent des Paramètres de l'espace de travail, et Facturé à l'adresse est celle du client.
Pour modifier l'adresse du client :
- Allez sur la page Clients
- Choisissez le client
- Cliquez sur l'icône de modification et modifiez son adresse
Développez votre liste de contacts dans les paramètres de la page Factures. Une fois que vous aurez ajouté d'autres contacts, ils apparaîtront dans Facturé par de la liste déroulante des factures.
Les administrateurs ont accès à la page Factures. Dans les paramètres de l'espace de travail, sous la section Qui peut gérer les factures, vous pouvez accorder à des membres spécifiques l'autorisation de consulter et de gérer les factures.
Configurer des factures récurrentes #
Use Recurring invoices to automate invoices that repeat at custom intervals, such as weekly or monthly and save time and minimize errors along the way.
This feature is available to users on the STANDARD and higher subscription plans and can only be applied to newly-created invoices.
Recurring invoice settings
You can manage all settings for recurring invoices and stop the automation process whenever necessary.
Configurer des factures récurrentes
To set up a recurring invoice:
- Navigate to the Invoices page
- Click the three-dot menu next to the invoice you want to set as recurring
- Choose Recurring settings
- In the modal choose your recurrence (weekly, monthly, custom, etc.)
If you choose Custom, enter the exact number of days for the interval. - Set the date for the next invoice
- Toggle the switch to enable recurring invoicing
- Cliquez sur Enregistrer pour terminer l'action
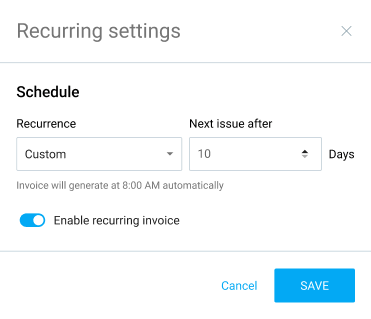
Notifications & alerts
All users with permissions to manage invoices will receive notifications when a recurring invoice is generated.
You’ll receive an email containing the invoice ID, client name and a link to review the invoice.
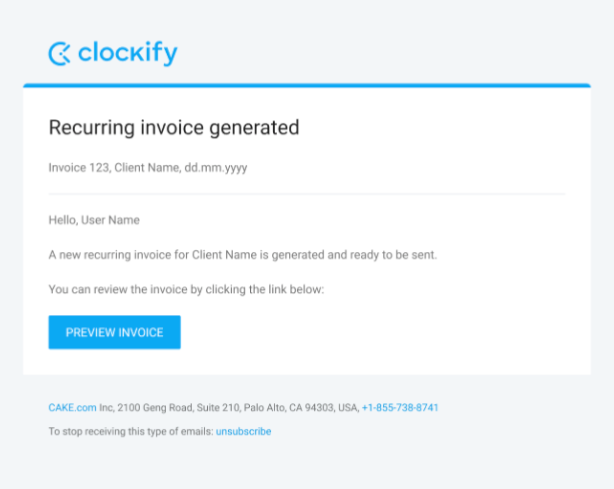
A notification popup will also appear in the app with a link to the invoice preview.
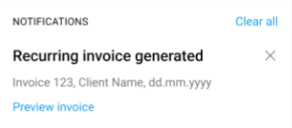
If you archive a client who has a recurring invoice set up, a notification will appear to confirm that the recurring process for that client will be stopped.
If you don’t want to receive notifications, you can uncheck that option in your email settings.
Reminders if invoice is past due #
Stay informed about your outstanding payments by sending reminders via email and in-app notifications when an invoice is past due. This way, you can manage all your payments on time.
This feature is available on STANDARD and higher subscription plans.
Comment cela fonctionne
You’ll be notified about your overdue invoices via email and in-app notifications.
Every day you’ll receive an email listing all the invoices that are past due for that given day.
You’ll also receive a separate in-app notification for each overdue invoice.

All reminders contain a direct link (Review invoice) to an overdue invoice for quick access.
Manage reminders
Admins and invoice managers can configure these reminders in the settings and turn them on or off.
All users that can manage the invoice will get the notification.
Email notification preference
To manage all email notifications related to invoicing, go to the Email notification tab in your Preferences page.
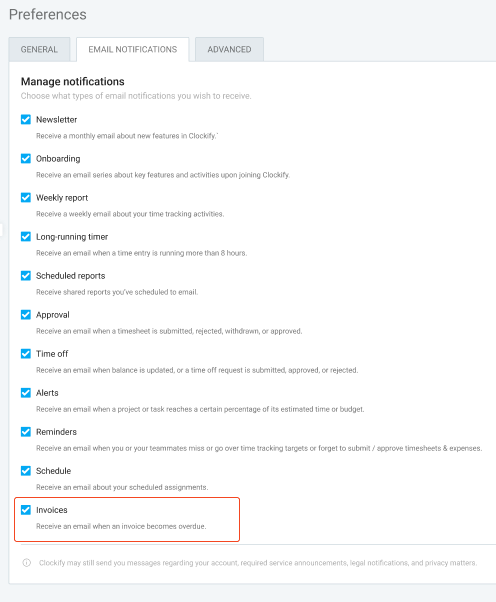
Modifier une facture #
Pour modifier une facture :
- Accédez à la facture que vous souhaitez modifier
- Choisissez une action dans le menu déroulant Actions dans le coin supérieur droit
- Choisissez l'une des actions suivantes :
- Voir toutes vos factures
- Filtrer les factures par statut
- Marquer les factures comme Envoyées, Payées, Annulées
- Modifier, supprimer, changer le statut d'une facture
- Télécharger les dépenses
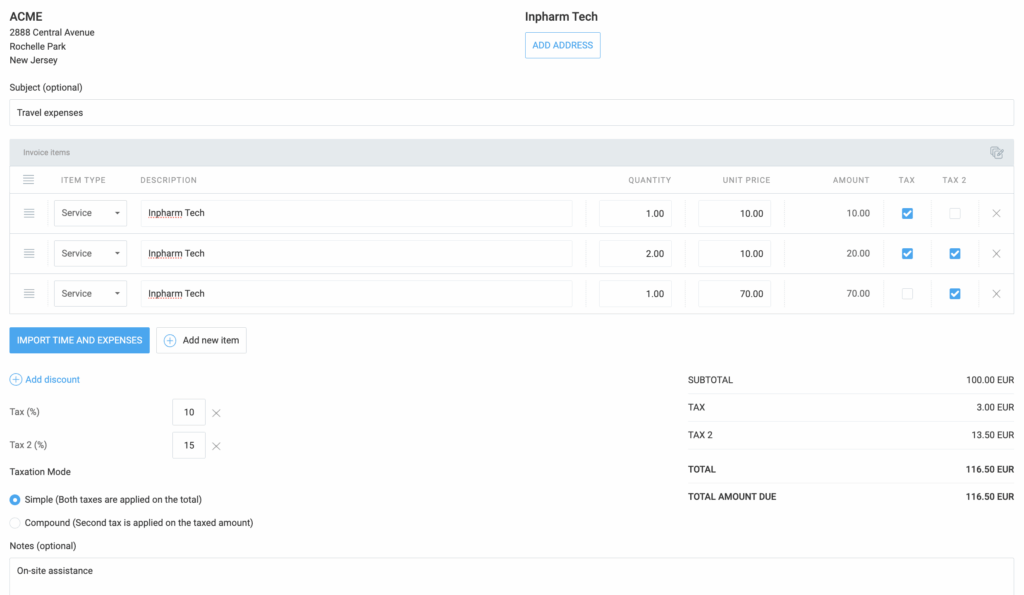
Enregistrer le paiement #
L’option Enregistrer le paiement permet d’enregistrer le paiement de la facture.
Pour enregistrer le paiement d'une facture :
- Choisissez l'option Enregistrer le paiement
- L'écran Enregistrer le paiement s'affiche
- Date : Saisissez la date du jour
- Montant : Entrez le montant de la facture impayée que vous souhaitez marquer comme Payé
- Vous pouvez modifier la date, le montant ou ajouter une note
Cliquez sur Enregistrer pour terminer l'action.
En conséquence, la facture est marquée comme :
- Payée (vous avez saisi le montant total)
- Partiellement payée : (vous avez saisi un montant inférieur au montant de la facture)
Le montant est affiché dans la devise attribuée au client.
Fenêtre des paiements #
Lorsqu'une facture est marquée comme Payée, l'option Paiements apparaît dans le menu à trois points. Cette option ouvre la liste de tous les paiements enregistrés pour cette facture.
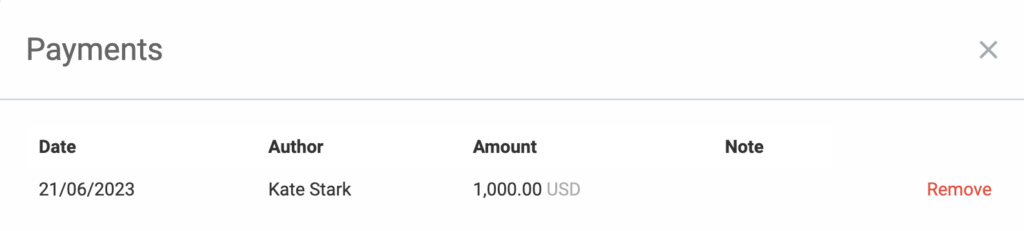
La fenêtre Paiements contient les informations suivantes :
- Date: The payment date
- Author: The person who made the payment
- Amount: The total amount paid
- Note: An optional field where you can add a note
Statut de la facture #
- Les factures Partiellement payées, Entièrement payées et Nulles ne peuvent pas être modifiées. Pour être modifiées, les factures payées doivent être marquées comme Non envoyées ou Envoyées
- Si le statut de la facture est Partiellement payée, vous pouvez voir tous les paiements précédemment facturés
- Si le montant du paiement enregistré est négatif ou nul, la facture peut être immédiatement marquée comme Payée
- Si la date d'échéance de la facture envoyée est dépassée, la facture est marquée comme étant En retard
- If status is changed to Unsent, all previously processed payments are deleted
Toutes les autres factures doivent être traitées via l’option Enregistrer le paiement.
Configurer manuellement les factures #
Clockify vous permet de marquer manuellement les saisies de temps et les dépenses comme facturées/non facturées. De cette façon, vous avez un contrôle total sur le flux de facturation, un suivi précis du temps et des dépenses sans erreurs de duplication des factures.
Pour marquer manuellement le temps comme facturé :
- Accédez au Rapport détaillé
- Sélectionnez toutes les saisies de temps dont vous avez besoin via l'option Modification en bloc
- Cliquez sur Marquer comme facturé (à côté de la modification en bloc dans l'en-tête du tableau)
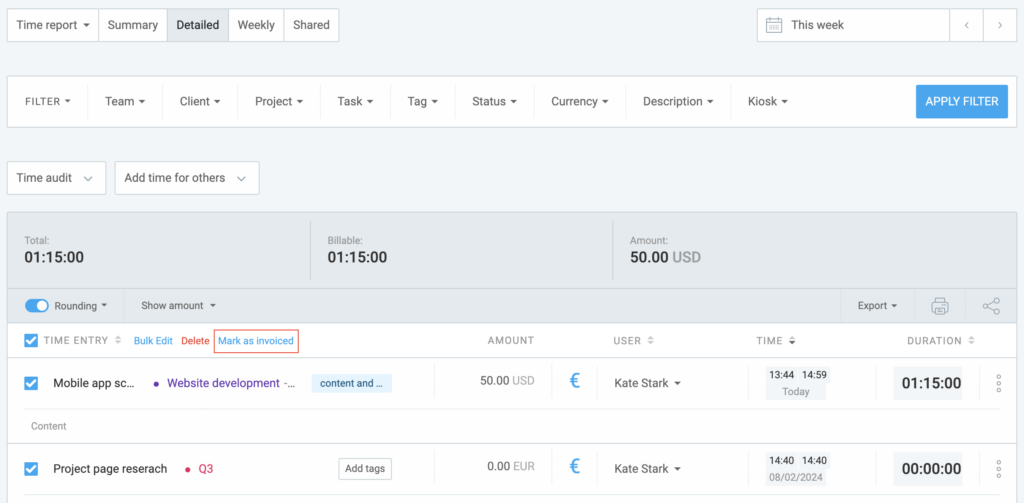
Les saisies de temps facturées ont une balise verte Facturé à côté d'elles dans le rapport détaillé.
Lorsque vous survolez la balise Facturé vous voyez le client et l'ID de la facture sous laquelle la saisie de temps a été facturée (à moins qu'elle n'ait été marquée manuellement comme facturée).
Par défaut, la fonctionnalité d’auto-incrémentation attribue automatiquement un numéro d’identification unique à chaque nouvelle facture, en suivant un ordre séquentiel (p. ex. facture1, facture2, facture3, etc.).
Pour marquer le temps comme non facturé :
- Sélectionnez uniquement les saisies de temps facturées
- Cliquez sur Marquer comme non facturé
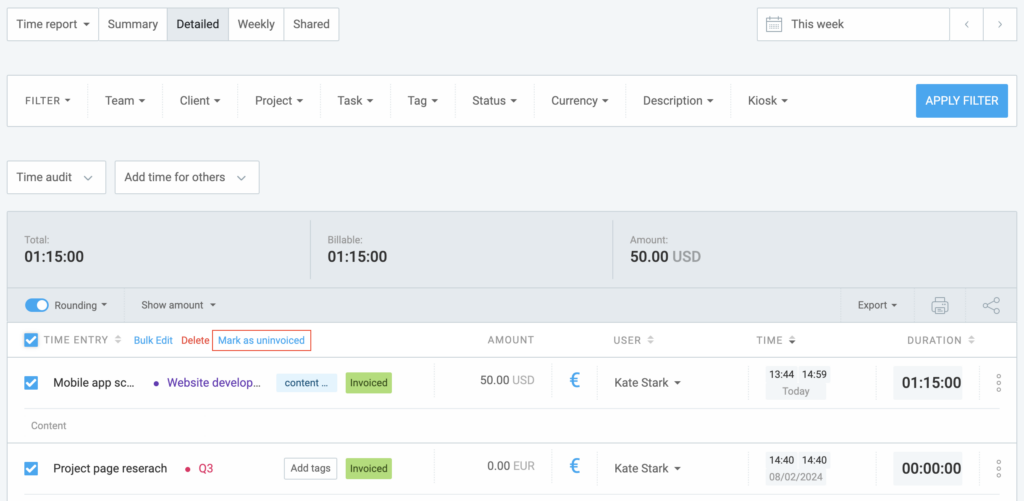
Conversion de l’heure au format décimal #
Le montant total entre les rapports et les factures peut légèrement différer.
Les factures arrondissent le temps sur deux décimales, alors que les rapports prennent en compte plus de décimales.
Par exemple :
Vous avez une saisie de temps dont la durée est de 20 min, ou 0.3333333h lorsqu’elle est convertie en format décimal. Lorsqu’un rapport la multiplie par un taux horaire de 100 $, le résultat dans le rapport est 33,33 $. Mais lorsque cette saisie est importée dans une facture, la facture importe le temps arrondi à deux décimales (0,33h), qui, multiplié par 100 $, équivaut à 33,00 $.
L'option de regroupement peut également donner lieu à des montants totaux différents.
Par exemple :
Vous avez trois saisies sur un projet, chacune de 20 minutes. Si vous importez les heures une par une avec l’option Grouper les heures : Détaillé, la facture comportera trois lignes de 0,33 et le montant total sera de 99,00 $ (3 x 0,33h x 100 $). Mais si vous choisissez l’option Grouper les heures : Projet, elles seront additionnées et arrondies en utilisant plus de décimales (comme dans les rapports), ce qui donnera une facture de 100,00 $.
Pour éviter les écarts dus à l'arrondi des décimales, arrondissez le temps au nombre supérieur, inférieur ou au nombre le plus proche de 6/12/15/30 minutes (c'est-à-dire tout nombre divisible par six).
Filtrer les factures #
Vous pouvez filtrer les factures par :
- Statut
- Date d'émission
- Client
- ID
- Facture du contact
- Montant
Pour filtrer les factures :
- Accédez à la page Factures
- Choisissez les critères de filtrage en haut de la page Factures :
- Plage de dates
- Cliquez sur Appliquer le filtre
- Client
- Statut
- Montant
- Solde
- ID de la facture
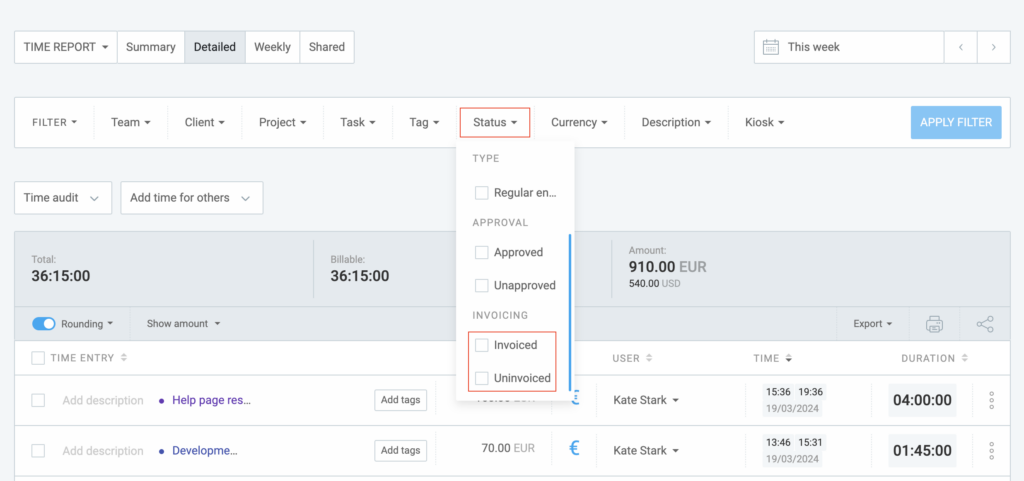
Toutes les factures seront filtrées en fonction des critères sélectionnés.
Trier par saisie de temps ou par détails des dépenses #
Lorsque vous créez une nouvelle facture ou que vous modifiez une facture existante et que vous importez des temps et des dépenses, vous pouvez choisir de les afficher selon les détails de la saisie des temps et des dépenses dans l’affichage détaillé.
To display entries and expenses in Detailed view:
- Choisissez la facture sur la page Factures
- Cliquez sur Importer les temps et les dépenses en bas de la page
- Choisissez Détaillé dans le menu déroulant Afficher le temps
Dans l'étiquette Afficher dans la facture, choisissez la balise en cochant la case et réorganisez-la par glisser-déposer. La case à cocher que vous avez choisie apparaîtra dans la description de l'élément.
Les mêmes démarches s'appliquent aux Détails des dépenses et aux Détails de la saisie du temps.
When different billing rates are applied, entries are always displayed in multiple lines, overriding the single-line option.
Paramètres supplémentaires pour les factures #
Vous pouvez obtenir des factures dans une autre langue ou nommer les choses différemment (p. ex. changer l'étiquette de Taxe à TVA) :
- Accédez à la page Factures
- Cliquez sur l'icône en forme de roue dentée (paramètres) à côté du bouton Créer une facture
- Dans l'onglet Défauts, modifiez le contenu que vous souhaitez voir apparaître dans chaque étiquette
Après les modifications apportées, chaque PDF généré affichera les nouvelles étiquettes.
Lorsque vous créez une nouvelle facture, celle-ci peut hériter d'un objet, d'une note, d'une date d'émission et d'une taxe prédéfinis.
Pour définir les valeurs par défaut :
- Accédez à la page Factures
- Cliquez sur l'icône en forme de roue dentée (Paramètres) sur les pages Factures
- Effectuez les modifications nécessaires dans l'onglet Défauts
Personnalisez les factures exportées au format PDF à partir de l'onglet Apparence des Paramètres de la facture. Ici, vous avez la possibilité de masquer les colonnes Quantité et Prix unitaire, ainsi que d'inverser la direction du texte de gauche à droite ou de droite à gauche.
Activez la facturation détaillée en incluant les colonnes TAXE et TAXE 2 dans vos exportations PDF en cochant simplement les cases prévues à cet effet.
Factures existantes #
When the user clicks on the Invoices tab and enters any of the invoices, after the Amount column, there should be two columns. TAX and TAX 2 depending on whether you applied one or two taxes on your invoices.
Les factures payées et partiellement payées ne peuvent pas être modifiées et les cases à cocher sont également désactivées.
Télécharger les factures au format PDF #
Vous pouvez choisir les colonnes qui doivent être visibles dans le fichier PDF téléchargé. Vous pouvez personnaliser le PDF dans les paramètres de la facture > onglet Apparence et choisir si vous souhaitez inclure la TAXE et la TAXE 2.
Selon les éléments que vous avez cochés, ces colonnes seront affichées dans le fichier PDF.
TAXE et TAXE 2 sont des noms de système qui peuvent être modifiés pour le fichier de téléchargement dans l'onglet Factures, Conversion, où TAXE et TAXE 2 sont des champs de saisie.
For more information on invoice taxes, check out this article.
Configurer les traductions #
Grâce aux traductions, vous pouvez personnaliser les étiquettes de vos factures, qu'il s'agisse des types d'éléments ou des montants totaux à payer.
Les traductions apparaîtront sur les versions PDF et imprimées de toutes vos factures.
- Cliquez sur l'icône en forme de roue dentée (Paramètres) à côté du bouton Créer une facture sur la page Factures
- Choisissez l'onglet Traductions
- Repérez le champ intitulé Type d'élément et saisissez votre traduction
- Répétez l'étape 3 pour chaque champ concerné
- Sauvegardez vos traductions
Si vous supprimez une valeur dans le champ étiquette, cette étiquette n'apparaîtra pas dans la version PDF de la facture.