Agendar projetos
O agendamento de projetos simplifica o planejamento de projetos e a delegação de tarefas. Você pode visualizar cronogramas de projetos, ver custos projetados e valores faturáveis, atribuir tarefas a membros da equipe e usar a visualização Equipe para gerenciar sua disponibilidade. Mantenha-se organizado e melhore a colaboração da equipe.
O agendamento é uma ferramenta paga, que você pode ativar atualizando seu espaço de trabalho para o plano PRO ou ENTERPRISE.
O planejamento pode ser realizado pelos Administradores. Os gerentes de projeto só podem agendar seus próprios projetos.
Para agendar projetos e equipe, ative o agendamento de projeto e equipe nas Configurações do espaço de trabalho.
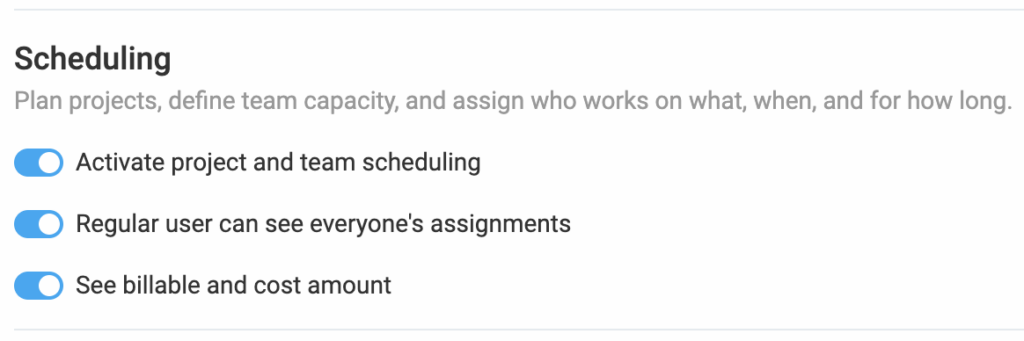
Visualização do projeto #
A visualização de projeto oferece uma visão geral baseada em cronograma de projetos e tarefas programadas e ativas.
Para ver projetos agendados na visualização de projetos:
- Navegue até a página Planejador na barra lateral
- Escolha a guia Projetos para ver a visualização de projeto
Adicionar novo projeto #
Para adicionar um novo projeto:
- Clique em Adicionar projeto na visualização do projeto
- Escolha o projeto na janela Projetos
O projeto, juntamente com todas as suas tarefas (se houver) serão carregados e exibidos na linha do tempo do projeto.
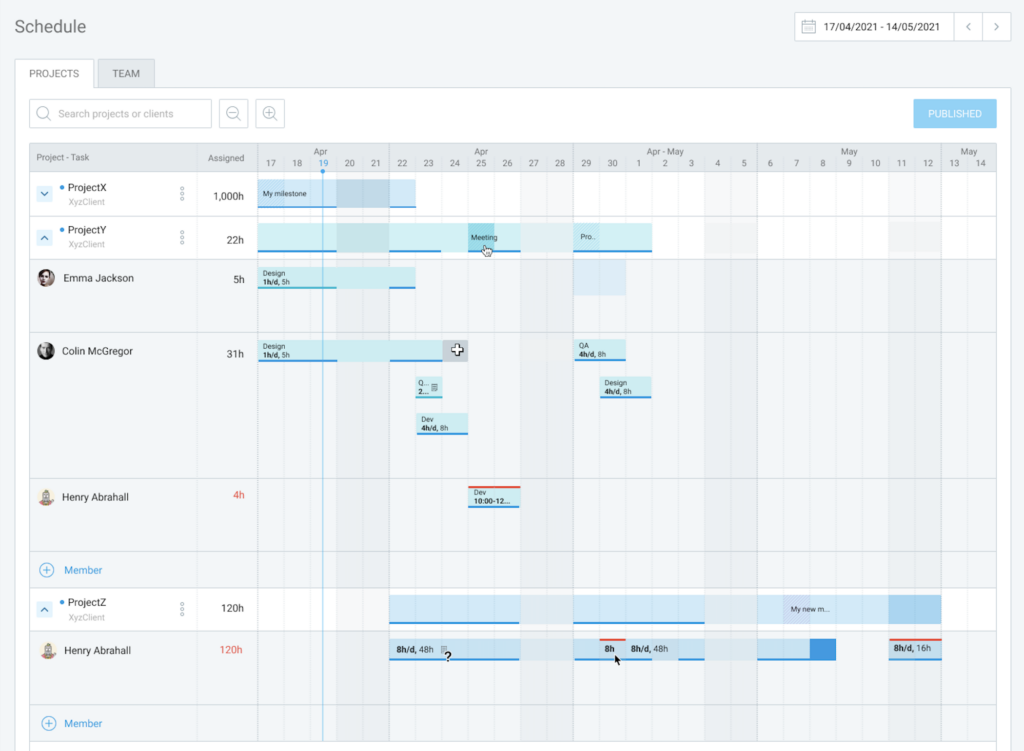
Gerenciar a visibilidade do projeto #
Se a visualização do seu projeto ficar confusa, você poderá ocultar um projeto agendado para mais tarde e manter o cronograma claro e simples.
Ocultar um projeto:
- Navegue até o projeto
- Clique no menu de três pontos
- Escolha a opção Ocultar
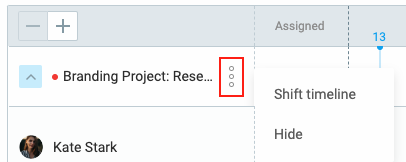
Adicionar metas #
Para projetos com múltiplas fases, as metas podem ajudar a marcar a conclusão:
- Escolha uma data de etapa/fase do cronograma para seu marco
- Passe o mouse sobre essa data e selecione Adicionar metas
- Insira um nome e especifique a data do marco
- Clique em Criar para concluir o processo
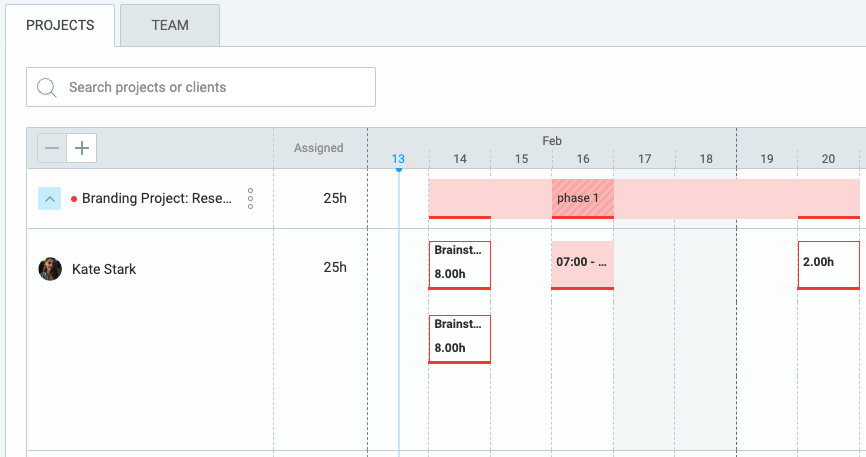
Arraste e solte para movê-la para uma posição diferente na linha do tempo ou clique nela e altere seu nome.
Se o cronograma do seu projeto mudou e você deseja remover uma meta:
- Clique em uma meta
- Na janela Editar meta, clique nos três pontos
- Clique em Excluir para remover a meta
Para mais informações sobre o que você pode fazer com projetos agendados, confira Gerenciar projetos agendados.