Schedule team assignments
Scheduling team assignments helps you plan projects easily by providing a visual timeline of your team’s availability. This way, you can easily see who’s working on a project/task.
Scheduling is a paid feature, which you can enable by upgrading your workspace to the PRO or ENTERPRISE plan.
Permissions #
| Action/role | Owner/admin | Project manager | Team manager | Regular user |
| Schedule project/assignment | ✔️ | ✔️for their own project* | ✖️ | ✖️ |
| Create assignment | ✔️ | ✔️for their own project* | ✔️for themselves only** | ✔️for themselves only** |
| Edit assignment | ✔️ | ✔️for their own project* | ✔️for themselves only** | ✔️for themselves only** |
*If permissions in Workspace settings is set to Admins and Project managers
**If permissions in Workspace settings is set to Anyone
Navigate team capacity with Team view #
Team view provides a quick overview of your team’s capacity, indicating who’s available and who’s overbooked. Project and team views use the same assignment data, allowing you to plan and organize work more efficiently.
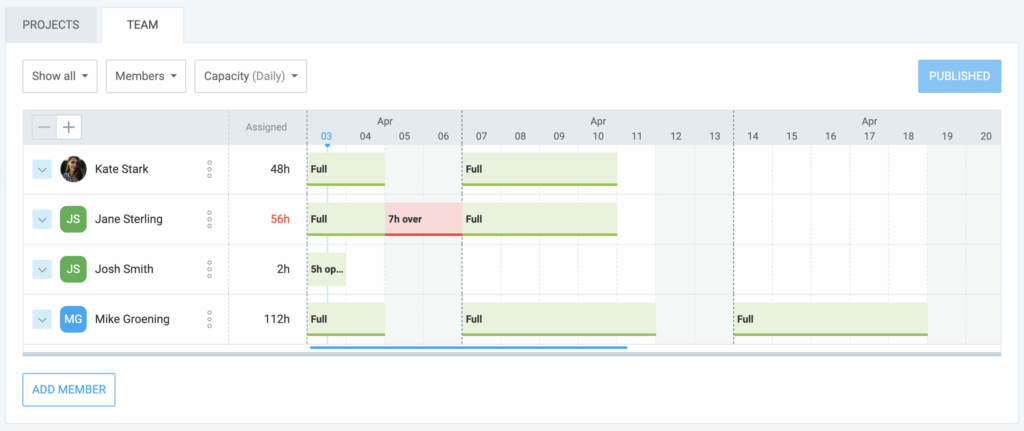
If they have permissions to create assignments, Regular users and Team managers only have a Team view on the Schedule page.
Add and manage team members #
To add new team member:
- Open the Schedule page
- Choose Team page
- Click Add member to introduce a new team member
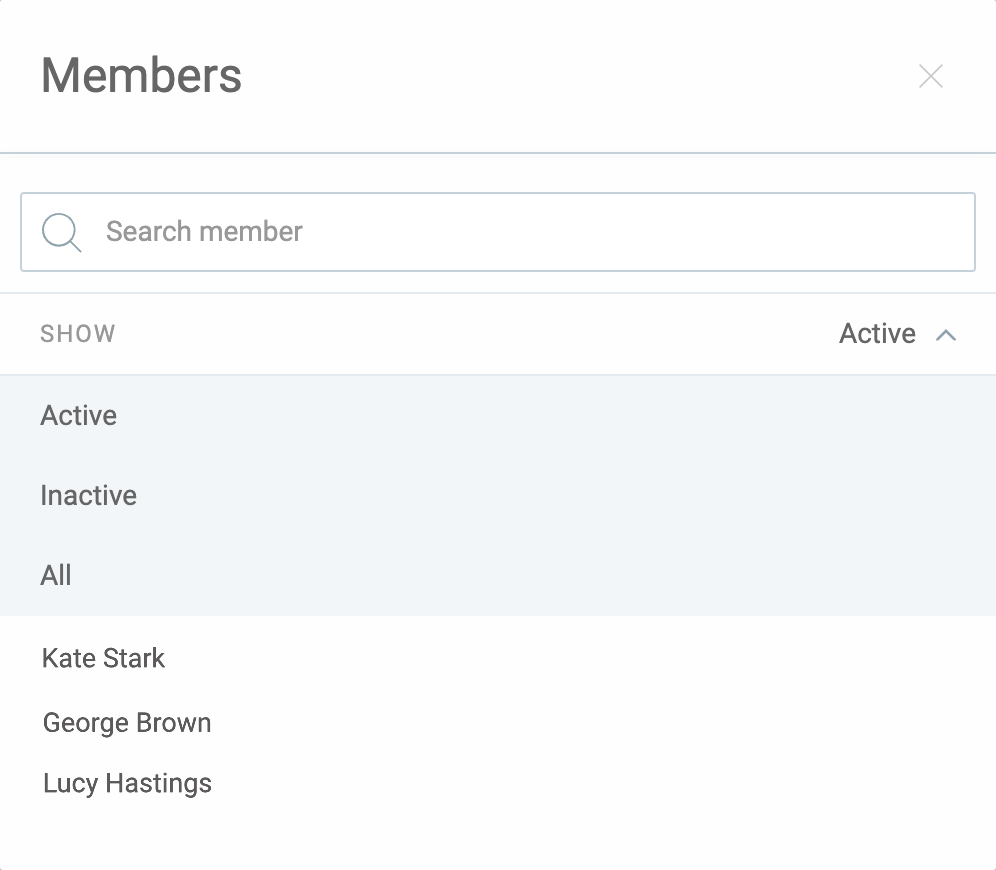
This action loads the user and displays all their assignments if available.
Assign tasks to active, inactive and invited users.
Use the Team menu to filter assignments based on users and groups.
Hide team members #
As an Owner/Admin, you have the option to hide team members from the Team tab on the Schedule page.
To hide a member:
- Click the three dots next to member’s name
- Choose Hide from the dropdown
- New window opens with the confirmation modal
- Click Hide to complete the action
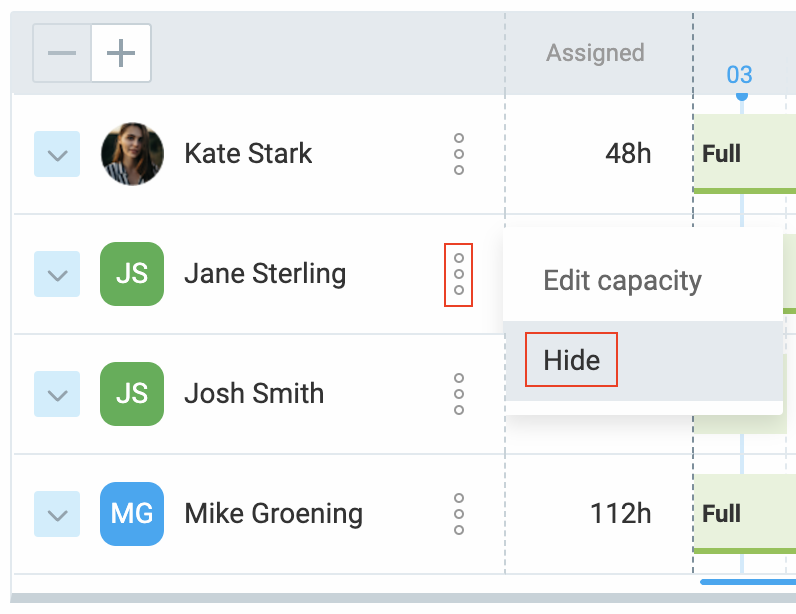
This action hides the user from the timeline, but it doesn’t delete their assignments.
Track assignments and capacity #
Track your team’s scheduled assignments and capacity on the Team page.
Team page provides the following information:
- Total hours assigned to each member in the selected time range
- See each team member’s schedule in detail
- Detect time off periods in user’s timeline
- Identify overcapacity if there are assignments during time off
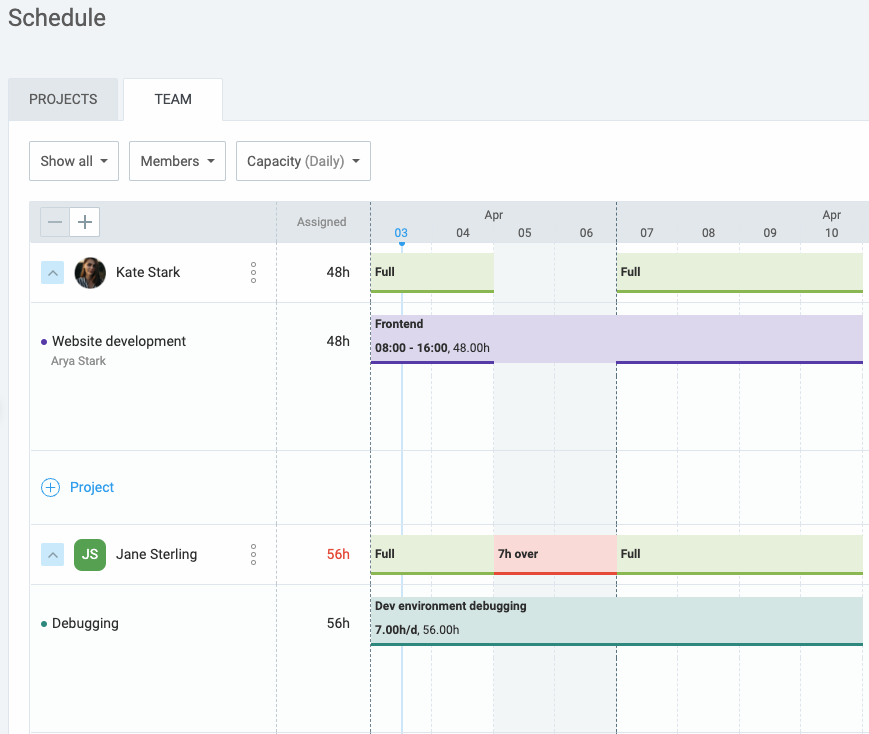
Edit user capacity #
You can edit your team member’s capacity and make them more available if needed to.
To do that:
- Click the three dots next to member’s name
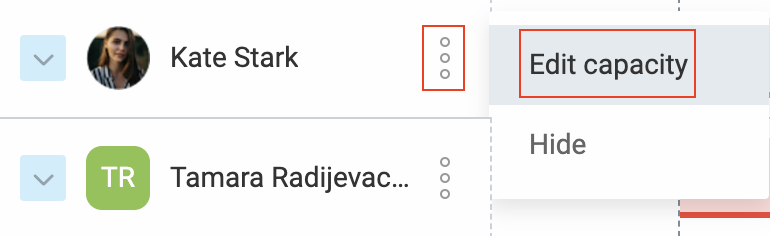
or - Modify it directly on the Team page

Capacity indicators #
- Full: User is at maximum capacity for the day (e.g. if the capacity is 8 hours/day, they’re assigned 8 hours of work)
- Xh open: Indicates the number of hours a user has available for additional assignments
- Xh over: Signifies the number of hours a user is assigned to over their capacity
You can customize and choose how to display a team member’s capacity on the Team page. Depending on the set time range, it can be displayed on a daily or weekly basis.
Performance tracking #
Compare assigned vs actual working hours using the Assignments report to track employee performance effectively.
For more information on how to create, repeat and publish team assignments, check out Manage scheduled team assignments.