Facturar el tiempo registrado y gastos
Factura el tiempo registrado y los gastos asociados a tus clientes, permitiéndoles compensarlo por los servicios prestados. El proceso de facturación implica manejar tanto el tiempo registrado como los gastos relacionados con el proyecto.
La facturación es una función de pago que puedes utilizar si actualizas tu espacio de trabajo al plan Standard, Pro o Enterprise.
Importar tiempo y gastos #
- Abre la factura en tu espacio de trabajo
- Haz clic en Importar tiempo y gastos
- Elige los proyectos de clientes que quieres facturar
- Especifica el rango de fechas y los proyectos para los que quieres importar tiempo y gastos
- Para gastos, activa la opción Incluir gastos facturables
- Elige la preferencia de agrupación de elementos en la factura:
- Elemento único: combina todas las horas o gastos en una sola línea
- Detallado: enumera cada entrada de tiempo o gasto como un elemento de línea individual
- Agrupado: agrupa las horas por proyecto, usuario o fecha con más opciones de subgrupos
Especifica si quieres redondear el tiempo importado y haz clic en Importación para finalizar el proceso.
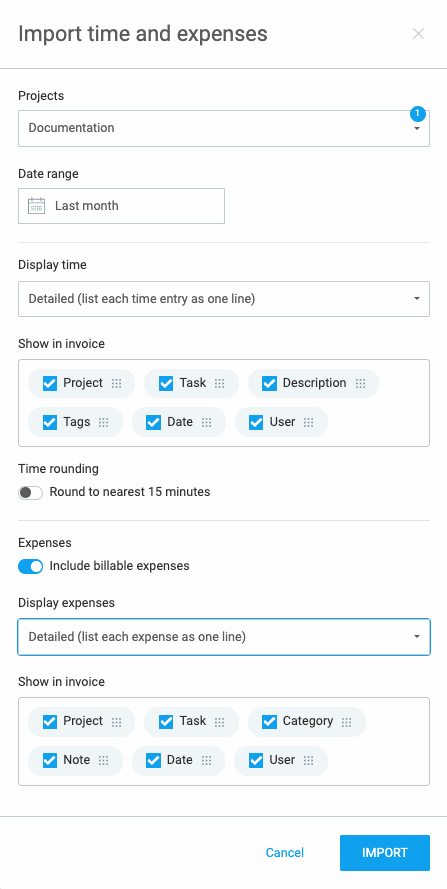
Como resultado, se importarán todas las entradas de tiempo/gastos que coincidan con el rango de fechas y el proyecto/tarea seleccionados.
Configuración del tiempo y gastos importados #
Configuración del redondeo de tiempo #
Puedes configurar la opción de redondeo de tiempo en la Configuración del espacio de trabajo. Ten en cuenta que al redondear el tiempo, se redondea cada entrada de tiempo individual, no solo el total final.
Elementos de línea #
La edición de elementos en línea de los elementos importados (por ejemplo, cambiar la descripción, la cantidad o el coste) no afectará las entradas de tiempo reales. Si eliminas un elemento en línea, todas las entradas de tiempo de ese elemento perderán su estado de factura.
Cada gasto importado se marcará como facturado para que no factures accidentalmente el mismo gasto dos veces. Si elimina un elemento que contiene gastos importados (o eliminas la factura completa), esos gastos se marcarán como no facturados.
Configurar facturas manualmente #
Si quieres configurar las facturas manualmente, puedes marcar un gasto como facturado o no facturado en el Informe de gastos detallado seleccionándolos mediante la edición masiva.
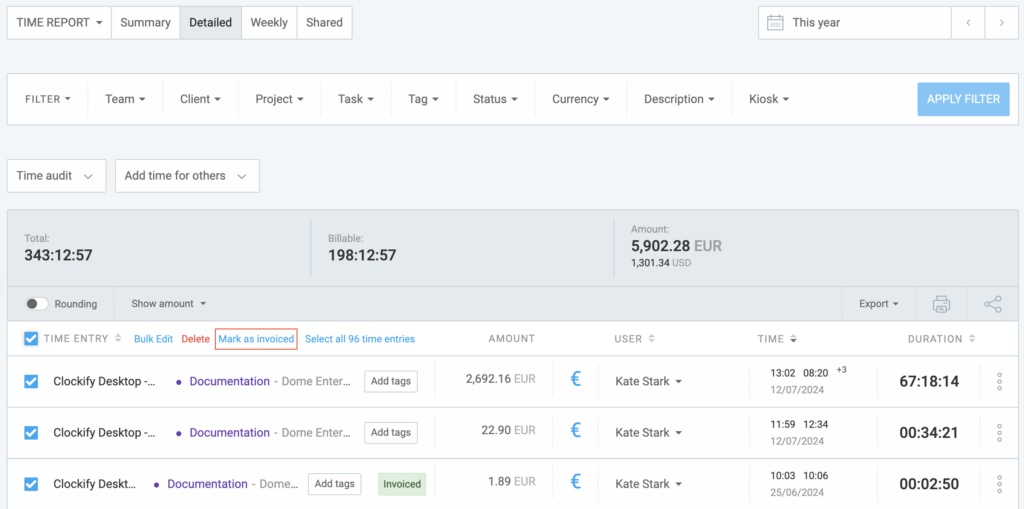
Consideraciones importantes #
- Sólo se pueden importar entradas de tiempo y gastos no facturados y facturables
- Puedes importar tiempo y gastos en una factura varias veces, siempre que sea para el mismo cliente
- Si se aprueba la entrada, después de la importación:
- Los elementos de la factura se completan automáticamente
- Las entradas relevantes se marcan automáticamente como facturadas
- Eliminar toda la factura marca todas las entradas como no facturadas
- Gastos con una unidad:
- La columna de unidad en la factura toma la información de la unidad del gasto
- La columna de precio en la factura toma la información del precio de la categoría
- Los gastos sin unidad se muestran como una sola unidad en la factura
- Tipo de elemento en factura:
- Tiempo importado categorizado como Servicio
- Gasto importado categorizado como Producto
Puedes personalizar los nombres de los tipos de elementos de Servicio y Producto en la configuración de la factura. Además, tienes la opción de ocultar la columna de tipo de elemento del PDF.
Siempre puedes marcar un gasto como facturado o no facturado manualmente en el Informe detallado de gastos, seleccionándolos desde la edición masiva.