Integración de Jira
Nuestra aplicación gratuita de Jira te habilita hacer un seguimiento de tiempo en incidencias directamente desde Atlassian Jira con un solo clic.
El complemento Clockify para Jira está disponible en la aplicación web de Jira, aplicación móvil de Jira para Android y iOS, además de la aplicación de escritorio para macOS de Jira.
Instalar aplicación Clockify en Jira #
Para empezar a seguir el tiempo, necesitarás instalar la aplicación de Clockify en Jira.
JIRA Cloud + Clockify Cloud
- Obtén la aplicación del Atlassian Marketplace (asegúrate de instalar la aplicación desarrollada por CAKE.com)
- Haz clic en el botón Obtener ahora y selecciona Cloud
- Selecciona un sitio de la lista desplegable donde quieres instalar la aplicación y haz clic en el botón Instalar aplicación
Servidor de Jira + Clockify Cloud
- Inicia sesión en tu instancia de JIRA y ve a Gestionar aplicaciones
- En la página de administración, busca el Atlassian Marketplace para Jira y encuentra la aplicación de Clockify
- Haz clic en Instalar (asegúrate de instalar la aplicación desarrollada por CAKE.com) y confirma la instalación haciendo clic en Aceptar e instalar
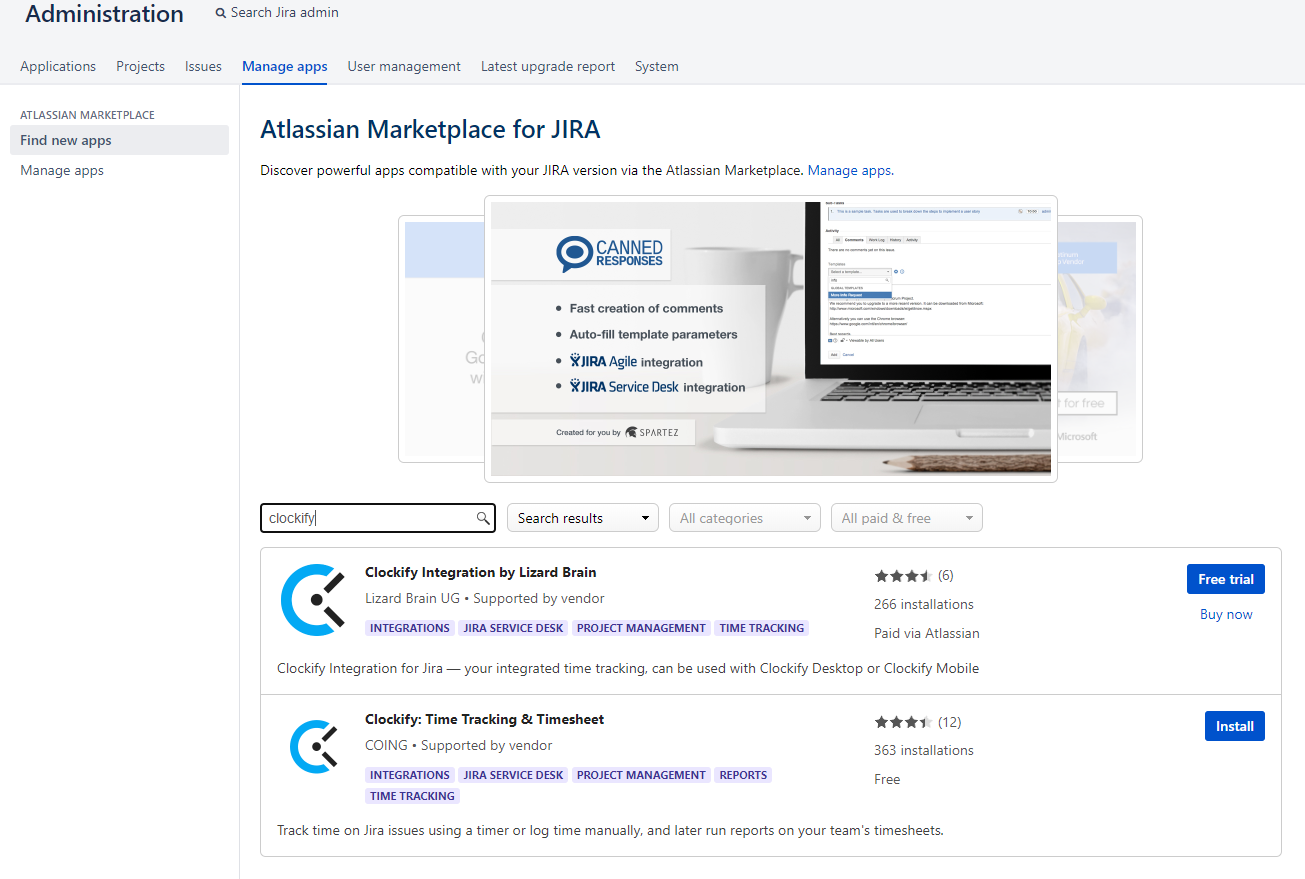
Deberás recibir una notificación una vez que se termine la instalación y el botón de temporizador de Clockify aparecerá en todos los tiques de Jira para que puedas rastrear el tiempo.
Por favor, ten en cuenta que solo los administradores de Jira pueden gestionar las aplicaciones en Jira e instalar la aplicación de Clockify.
JIRA Cloud + Servidor de Clockify
Puesto que este complemento no se instala a través del marketplace de Jira, primero tendrás que Habilitar modo de desarrollo en tu Jira Cloud yendo a Gestionar aplicaciones/Configuración. (Al terminar la instalación, esta configuración se puede apagar).
Después de Habilitar el modo de desarrollo puedes instalar tu plugin Jira personalizado seleccionando la opción de Subir URL y proporcionando una URL pública anteriormente creada.
Centro de datos Jira + Cloud/Servidor de Clockify
- Ve a Administración > Gestionar aplicaciones
- Haz clic en Subir aplicación
- Introduce la URL https://clockifyresources.s3.eucentral1.amazonaws.com/downloads/clockify-jira-plugin.jar
- Haz clic en Subir e instala
Si estás usando el Servidor de Clockify, deberías especificar en la Configuración del complemento la URL a tu cuenta de Servidor de Clockify.
Clave API #
La primera vez que hagas clic en el botón de temporizador de Clockify, se te pedirá la clave API. Esta clave se usa para conectar tu cuenta de Clockify a tu cuenta de Jira.
- Inicia sesión en tu cuenta de Clockify y ve a la Configuración del perfil > Página de Preferencias > pestaña Avanzado (o haz clic en Obtener clave API en tu incidencia de Jira y serás redirigido automáticamente a la página de tu Configuración del perfil en Clockify).
- En la parte inferior de esta página haz clic en Generar para generar tu clave API
- Copia tu clave en el campo de clave API en tu incidencia de Jira
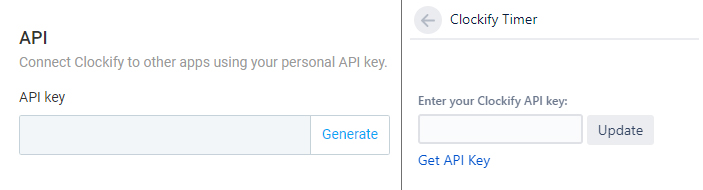
Una vez introducida la clave, ya no se te pedirá. Sin embargo, si en algún momento generas una nueva clave API para tu cuenta de Clockify, tendrás que actualizarla para que coincida con Jira también, restableciéndola.
Hospedaje en servidor regional #
Si estás utilizando un servidor regional, sigue las instrucciones a continuación para integrar con éxito Clockify con JIRA.
JIRA Cloud + Clockify en servidor regional
Después de Habilitar modo de desarrollo, dependiendo de la región en la que hospedas tus datos, debes insertar uno de los siguientes archivos JSON en Subir URL :
https://jira.use2.clockify.me/atlassian-connect.json - EE.UU
https://jira.euc1.clockify.me/atlassian-connect.json - UE
https://jira.euw2.clockify.me/atlassian-connect.json - Reino Unido
https://jira.apse2.clockify.me/atlassian-connect.json – AU (Australia)
Centro de datos JIRA (servidor JIRA) + Clockify en servidor regional
- Ve a la Administración
- Elige Gestionar aplicaciones
- Haz clic en Subir aplicación
- Introduce la URL https://clockifyresources.s3.eucentral1.amazonaws.com/downloads/clockify-jira-plugin.jar
- Haz clic en Subir e instala
Una vez completada la instalación, selecciona la aplicación instalada y haz clic en Configurar para continuar.
Según la región en la que hospedes tus datos, debes introducir uno de los siguientes archivos JSON en el campo URL:
https://jira.use2.clockify.me - Estados Unidos
https://jira.euc1.clockify.me - UE
https://jira.euw2.clockify.me - Reino Unido
https://jira.apse2.clockify.me – AU (Australia)
Controlar el tiempo #
Cuando hagas clic en el botón de temporizador de Clockify podrás elegir entre el modo de temporizador y el manual, que puedes usar para seguir tu tiempo.
Modo de temporizador #
Asegúrate de que estés en la pestaña de Temporizador y entonces inicia el temporizador. Cuando termines, haz clic en el botón Detener y tu entrada de tiempo se registrará.
Si tienes múltiples espacios de trabajo en Clockify, puedes seleccionar el espacio de trabajo deseado antes de iniciar el temporizador en Jira.
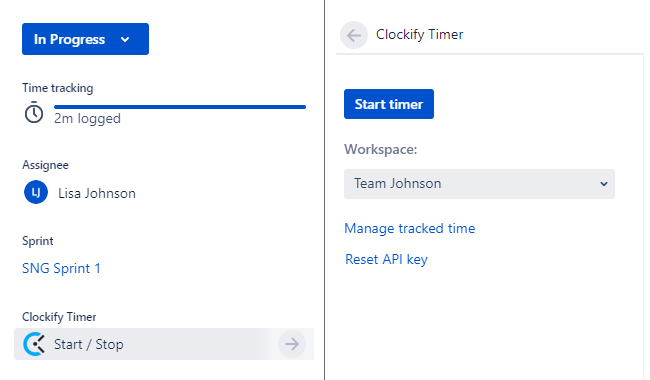
El temporizador se sincroniza con tu cuenta de Clockify en todos los dispositivos y se puede detener en Jira o en cualquier aplicación de Clockify (navegador, móvil o escritorio).
Si comienzas a rastrear el tiempo en otra incidencia de Jira sin detener el temporizador anterior, el temporizador de la primera incidencia se detendrá y guardará automáticamente y un nuevo temporizador empezará en la segunda incidencia.
Modo manual #
Si te olvidas de iniciar el temporizador, o prefieres llenar todas tus horas de trabajo de un tirón, puedes usar el modo manual.
Aseguráte de que estés en la pestaña de Manual y entonces introduce el tiempo que has trabajado en la entrada de tiempo. Al terminar, haz clic en el botón Añadir tiempo y tu entrada de tiempo se registrará.
Si tienes múltiples espacios de trabajo en Clockify, puedes seleccionar el espacio de trabajo deseado antes de añadir la entrada de tiempo.
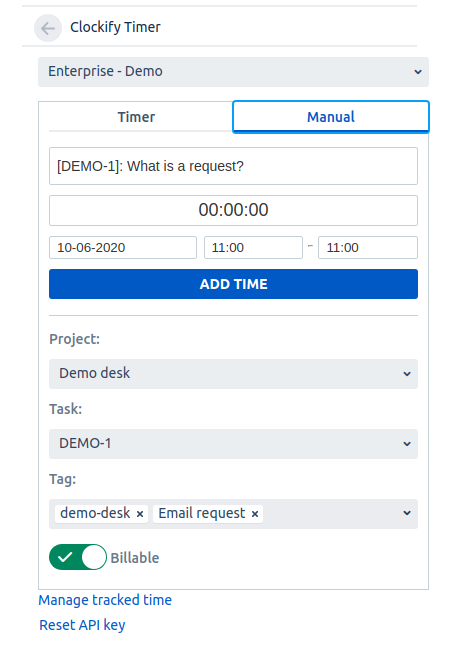
Por favor, ten en cuenta que el límite actual para los proyectos mostrados en el selector de proyectos en el complemento es 790.
Qué se registra en Clockify #
Cuando el temporizador se ponga en marcha, Clockify recogerá automáticamente el título de la incidencia, la tarea, el proyecto y la etiqueta de Jira si el proyecto, tarea, etc. correspondiente existe en Clockify.
Si no existe un proyecto/tarea/etiqueta correspondiente en Clockify, la integración lo puede crear automáticamente. Para realizar esto, un usuario debe tener permiso para crear proyectos, tareas y etiquetas en Clockify. Estos permisos se pueden configurar en la Configuración del espacio de trabajo.
- Descripción: Clockify recogerá el número de clave de la incidencia de Jira y el título de la incidencia como la descripción de la entrada de tiempo.
- Proyecto: tu proyecto en Jira se recogerá como un proyecto en Clockify.
- Tarea: la clave de problema de JIRA donde iniciaste el temporizador se recogerá como una tarea (subproyecto) en Clockify. Puedes cambiar manualmente la tarea en la que estás trabajando directamente en JIRA haciendo clic en el nombre de la tarea y seleccionando la que quieres en el menú desplegable.
El seguimiento del tiempo en las incidencias secundarias en JIRA se recogerá como una tarea en Clockify con una etiqueta Subtarea. - Etiquetas se corresponden con los tipos de instancias (error/tarea/historia) y las etiquetas en Jira. Puedes añadir más etiquetas a tu entrada de tiempo directamente desde Jira.
La información sobre un Epic o un Sprint no se registrará; sin embargo, si realizas un seguimiento del tiempo directamente en un Epic en JIRA, se creará una entrada de tiempo en Clockify con una etiqueta Epic.
Para que la integración pueda recoger el proyecto/tarea/etiqueta adecuado, tiene que existir en Clockify o tienes que establecer los permisos adecuados en la Configuración del espacio de trabajo en Clockify y asegurarte de que todos los usuarios puedan crear nuevos proyectos/tareas/etiquetas.
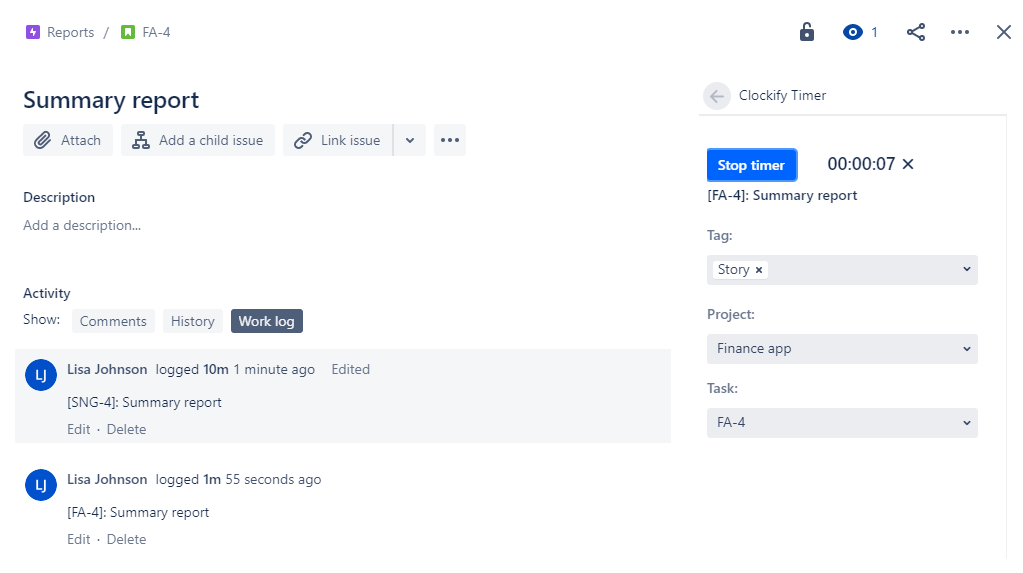
Registro de trabajo #
Cuando detengas el temporizador, la entrada se guardará en Clockify y el registro de tiempo se creará en el registro de trabajo de Jira (campo del tiempo gastado). El registro de trabajo muestra una cronología de cada entrada de tiempo registrada por parte de todos para esa incidencia.
Si editas/eliminas un registro de tiempo del registro de trabajo de Jira, ten en cuenta que esto no se sincronizará con Clockify, lo que significa que una entrada de tiempo en Clockify no se actualizará/eliminará. Igualmente, si editas/eliminas una entrada de tiempo en Clockify, estos cambios no se mostrarán en Jira.
Solo las entradas de tiempo detenidas en incidencias de Jira se añadirán al registro de trabajo.