JIRA-Integration
Unsere kostenlose JIRA-App ermöglicht es dir, die Zeit für Issues direkt aus Atlassian JIRA mit nur einem Klick zu erfassen.
Das Clockify-Plug-In für JIRA ist in der JIRA-Web-App, der JIRA-Mobil-App für Android und iOS sowie in der JIRA macOS-Desktop-App verfügbar.
JIRA-App von Clockify installieren #
Um die Zeiterfassung zu starten, musst du die Clockify-App in JIRA installieren.
JIRA Cloud + Clockify Cloud
- Die App vom Atlassian Marketplace erhalten (du solltest sicherstellen, dass du die von CAKE.com entwickelte App installiert hast)
- Auf die Schaltfläche Jetzt erhalten klicken und Cloud wählen
- Aus der Dropdown-Liste eine Website auswählen, auf der du die App installieren möchtest, und dann auf die Schaltfläche App installieren klicken
JIRA Server + Clockify Cloud
- Du solltest dich bei deiner JIRA-Instanz anmelden und zu Apps verwalten gehen
- Dann solltest du auf der Verwaltungsseite im Atlassian Marketplace nach JIRA suchen und die Clockify-App finden
- Schließlich klickst du auf Installieren (dabei solltest du dich vergewissern, dass du die von CAKE.com entwickelte App installierst) und die Installation durch Klicken auf Akzeptieren & Installieren bestätigst
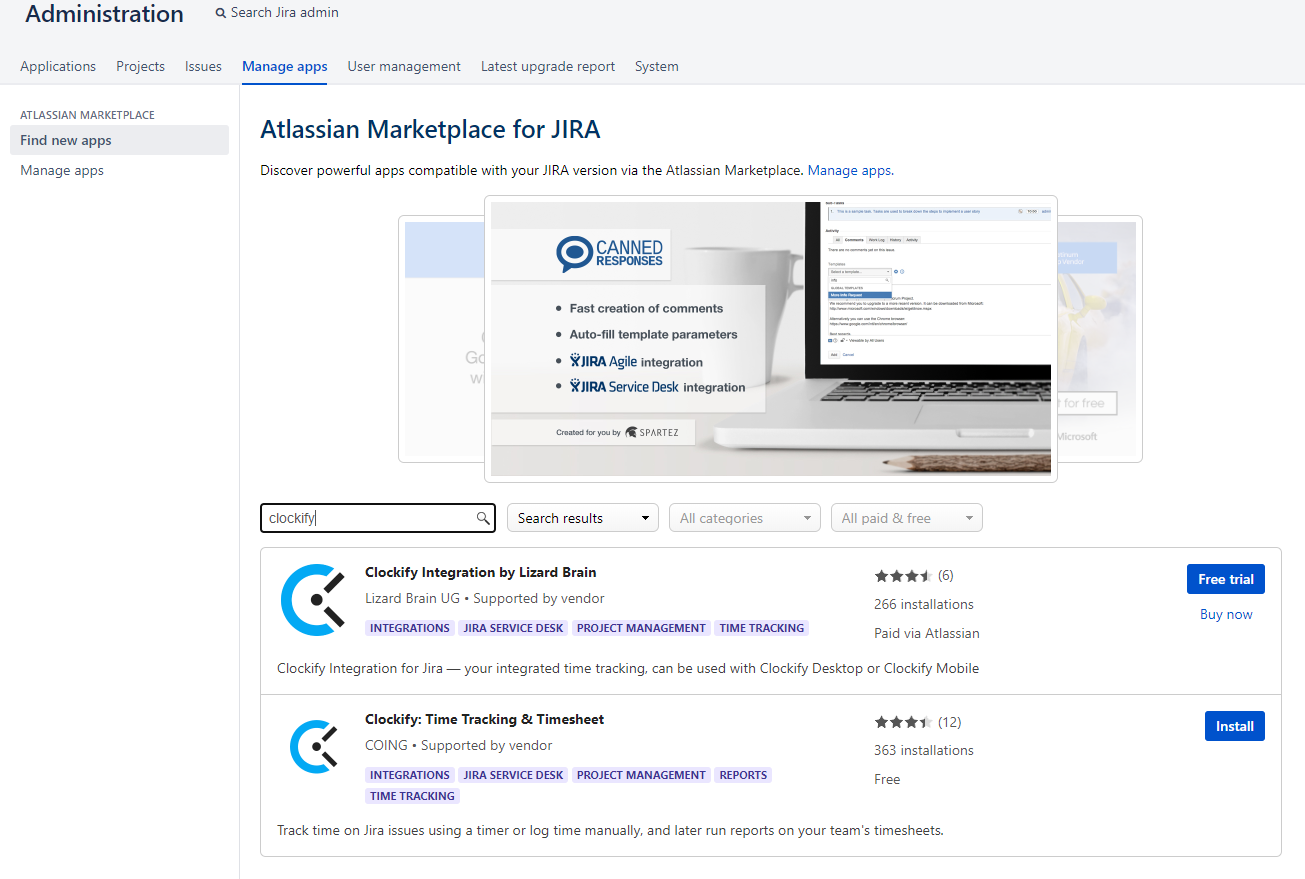
Du solltest eine Benachrichtigung erhalten, sobald die Installation abgeschlossen ist, und die Timer-Schaltfläche von Clockify wird in allen JIRA-Issues angezeigt, sodass du mit der Zeiterfassung beginnen kannst.
Nur JIRA-Administratoren können Apps in JIRA verwalten und die Clockify-App installieren.
JIRA Cloud + Clockify Server
Da dieses Plug-In nicht über den JIRA-Marketplace installiert wird, musst du zunächst in deiner JIRA-Cloud den Entwicklungsmodus aktivierten, indem du zu Apps verwalten/Einstellungen gehst. (Nach Abschluss der Installation kann diese Einstellung deaktiviert werden).
Nachdem du den Entwicklungsmodus aktiviert hast, kannst du dein benutzerdefiniertes JIRA-Plug-In installieren, indem du die Option URL hochladen auswählst und eine zuvor erstellte öffentliche URL angibst.
JIRA Data Center (JIRA Server) + Clockify Cloud/Server
- Zu Verwaltung > Apps verwalten gehen
- Auf App hochladen klicken
- URL eingeben: https://clockify-resources.s3.eu-central-1.amazonaws.com/downloads/clockify-jira-plugin.jar
- Klicke auf Hochladen und installiere
Wenn du Clockify Server verwendest, musst du in den Einstellungen des Plug-Ins die URL zu deinem Clockify Server-Konto angeben.
API-Schlüssel #
Wenn du zum ersten Mal auf die Schaltfläche Clockify-Timer klickst, wirst du nach dem Clockify-API-Schlüssel gefragt. Dieser Schlüssel wird verwendet, um dein Clockify-Konto mit deinem JIRA-Konto zu verbinden.
- Du solltest dich in deinem Clockify-Konto anmelden und auf die Seite Profileinstellungen > Voreinstellungen > und zur Registerkarte Erweitert gehen (oder auf den Link "API-Schlüssel erhalten" in deinem JIRA-Issue klicken und dann wirst du automatisch zu deinen Clockify-Profileinstellungen weitergeleitet).
- Danach unten auf dieser Seite auf die Schaltfläche Generieren klicken, um deinen API-Schlüssel zu generieren
- Schließlich kopierst du deinen Schlüssel in das Feld für den API-Schlüssel in deinem JIRA-Issue
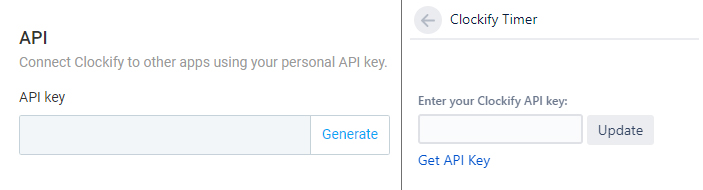
Sobald du den Schlüssel eingegeben hast, wirst du nicht mehr danach gefragt. Wenn du jedoch irgendwann einen neuen API-Schlüssel für dein Clockify-Konto generierst, musst du ihn auch in JIRA aktualisieren, indem du ihn zurücksetzt.
Regionales Serverhosting #
Wenn du einen regionalen Server verwendest, solltest du den nachstehenden Anweisungen folgen, um Clockify erfolgreich in JIRA zu integrieren.
JIRA Cloud + Clockify auf regionalem Server
Nachdem du den Entwicklungsmodus aktiviert hast, musst du je nach Region, in der du deine Daten hostest, eine der folgenden JSON-Dateien in das Feld "URL hochladen" einfügen:
https://jira.use2.clockify.me/atlassian-connect.json - USA (Vereinigte Staaten)
https://jira.euc1.clockify.me/atlassian-connect.json - EU (Europäische Union)
https://jira.euw2.clockify.me/atlassian-connect.json - UK (Vereinigtes Königreich)
https://jira.apse2.clockify.me/atlassian-connect.json - AU (Australien)
JIRA Data Center (JIRA Server) + Clockify auf regionalem Server
- Zur Verwaltung gehen
- Apps verwalten auswählen
- Auf App hochladen klicken
- URL eingeben: https://clockify-resources.s3.eu-central-1.amazonaws.com/downloads/clockify-jira-plugin.jar
- Klicke auf Hochladen und installiere
Nachdem die Installation abgeschlossen ist, solltest du die installierte Anwendung auswählen und auf Konfigurieren klicken, um fortzusetzen.
Je nach der Region, in der du deine Daten hosten möchtest, musst du eine der folgenden JSON-Dateien in das URL-Feld einfügen:
https://jira.use2.clockify.me - USA (Vereinigte Staaten)
https://jira.euc1.clockify.me - EU (Europäische Union)
https://jira.euw2.clockify.me - UK (Vereinigtes Königreich)
https://jira.apse2.clockify.me - AU (Australien)
Zeit erfassen #
Wenn du auf die Timer-Schaltfläche von Clockify klickst, kannst du zwischen dem Timer- und dem manuellen Modus wählen, in dem du deine Zeit erfassen kannst.
Timer-Modus #
Du solltest dich vergewissern, dass du dich auf der Registerkarte Timer befindest, und dann den Timer starten. Wenn du fertig bist, solltest du auf die Schaltfläche "Stopp" klicken und dein Zeiteintrag wird aufgezeichnet.
Wenn du mehrere Arbeitsbereiche in Clockify hast, kannst du den gewünschten Arbeitsbereich auswählen, bevor du den Timer in JIRA startest.
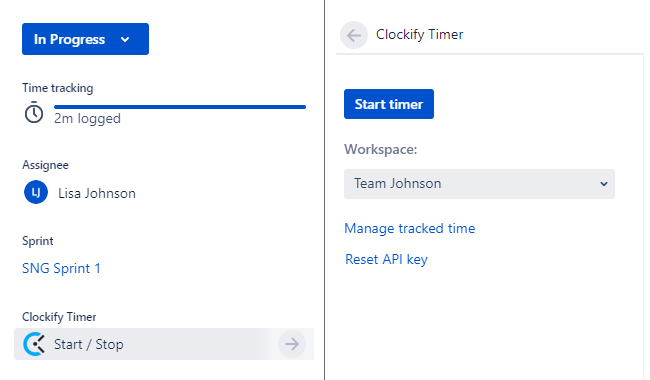
Der Timer wird über alle Geräte hinweg mit deinem Clockify-Konto synchronisiert und kann in JIRA oder über eine der Clockify-Apps (Browser, Handy oder Desktop) gestoppt werden.
Wenn du mit der Zeiterfassung in einem anderen JIRA-Issue beginnst, ohne den vorherigen Timer zu stoppen, wird der Timer des ersten Issue automatisch gestoppt und gespeichert, und ein neuer Timer für das zweite Issue wird gestartet.
Manueller Modus #
Wenn du vergessen hast, den Timer zu starten, oder wenn du es vorziehst, alle deine Arbeitsstunden in einem Rutsch zu erledigen, kannst du den manuellen Modus verwenden.
Dann solltest du dich vergewissern, dass du dich auf der Registerkarte "Manuell" befindest, und dann die Zeit eingeben, die du für den Zeiteintrag gearbeitet hast. Wenn du fertig bist, klickst du auf die Schaltfläche "Zeit hinzufügen" und dein Zeiteintrag wird erfasst.
Wenn du mehrere Arbeitsbereiche in Clockify hast, kannst du den gewünschten Arbeitsbereich auswählen, bevor du den Zeiteintrag hinzufügst.
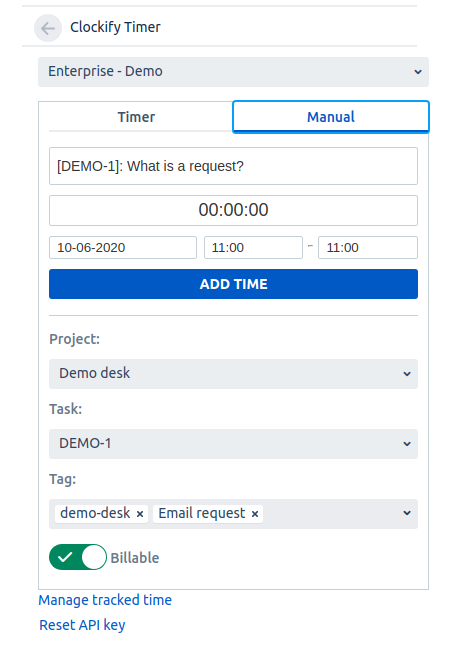
Bitte beachten: Die aktuelle Begrenzung für Projekte, die in der Projektauswahl des Plug-Ins angezeigt werden, beträgt 790.
Was in Clockify aufgezeichnet wird #
Wenn der Timer startet, übernimmt Clockify automatisch den Titel des Issue, die Aufgabe, das Projekt und die Bezeichnung (das Tag) aus JIRA, wenn das entsprechende Projekt, die Aufgabe usw. bereits in Clockify vorhanden ist.
Wenn es in Clockify kein entsprechendes JIRA-Projekt, keine Aufgabe oder kein Tag gibt, kann die Integration diese automatisch in Clockify erstellen. Um dies zu ermöglichen, muss ein Benutzer die Berechtigung haben, Projekte, Aufgaben und Tags in Clockify zu erstellen. Diese Berechtigungen können in den Arbeitsbereichseinstellungen festgelegt werden.
- Beschreibung - Clockify übernimmt die Schlüsselnummer des JIRA-Issue und den Titel des Issue als Beschreibung für den Zeiteintrag.
- Projekt - Dein Projekt in JIRA wird als Projekt in Clockify übernommen.
- Aufgabe – Der Schlüssel des JIRA-Issue, mit dem du den Timer gestartet hast, wird als Aufgabe (Unterprojekt) in Clockify übernommen. Du kannst die Aufgabe, an der du arbeitest, direkt in JIRA manuell ändern, indem du auf den Aufgabennamen klickst und die gewünschte Aufgabe aus dem Dropdown auswählst.
Die Zeiterfassung für ein untergeordnetes Issue in JIRA wird als Aufgabe in Clockify mit dem Tag "Teilaufgabe" übernommen. - Tags - entsprechen den Issue-Typen (Fehler/Aufgabe/Geschichte) und Bezeichnungen in JIRA. Du kannst deinem Zeiteintrag direkt von JIRA aus weitere Tags hinzufügen.
Die Informationen über ein Epic oder einen Sprint werden nicht erfasst. Wenn du jedoch die Zeit direkt auf einem Epic in JIRA erfasst, wird ein Zeiteintrag in Clockify mit dem Tag "Epic" erstellt.
Damit die Integration das richtige Projekt bzw. die richtige Aufgabe bzw. den richtigen Tag aufnehmen kann, muss dieses bzw. dieser entweder bereits in Clockify vorhanden sein, oder du musst in den Arbeitsbereichseinstellungen von Clockify die richtigen Berechtigungen festlegen und sicherstellen, dass alle Benutzer neue Projekte bzw. Aufgaben und Tags erstellen können.
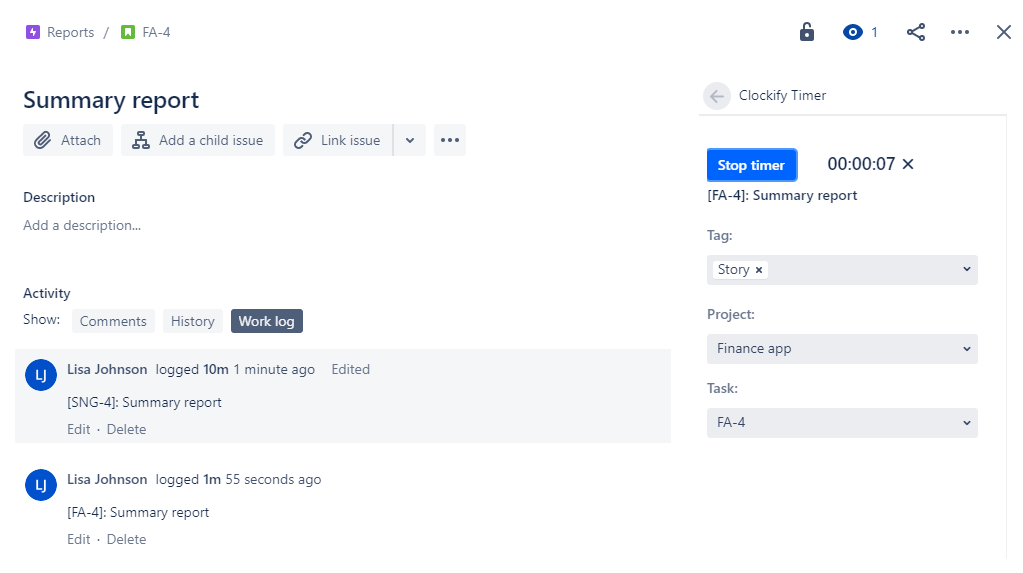
Arbeitsprotokoll #
Wenn du den Timer stoppst, wird der Eintrag in Clockify gespeichert und ein Zeitprotokoll im JIRA-Arbeitsprotokoll (Feld "Aufgewendete Zeit") erstellt. Das Arbeitsprotokoll zeigt eine Zeitachse mit allen Zeiteinträgen, die von allen Beteiligten für dieses Issue erfasst wurden.
Wenn du einen Zeitprotokolleintrag im JIRA-Arbeitsprotokoll bearbeiten/löschen möchtest, solltest du beachten, dass dieser nicht mit Clockify synchronisiert wird, d. h. ein Zeiteintrag in Clockify wird nicht aktualisiert/gelöscht. Wenn du einen Zeiteintrag in Clockify bearbeiten/löschen willst, wird dies ebenfalls nicht in JIRA übernommen.
Nur Zeiteinträge, die in JIRA-Issues gestoppt wurden, werden dem Arbeitsprotokoll hinzugefügt.