Relatório detalhado
O relatório detalhado permite visualizar, exportar e editar todas as entradas de tempo. Você pode abrir o relatório Detalhado passando o mouse sobre Relatórios na barra lateral principal do Clockify e clicando em Detalhado.
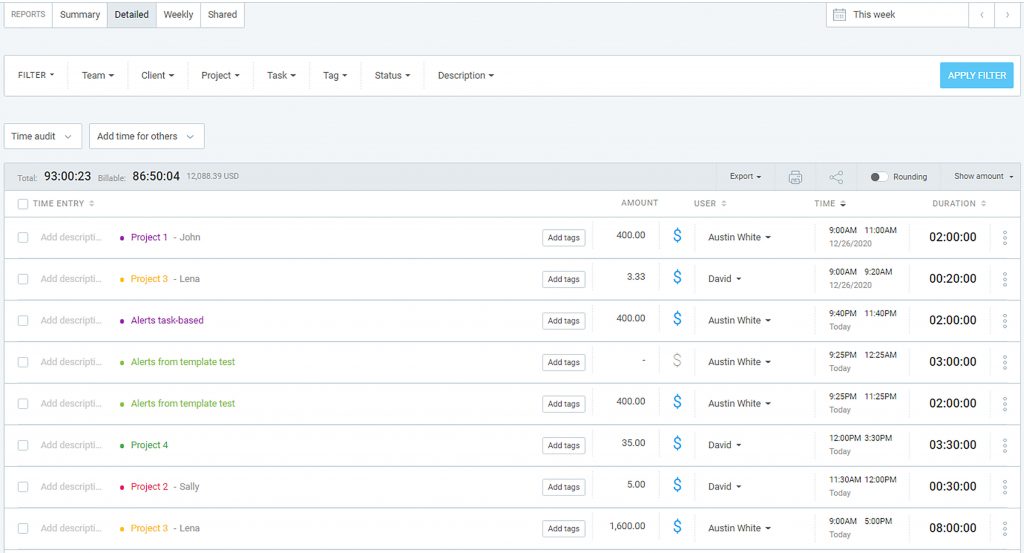
Editar entradas de tempo #
O que torna o Relatório detalhado especial é que os administradores podem editar e excluir entradas de tempo feitas por outros (membros regulares só podem editar e excluir entradas de tempo que pertencem a eles). Por outro lado, todos os usuários podem desfazer imediatamente a ação de "excluir" da mensagem de notificação de sucesso que recebem após a exclusão da entrada.
Os proprietários e administradores do espaço de trabalho podem adicionar entradas a projetos arquivados nos Relatórios detalhados.
Editar entradas de tempo no Relatório detalhado é útil quando você está limpando dados e quer ter certeza de que todas as entradas de tempo estão preenchidas corretamente. Por exemplo, você pode usar filtros para ver todas as entradas de tempo que estão faltando um projeto ou uma etiqueta e adicioná-las ali mesmo e até mesmo ajustar o tamanho das colunas, para que todos os dados fiquem visíveis e sejam exibidos corretamente.
Although the option to merge projects is not available, you can achieve similar results by following the instructions in the Troubleshooting section.
Exportar relatório Detalhado #
A exportação de relatórios detalhados pode ser feita em um formato PDF, CSV ou Excel. Pode ser útil quando você precisa de um arquivo que contenha todos os detalhes de cada entrada de tempo (projeto, cliente, descrição, tarefa, usuário, e-mail, tags, quem aprovou, status faturável, data de início, hora de início, data de término, hora de término, duração, taxa faturável, valor faturável, moeda).
A exportação também é útil quando você precisa de mais controle sobre o agrupamento de entradas de tempo. Por exemplo, você pode exportar suas entradas de tempo em um arquivo do Excel e, em seguida, cortar e movimentar os dados da maneira que desejar.
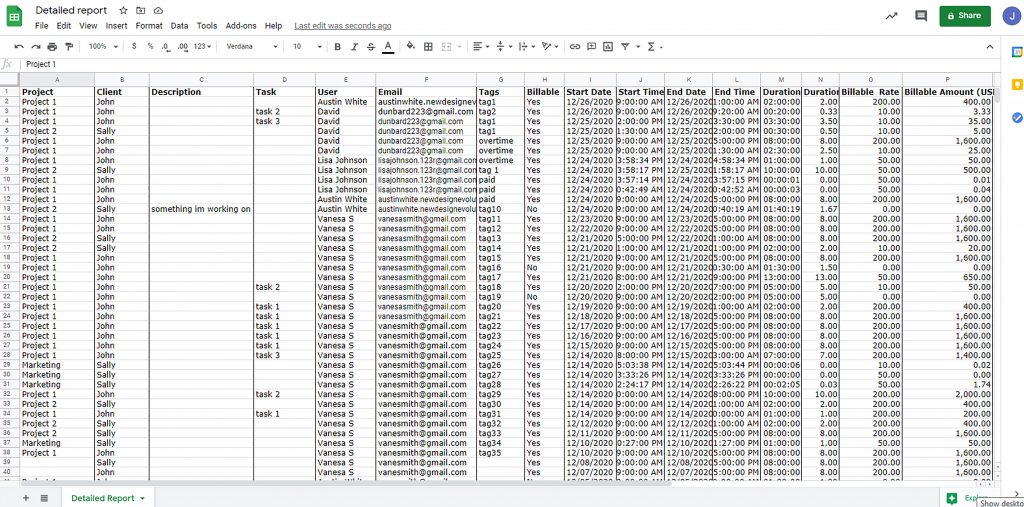
Como em qualquer outro relatório, você pode usar filtros, alterar o cronograma, salvar e compartilhar relatórios, além de imprimir e exportar tos resultados.
Adicionar tempo para outros no relatório detalhado #
Se você for um administrador, pode adicionar tempo em nome dos membros de sua equipe diretamente da página Relatórios Detalhados com apenas alguns cliques.
Adding time for others is a Basic feature, which you can enable once you upgrade your workspace to the Basic subscription plan.
- Passe o mouse sobre Relatórios na barra lateral e clique em Detalhado
- Clique no botão Adicionar tempo para outros
- Clique em Usuários para escolher um integrante da equipe para quem você gostaria de adicionar tempo
- Insira a hora de início e término e escolha uma data
- Clique em Adicionar
Você também pode adicionar uma descrição, selecionar um projeto, adicionar tags, escolher se a entrada de tempo é faturável ou não e adicionar campos personalizados.
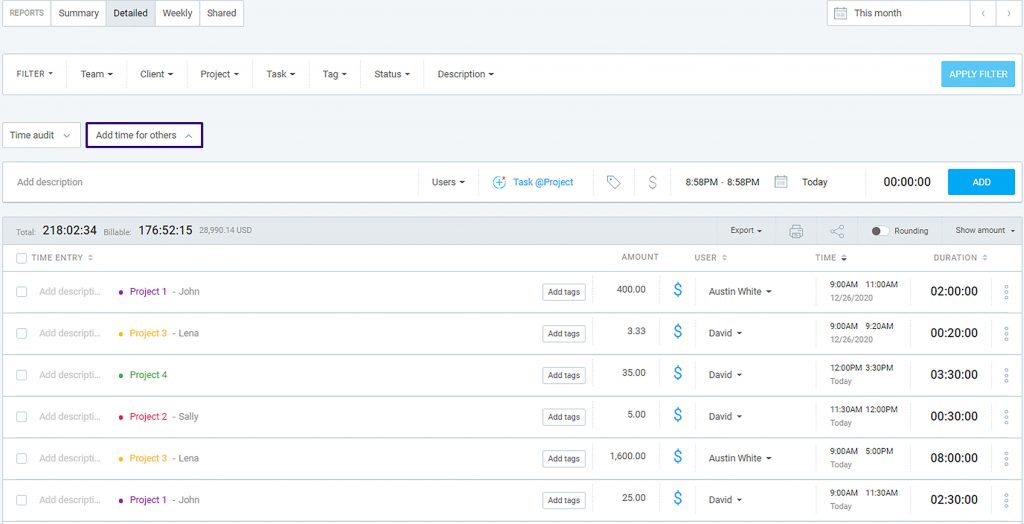
Observe que, se o horário de início e término incluir um período noturno, haverá um número sobrescrito ao lado do horário de término, mostrando quantos dias adicionais a entrada de tempo cobre.
Mais sobre relatórios #
Se quiser ver os relatórios que categorizam seu tempo e despesas por projeto, cliente, usuário, grupo, etiqueta ou data específica, explore nosso artigo Relatório resumido.
Para uma análise de tarefas planejadas versus atribuições rastreadas, consulte Relatório de atribuições.
Para ver um detalhamento semanal do seu tempo e despesas monitorados, visite nosso artigo Relatório semanal.