Detaillierter Bericht
Mit dem detaillierten Bericht kannst du alle Details zu allen Zeiteinträgen anzeigen, exportieren und bearbeiten. Du kannst den detaillierten Bericht öffnen, indem du in der Haupt-Seitenleiste von Clockify auf "Bericht" und dann auf "Detailliert" klickst.
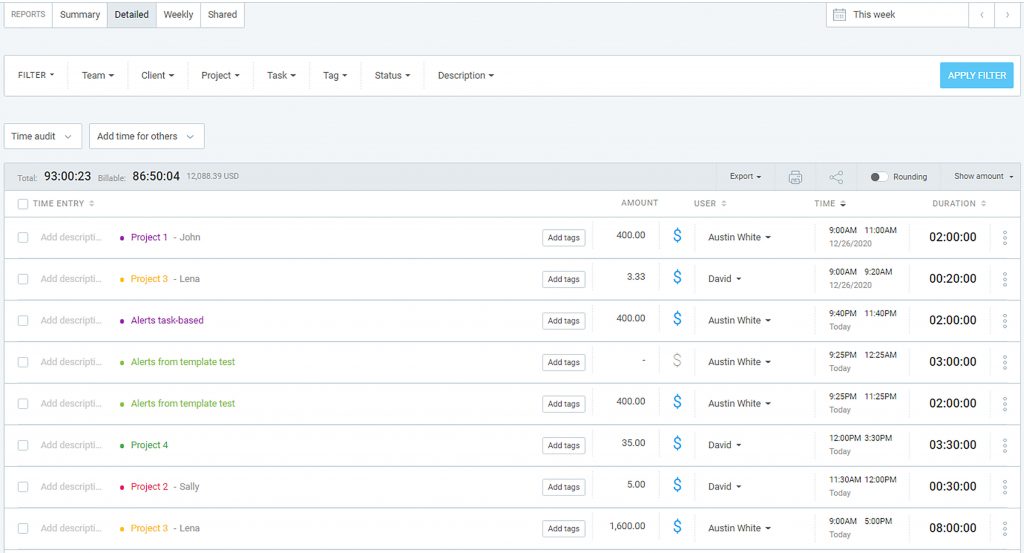
Zeiteinträge bearbeiten #
Mit dem detaillierten Bericht können Admins Einträge anderer Benutzer bearbeiten und löschen (reguläre Mitglieder können nur Einträge bearbeiten und löschen, die zu ihnen gehören). Andererseits können alle Benutzer die Löschaktion direkt aus der Erfolgs-Toastmeldung sofort rückgängig machen, die sie nach dem Löschen des Eintrags erhalten.
Besitzer und Admins eines Arbeitsbereichs können in detaillierten Berichten Einträge zu archivierten Projekten hinzufügen.
Die Bearbeitung von Zeiteinträgen im detaillierten Bericht ist nützlich, wenn du Daten bereinigst und sicherstellen möchtest, dass alle Zeiteinträge korrekt ausgefüllt sind. Du kannst z. B. Filter verwenden, um alle Zeiteinträge zu sehen, bei denen ein Projekt, oder ein Tag fehlt, und diese direkt hinzufügen und sogar die Größe der Spalten anpassen, damit alle Daten sichtbar sind und richtig angezeigt werden.
Although the option to merge projects is not available, you can achieve similar results by following the instructions in the Troubleshooting section.
Detaillierten Bericht exportieren #
Der Export von detaillierten Berichten kann in einem PDF-, CSV- oder Excel-Format erfolgen. Er kann nützlich sein, wenn du eine Datei benötigst, die alle Details jedes Zeiteintrags enthält (Projekt, Kunde, Beschreibung, Aufgabe, Benutzer, E-Mail, Tags, Genehmiger, abrechenbarer Status, Startdatum, Startzeit, Enddatum, Endzeit, Dauer, abrechenbarer Satz, abrechenbarer Betrag, Währung).
Der Export ist auch nützlich, wenn du mehr Kontrolle über die Gruppierung von Zeiteinträgen benötigst. Du kannst zum Beispiel deine Zeiteinträge in eine Excel-Datei exportieren und die Daten dann nach Belieben aufteilen und sortieren.
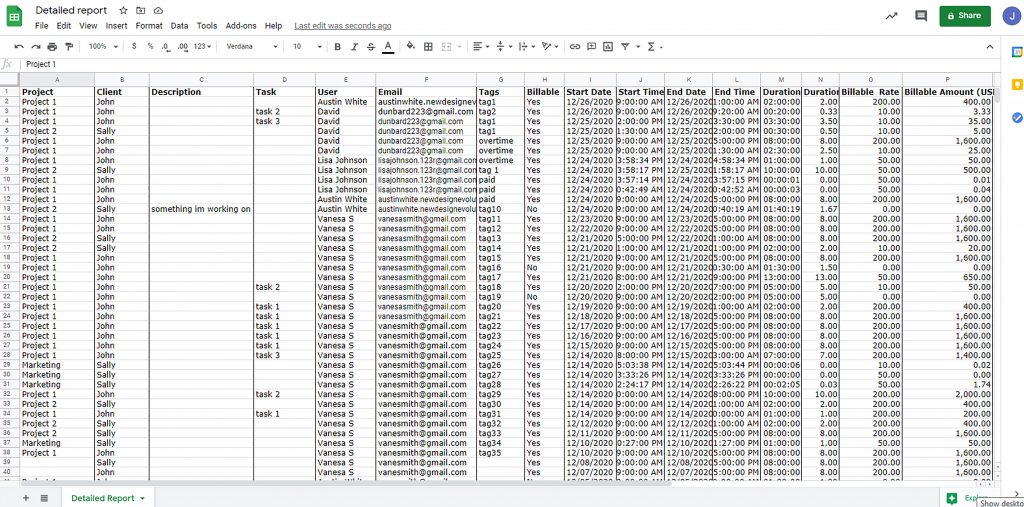
Wie in jedem anderen Bericht kannst du Filter verwenden, den Zeitrahmen ändern, den Bericht speichern und weitergeben sowie die Ergebnisse drucken und exportieren.
Zeit für andere im detaillierten Bericht hinzufügen #
Als Administrator kannst du mit wenigen Klicks direkt von der Seite "Detaillierte Berichte" aus Zeit für deine Teammitglieder hinzufügen.
Adding time for others is a Basic feature, which you can enable once you upgrade your workspace to the Basic subscription plan.
- In der Randleiste auf “Berichte” zeigen und auf “Detailliert” klicken
- Dann solltest du auf die Schaltfläche "Zeit für andere hinzufügen" klicken
- Als nächster Schritt klickst du auf "Benutzer", um ein Teammitglied auszuwählen, für das du Zeit hinzufügen möchtest
- Du gibst dann die Start- und Endzeit ein und wählst ein Datum
- Auf "Hinzufügen" klicken
Außerdem kannst du eine Beschreibung hinzufügen, ein Projekt wählen, Tags hinzufügen, wählen, ob ein Eintrag abrechenbar ist oder nicht und benutzerdefinierte Felder hinzufügen.
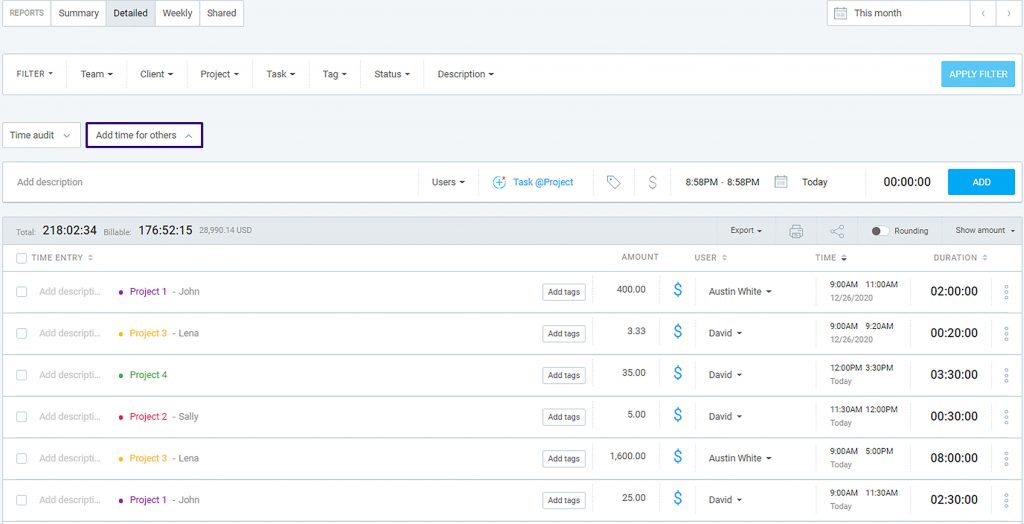
Bitte beachten: Wenn die Anfangs- und die Endzeit einen Zeitraum von einer Nacht umfasst, erscheint neben der Endzeit eine hochgestellte Zahl, die angibt, wie viele zusätzliche Tage der Zeiteintrag umfasst.
Weitere Informationen über Berichte #
Informationen über die Berichte, die deine Zeiten und Ausgaben nach Projekt, Kunde, Benutzer, Gruppe, Tag oder besonderen Daten kategorisieren, findest du in unserem Zusammenfassungsbericht.
Informationen über die Analyse der geplanten Aufgaben im Vergleich zu erfassten Aufträgen findest du im Aufgabenbericht.
Informationen über die detaillierte Wochenaufschlüsselung deiner erfassten Zeiten und Ausgaben findest du im Artikel Wochenbericht.