Cómo crear una simple planilla de horarios en Excel
Una guía visual para ayudarte a crear y gestionar tus horas de trabajo diarias, semanales o mensuales dentro de las plantillas de planillas de horarios de Excel con fórmulas.
Cómo añadir las etiquetas básicas • Cómo añadir las etiquetas de planilla de horarios • Cómo calcular las horas de trabajo diarias • Cómo calcular las horas de trabajo semanales • Cómo calcular las horas de trabajo mensuales • Cómo proteger las celdas y la planilla de horarios
Añadir las etiquetas básicas

Primero, tienes que decidir qué tipo de datos básicos quieres en tu planilla de horarios en Excel. La forma más común es añadir las siguientes etiquetas básicas:
- Nombre del empleado
- Plazo de fechas incluido en la planilla de horarios (día, semana o mes)
- Nombre del departamento de la empresa
- Nombre del gerente
Puedes añadir más información si quieres o si lo necesitas, pero la forma simple es siempre la mejor.
Añadir las etiquetas de planilla de horarios
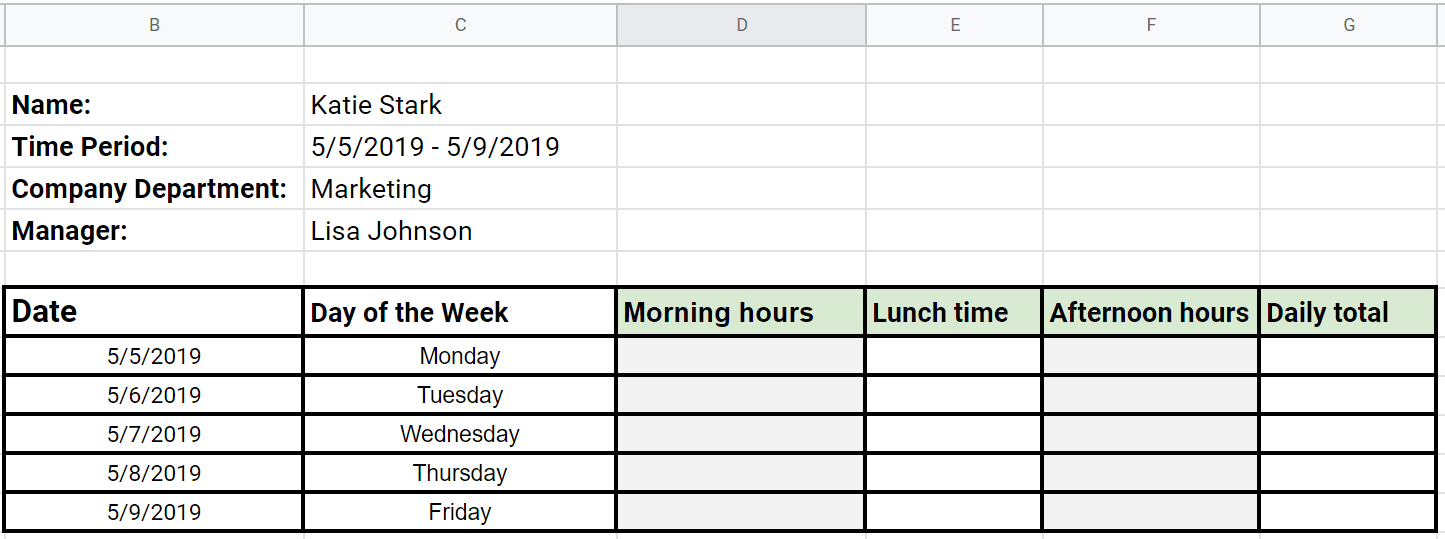
Ahora que has añadido las etiquetas básicas, tendrás que añadir las etiquetas de planilla de horarios en tu plantilla.
Añade las fechas y divide las columnas para que organices los datos más importantes:
- Tiempo dedicado al trabajo antes de almorzar
- Tiempo dedicado al almuerzo
- Tiempo dedicado al trabajo después de almorzar
Para aclarar, vamos a marcar ese tiempo en la plantilla como “Horas de la mañana” “Hora del almuerzo” y “Horas de la tarde”.
En el siguiente paso, veremos cómo añadir las “Horas de la mañana” y “Horas de la tarde” para obtener el “Total diario” automáticamente.
Fórmula 1: Calcular las horas de trabajo diarias
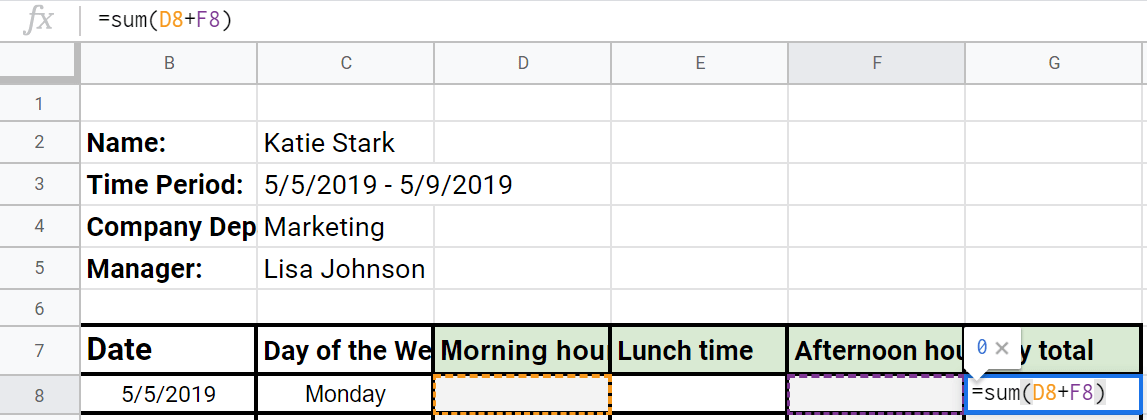
Aquí tienes cómo calcular el tiempo en una plantilla diaria de planilla de horarios de Excel:
- Inserta =sum(D8+F8) en la celda de “Total diario” (marcado como G8 en este ejemplo de plantilla).
- En cuanto los empleados escriben las horas en las celdas “Horas de la mañana” y “Horas de la tarde”, este tiempo se añade automáticamente al “Total diario”.
- Para usar la misma fórmula “=sum()” en el resto de días, expande la selección en tu tabla para cubrir las celdas restantes.
- Usa de nuevo la fórmula =sum() en la celda “Total semanal” con los datos de la columna “Total diario”, seleccionando la celda G8 y ampliando la selección hasta G14 (“=sum(G8:G12)”).
- En cuanto los empleados añaden horas en las celdas “Horas de la mañana” y “Horas de la tarde”, este tiempo se añade automáticamente a su “Total diario”, y estos datos se añaden automáticamente a su “Total semanal”.
- Tendrás que seleccionar las celdas de “Total semanal” (marcadas como G14, G30, N14, N30 en este ejemplo de planilla de horarios de Excel) para poder calcular el “Total mensual”.
- Inserta =sum(G14+G30+N14+N30) en la celda “Total mensual” (marcada como P4 en este ejemplo de planilla de horarios).
- Una vez más, cuando los empleados introducen sus “Horas de la mañana” y “Horas de la tarde” en las celdas correctas, se calculan los “Totales diarios” y los “Totales semanales”, y también se calcula el “Total mensual”.
- Selecciona todas las celdas que quieras desbloquear, manteniendo clic en Ctrl y haciendo clic o expandiendo las celdas necesarias.
- Pulsa la tecla Ctrl+1 de tu teclado para obtener la ventana de Formato de celdas.
- Selecciona la pestaña Protegido dentro de la ventana Formato de celdas, desmarca la casilla Bloqueado y haz clic en Aceptar para cerrar el cuadro de diálogo.
- Una vez que hayas diferenciado las celdas bloqueadas y las desbloqueadas, tendrás que asegurarte de que permanezcan así, “protegiendo” la hoja.
- Para abrir la ventana de “proteger la hoja” mantén pulsado Alt+H+O+P
- Una vez que abras esta ventana, asegúrate de que solo está marcada la opción “seleccionar celdas desbloqueadas”.
- Añade y recuerda una contraseña, y luego cierra el cuadro de diálogo: tus empleados tendrán que introducir esta contraseña para poder editar las celdas desbloqueadas.
- Los empleados tendrán que mantener pulsadas las teclas Alt+H+O+P para volver a abrir el cuadro de diálogo, introducir la contraseña y habilitar la edición de las celdas, teniendo en cuenta que solo tienen la contraseña para editar las hojas desbloqueadas, tus hojas bloqueadas seguirán sin poder editarse, con las fórmulas intactas.


Ampliar la selección para calcular los días restantes será importante cuando quieras calcular los “Totales semanales”.
Fórmula 2: Calcular las horas de trabajo semanales
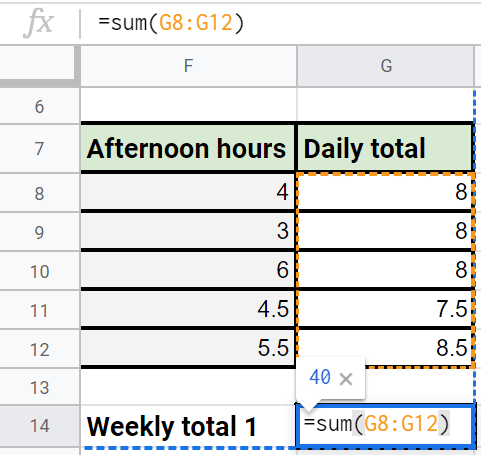
Aquí tienes cómo calcular el tiempo en una plantilla semanal de planilla de horarios de Excel:
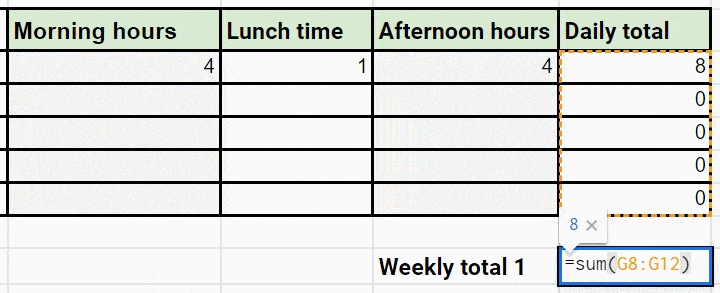
Puedes crear varias tablas como ésta en una hoja de Excel y luego calcular los “Totales diarios” y los “Totales semanales” de cada una de ellas. Una vez calculados los “Totales semanales”, utilizarás estos datos para calcular el “Total mensual”.
Fórmula 3: Calcular las horas de trabajo mensuales
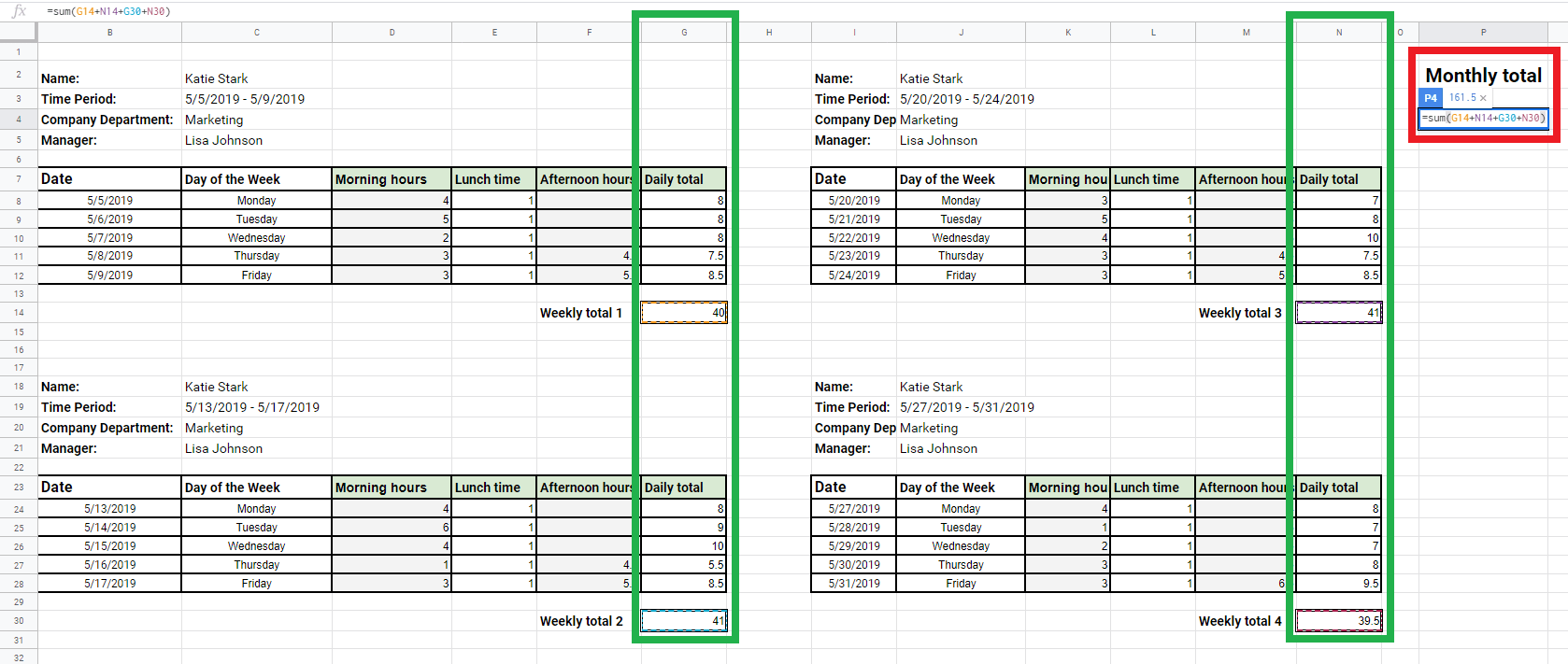
Aquí tienes cómo calcular el tiempo en una plantilla mensual de planilla de horarios de Excel:
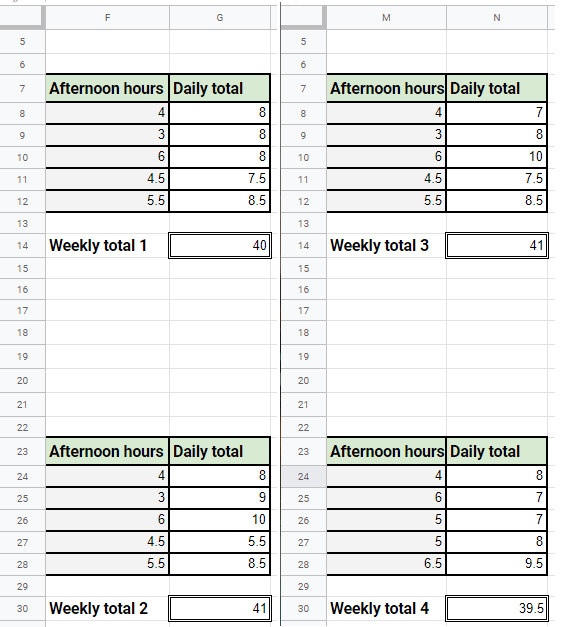
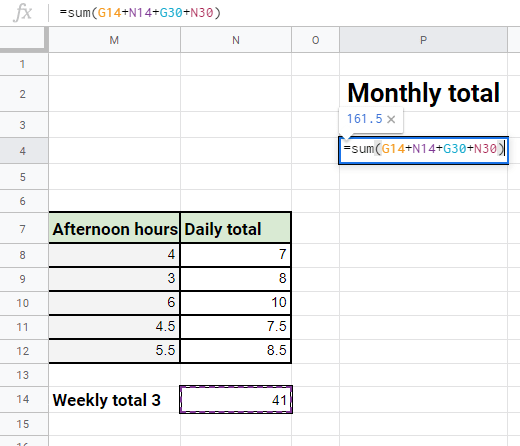
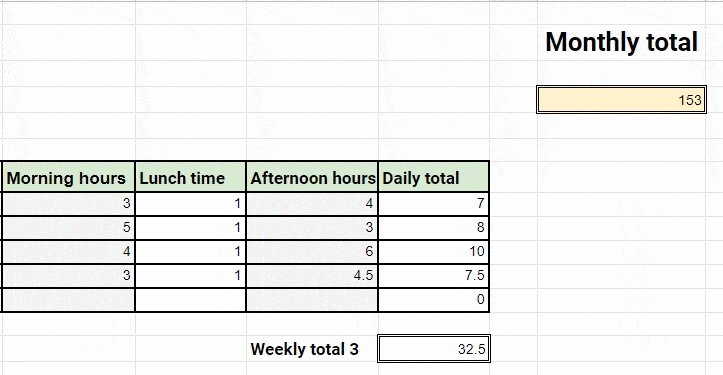
Si los empleados cambian los datos en alguna celda, estos cambios se reflejarán en el “Total mensual”.
Proteger las celdas y la planilla de horarios
Una vez que crees tus plantillas y definas todas las fórmulas correctamente, querrás bloquear ciertas celdas, para asegurarte de que tus fórmulas siguen siendo funcionales y correctas.
También querrás asegurarte de que ciertas celdas queden desbloqueadas, para que tus empleados puedan añadir sus datos libremente. Generalmente, necesitarás las celdas “Horas de la mañana”, “Hora del almuerzo”, “Horas de la tarde” y “Nombre” desbloqueadas, y las celdas de las fórmulas bloqueadas.
Por defecto, todas tus celdas de Excel están bloqueadas, pero podrás gestionarlas en la ventana de Formato de celdas.
Para desbloquear las celdas para que los empleados puedan editarlas, simplemente:
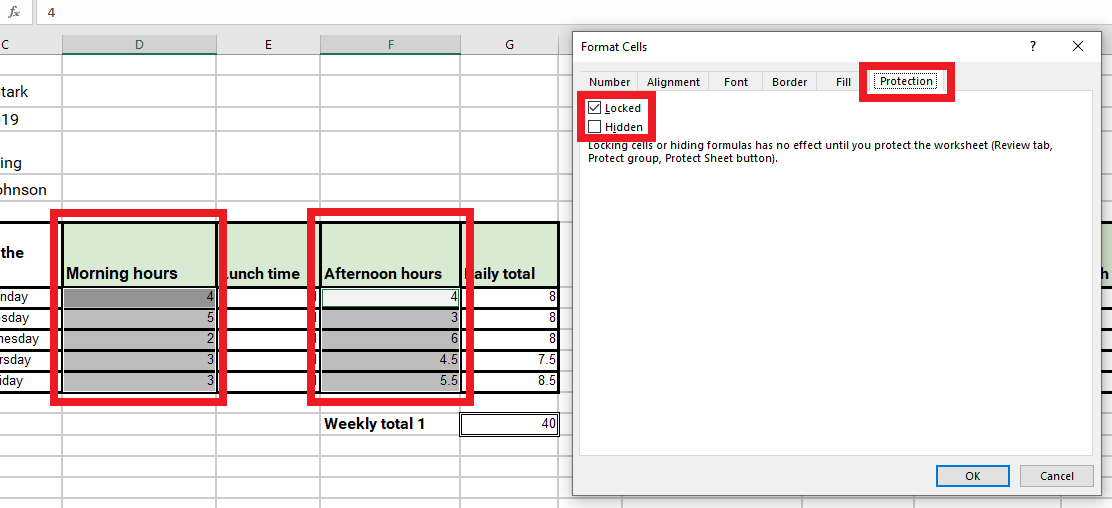
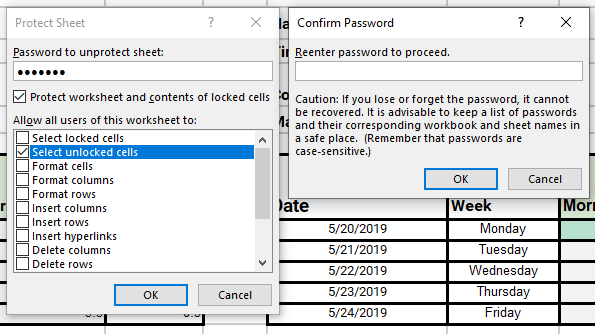

O, evita todo este trabajo con Clockify
Has visto cómo puedes crear plantillas de planillas de horarios diarias, semanales y mensuales en Excel, pero simplemente puedes usar nuestra aplicación gratuita de planillas de horarios Clockify e introducir, calcular y bloquear tus planillas de horarios en un par de clics, en una plantilla ya preparada y sencilla.
Planilla de horarios en línea
Con Clockify, también podrás seguir el tiempo que dedicas a las tareas con un temporizador, para mayor precisión, al igual que fichar tus horas extras, vacaciones, bajas por enfermedad, PTO, descansos y permisos no remunerados.
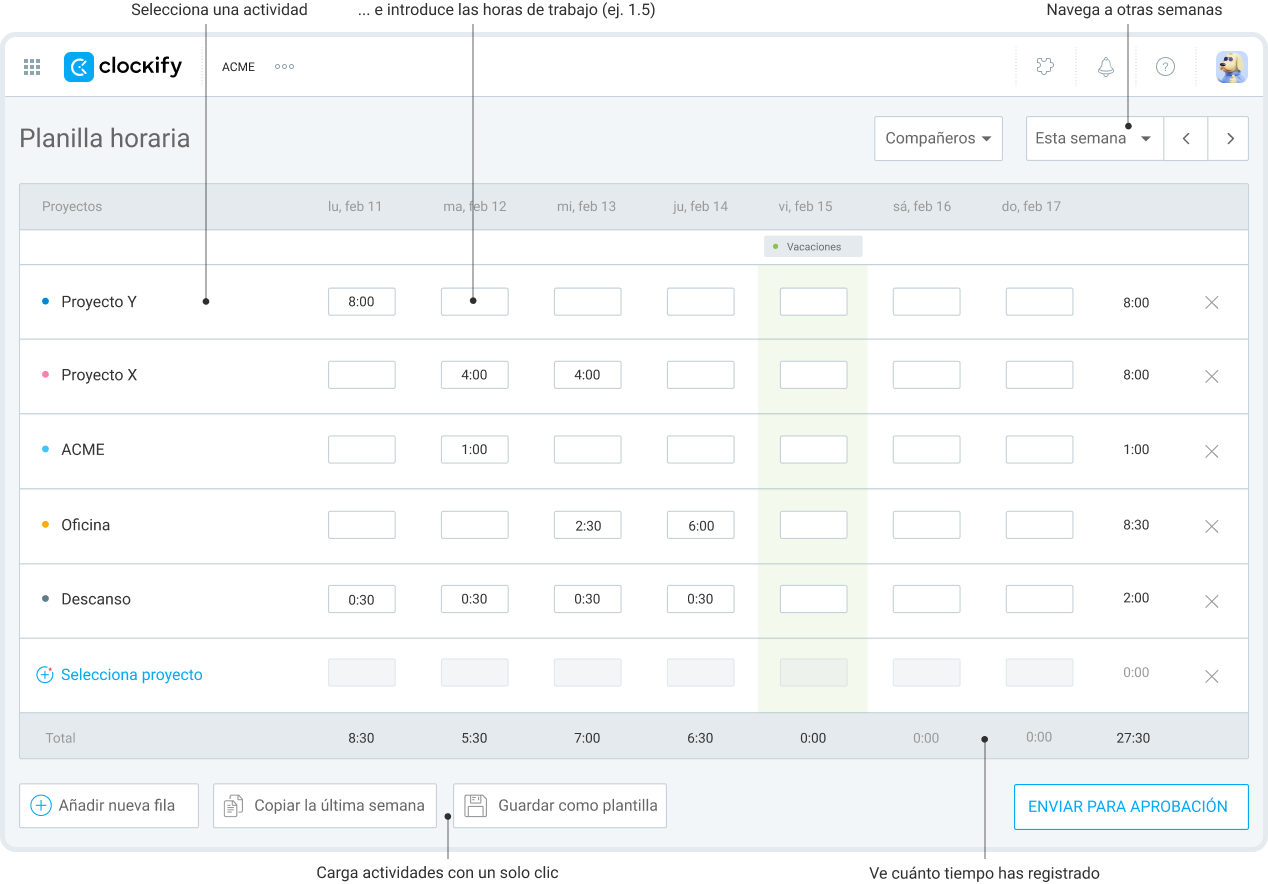
Cálculos automáticos en los informes
Al final de un determinado período de tiempo, puedes ejecutar informes Resumidos, Detallados y Semanales, para analizar el tiempo de trabajo.
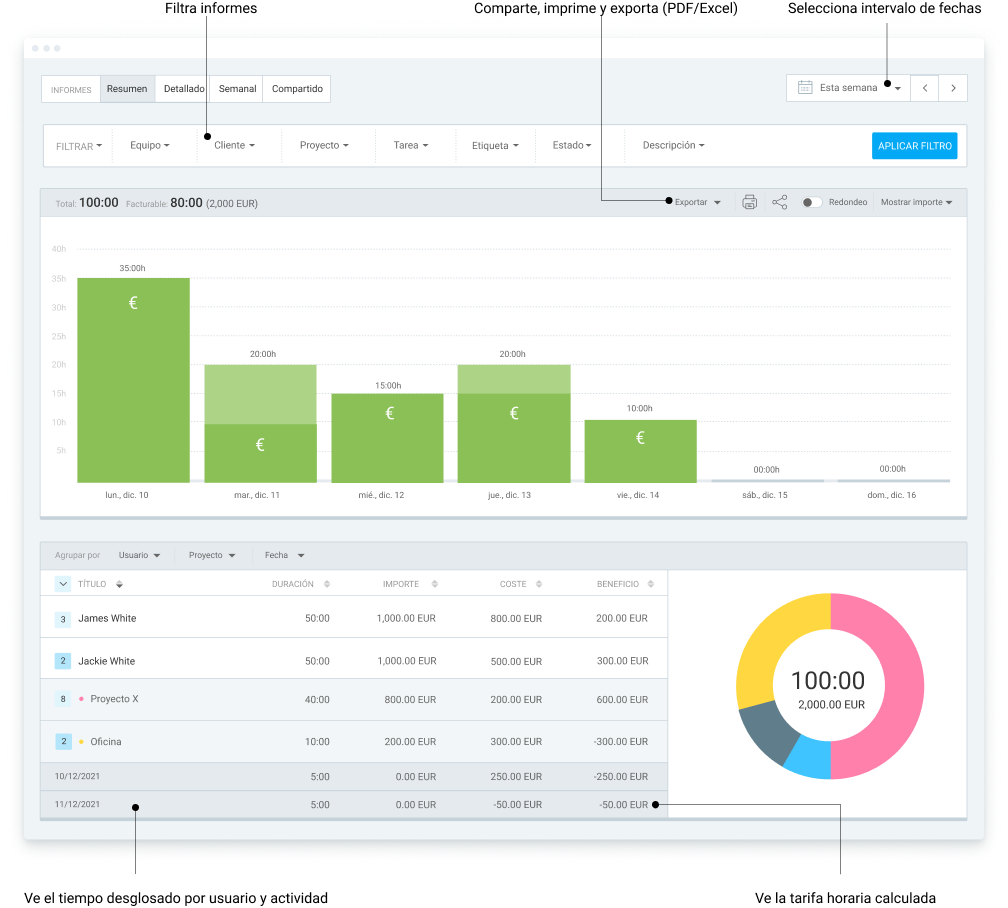
Exportación PDF
También puedes exportar estos datos como archivos PDF o Excel y analizarlos más, o simplemente guardarlos para la documentación.
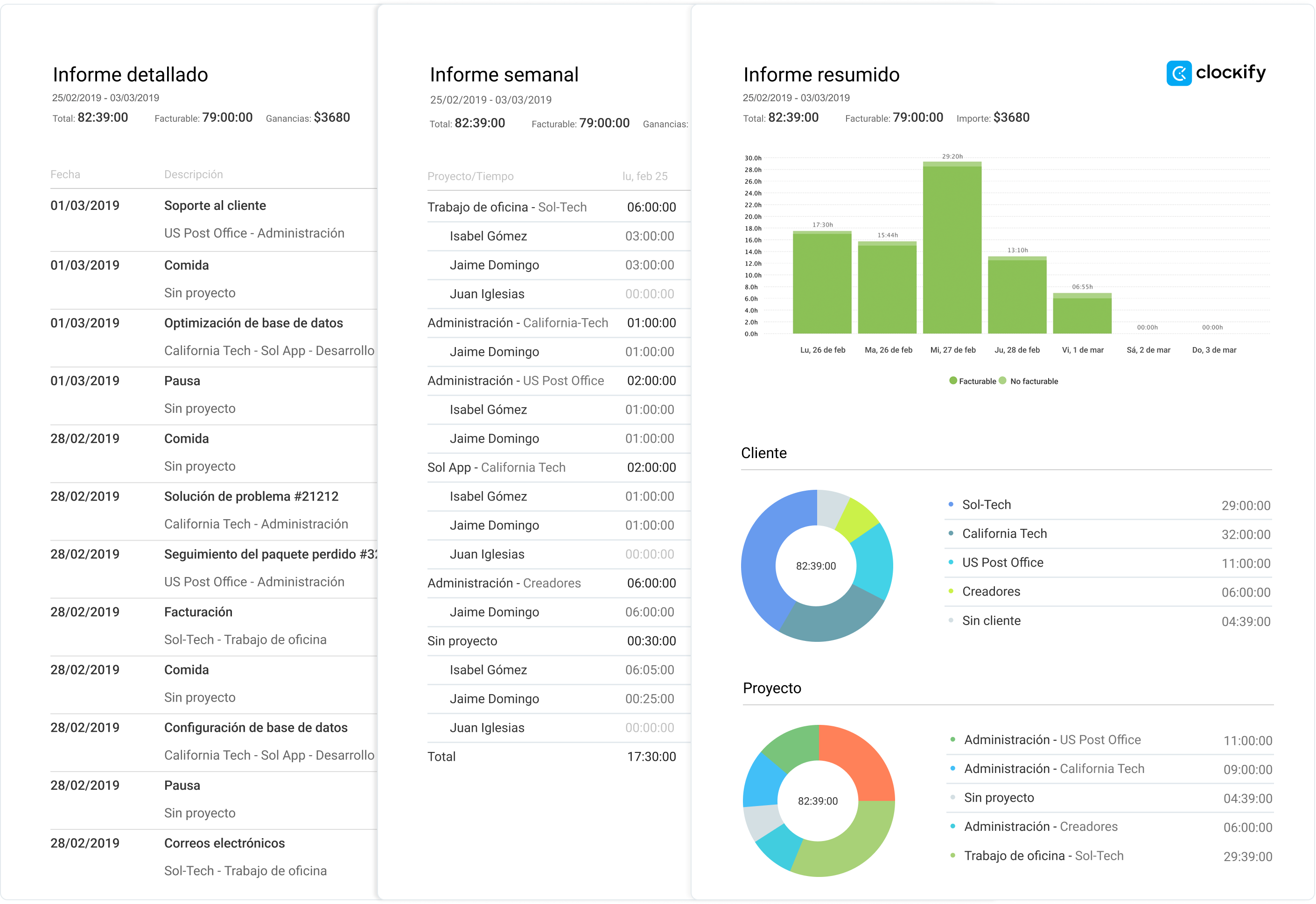
Descarga las muestras: Resumido • Detallado • Semanal
Exportación de hoja de cálculo
También puedes descargar cualquier informe como archivo Excel o CSV para crear tablas dinámicas personalizadas, organizar los datos como mejor te convenga o para archivar.
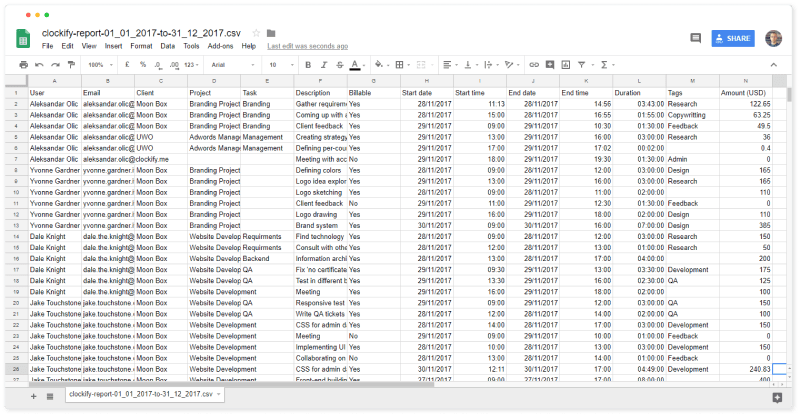

Me metía en un caos con las planillas de horarios de Excel
“Clockify es ideal para mis necesidades. Trabajo a media jornada para un cliente como su asistenta ejecutiva y su contable. Me estaba metiendo en un desastre con solo usar una planilla de horarios creada en MS Excel y cuando descubrí Clockify me llené de alegría. Tengo Clockify abierto en el fondo y cambio los proyectos cuando empiezo el trabajo y cuando lo termino. Solía subfacturar mi tiempo y perder ingresos, pero ahora puedo facturar cada segundo que trabajo en sus proyectos. Además, tiene una gran función de informes y puedo imprimir o guardar como PDF o Excel, etc. Así que no solo facturo a mi cliente, sino que también tengo datos exactos del tiempo que llevo realizando cada una de sus tareas”
— Ruth Manser, Asistenta ejecutiva y contable