Tomar capturas de pantalla con la app de escritorio
Genera capturas de pantalla desde tu aplicación de escritorio, mientras el temporizador está funcionando.
Las aplicaciones de escritorio de Windows y Mac tienen capturas de pantalla integradas.
Capturas de pantalla es una función de pago que puedes activar al actualizar tu espacio de trabajo al plan Pro o Enterprise.
Recopilación de datos y privacidad #
Las capturas de pantalla no se pueden tomar sin el conocimiento del usuario.
Para poder tomar capturas de pantalla:
- El administrador tiene que habilitar “Activar capturas de pantalla” en la Configuración del espacio de trabajo
- Todos los miembros del espacio de trabajo recibirán una notificación cuando se habilite la captura de pantalla tanto a través de la web como de la aplicación de escritorio.
- Las capturas de pantalla se toman solo mientras el temporizador está en marcha (sin importar dónde iniciaste el temporizador) Y tienes que tener la aplicación de capturas de pantalla instalada
- Las capturas de pantalla son de baja resolución y borrosas por defecto, por razones de privacidad y seguridad.
- Cada usuario regular puede ver todas sus capturas de pantalla. El administrador ve todas las capturas de pantalla en el espacio de trabajo.
- Cada captura de pantalla está vinculada a una entrada de tiempo. Si la entrada de tiempo se elimina, se eliminan sus capturas de pantalla también.
- Si un usuario borra una captura de pantalla, el tiempo entre la captura anterior y la actual se restará del tiempo total.
- Puedes ver las capturas de los últimos 7 días. Todas las capturas de pantalla de más de 7 días se eliminan automáticamente para siempre.
Clockify también puede:
- Registrar qué aplicaciones usas y qué sitios web visitas utilizando el rastreador automático, pero esos datos son completamente privados (los datos no están disponibles a los administradores del espacio de trabajo).
- Detectar cuando estás inactivo utilizando la detección de inactividad (sin movimiento del ratón o pulsaciones de teclas), pero esos datos se muestran solo una vez cuándo vuelves a estar activo, así que puedes decidir si deseas guardar o excluir el tiempo de inactividad (la información no está disponible para los administradores del espacio de trabajo).
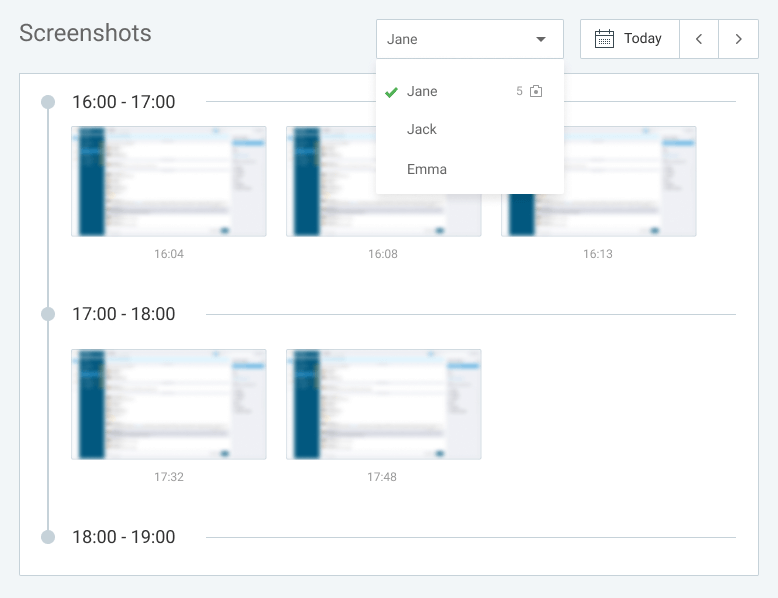
Tomar capturas de pantalla #
Para tomar capturas de pantalla, tienes que instalar la aplicación de escritorio para Mac o Windows.
Una vez instalada, tendrás que iniciar sesión e iniciar el temporizador.
Las capturas de pantalla se toman de forma aleatoria en cada intervalo de 5 minutos mientras el temporizador está en marcha y la aplicación de escritorio está activa.
Por ejemplo, si observamos 20 minutos de tiempo registrado, dentro de esos 20 minutos hay cuatro intervalos de 5 minutos.
Digamos que el temporizador se pone en marcha a las 12:15. El primer intervalo de cinco minutos es de 12:15 a 12:20. La primera captura de pantalla, se toma cinco minutos después, al final de este primer intervalo, a las 12:20.
Todas las demás capturas de pantalla se toman entre 3 y 8 minutos después de que comenzó el intervalo.
No se tomarán capturas de pantalla si la duración de una entrada de tiempo es inferior a 5 minutos, o si el temporizador se está ejecutando en la web o en el dispositivo móvil, pero no en la aplicación de escritorio (o si no ha iniciado sesión).
Cuando Mac te lo solicite, debes permitir que Clockify tome capturas de pantalla. Si haces clic en Denegar, tendrás que ir a Ajustes del Sistema > Privacidad y seguridad > Grabación de pantalla y marcar la aplicación de Clockify.
Ver capturas de pantalla #
Cuando las capturas de pantalla están activadas, todos los usuarios del espacio de trabajo verán la página Actividad > Capturas de pantalla en la barra lateral.
Los usuarios regulares pueden ver todas sus capturas de pantalla personales y los administradores pueden ver las de todos.
Todos los usuarios activos en el espacio de trabajo están en la lista y al lado de cada persona puedes ver el número total de capturas de pantalla tomadas ese día.
Si una persona tiene capturas de pantalla, puedes hacer clic en su nombre o en el ícono de expansión en la esquina derecha para ver las capturas y cuándo se tomó cada una.
Puedes hacer clic en una captura de pantalla para abrir la vista de galería y luego ir hacia adelante y atrás entre las capturas de pantalla.
Para ver capturas de pantalla de otros días, haz clic en en la esquina superior derecha junto a la fecha (puedes retroceder hasta un año desde el momento en que se tomó la captura de pantalla).
Borrar capturas de pantalla #
Los administradores pueden eliminar las capturas de pantalla de cualquier persona.
Los usuarios regulares pueden eliminar solo sus propias capturas de pantalla, a menos que la entrada de tiempo esté bloqueada o aprobada. Solo los administradores pueden eliminar entradas de tiempo bloqueadas o aprobadas.
Para eliminar una captura de pantalla:
- Pasa el cursor sobre la captura de pantalla que quieres eliminar
- Haz clic en el ícono de la papelera
- En la pantalla de confirmación, haz clic en Eliminar para completar la acción
Consideraciones importantes #
Después de eliminar una captura de pantalla de:
- Entrada de tiempo aprobada, la entrada de tiempo permanece
- Entrada de tiempo no aprobada, la entrada de tiempo se elimina
Ten en cuenta también que:
- Los administradores pueden eliminar capturas de pantalla de todos sin restar el tiempo total de la entrada de tiempo.
- Después de que un usuario regular elimine una captura de pantalla, el tiempo entre esa y la captura de pantalla anterior se restará del tiempo total de la entrada de tiempo. Si una entrada tiene solo una captura de pantalla, se eliminará toda la entrada de tiempo.
- Si los usuarios o el administrador eliminan una entrada de tiempo con una captura de pantalla, todas las capturas de pantalla relacionadas con esa entrada se eliminarán automáticamente.
- Si el usuario elimina su cuenta, también se eliminan todas sus capturas de pantalla.
- Las capturas de pantalla de más de un año se eliminan automáticamente para siempre.
Para eliminar una captura de pantalla que se capturó desde un temporizador actualmente en marcha, primero tienes que detener el temporizador y entonces puedes borrar la captura de pantalla deseada.
No hay ninguna acción para deshacer cuando se elimina una captura de pantalla. Cada eliminación es permanente y no recuperable.
Modo offline #
En el modo offline, la aplicación recopila capturas de pantalla y las almacena localmente. Una vez que la aplicación vuelve a estar en línea, las capturas de pantalla se envían al servidor y se almacenan allí.