Screenshots mit Desktop-Apps erstellen
Du kannst Screenshots in deiner Desktop-App erstellen, während der Timer läuft.
Die Desktop-Apps für Windows und Mac verfügen über integrierte Screenshots.
Screenshots sind eine kostenpflichtige Funktion, die du aktivierst, indem du deinen Arbeitsbereich auf den Pro- oder Enterprise-Abonnementsplan aktualisierst.
Datensammlung und Datenschutz #
Screenshots können nicht ohne Wissen des Benutzers aufgenommen werden.
So werden Screenshots erstellt:
- Admin sollte “Erstellen von Screenshots aktivieren” in den Einstellungen des Arbeitsbereichs aktivieren
- Alle Arbeitsbereich-Mitglieder erhalten eine Benachrichtigung, wenn das Erstellen von Screenshots sowohl über die Web-App als auch über die Desktop-App aktiviert ist.
- Screenshots werden aufgenommen, nur während der Timer läuft (egal wo du den Timer gestartet hast) UND wenn du die App zum Erstellen von Screenshots installiert hast.
- Aus Datenschutz- und Sicherheitsgründen sind die Screenshots standardmäßig mit geringer Auflösung und unscharf. Admins und Besitzer können trotzdem eine höhere Auflösung für den ganzen Arbeitsbereich festlegen.
- Jeder Benutzer kann alle seine Screenshots ansehen. Admin kann alle Screenshots im Arbeitsbereich ansehen.
- Jeder Screenshot ist mit einem Zeiteintrag verbunden. Wenn der Zeiteintrag gelöscht wird, werden auch seine Screenshots gelöscht.
- Wenn Benutzer einen Screenshot löschen, wird die Zeit zwischen dem vorherigen und aktuellen Screenshot von der gesamten Zeit abgezogen.
- Du kannst Screenshots wieder ansehen, die sogar vor einem Jahr erstellt wurden. Alle Screenshots, älter als ein Jahr, werden dauerhaft automatisch gelöscht.
Clockify kann auch:
- Record which apps you use and websites you visit using auto tracker, but that data is completely private (data is not available to workspace admins).
- Mit Leerlauferkennung erkennen, wenn du inaktiv bist (keine Mausbewegung oder Tastatureingaben), aber die Daten werden nur einmal angezeigt, wenn du wieder aktiv bist und du kannst entscheiden, ob du die Leerlaufzeit behalten oder ausschließen möchtest (die Information ist für den Arbeitsbereich-Admin nicht verfügbar).
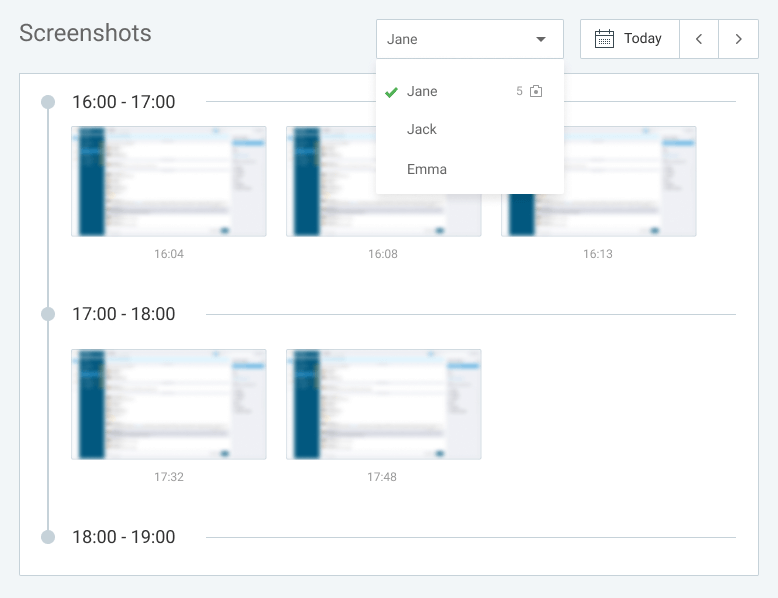
Screenshots aufnehmen #
Um Screenshots zu erfassen, solltest du die Desktop-App für Mac oder Windows installieren.
Wenn die App installiert wird, solltest du dich anmelden und den Timer starten.
Die Screenshots werden nach dem Zufallsprinzip in 5-Minuten-Intervallen erfasst, während der Timer läuft und die Desktop-App aktiv ist.
Wenn du beispielsweise 20 Minuten der erfassten Zeit ansiehst, gibt es vier 5-Minuten-Intervallen innerhalb dieser 20 Minuten.
Angenommen, dass der Timer um 12.15 Uhr gestartet wurde, ist das erste 5-Minuten-Intervall von 12:15 bis 12:20. Der erste Screenshot wird nach fünf Minuten, am Ende des ersten Intervalls, um 12:20 Uhr aufgenommen.
Alle anderen Screenshots werden 3-8 Minuten nach dem Beginn des Intervalls aufgenommen.
Die Screenshots werden nicht aufgenommen, wenn die Dauer des Zeiteintrags kürzer als 5 Minuten ist oder wenn der Timer im Web oder auf dem Handy läuft, aber in der Desktop-App nicht (oder wenn du nicht angemeldet bist).
Wenn Mac es auffordert, solltest du Clockify zulassen, Screenshots aufzunehmen. Falls du auf “Verweigern” klickst, solltest du zu Systemeinstellungen > Sicherheit und Datenschutz > Bildschirmaufnahme gehen und die Clockify-App abhaken.
Screenshots anzeigen #
Wenn Screenshots aktiviert sind, können alle Benutzer in einem Arbeitsbereich die Seite Aktivität > Screenshots in der Randleiste sehen.
Reguläre Benutzer können alle eigenen Screenshots und Admins Screenshots von jedem Benutzer ansehen.
Alle aktiven Benutzer im Arbeitsbereich sind aufgelistet und du kannst neben jedem Benutzer die gesamte Anzahl von an diesem Tag aufgenommenen Screenshots ansehen.
Wenn ein Benutzer Screenshots hat, kannst du auf seinen Namen oder das Erweiterungssymbol in der rechten Ecke klicken, um die Screenshots, die Zeit der Aufnahme, sowie den Projektnamen, Aufgabe und Kunden, falls verfügbar, anzusehen.
Du kannst auf einen Screenshot klicken, um eine Galerieansicht zu öffnen und dann kannst du zwischen Screenshots wechseln.
Um Screenshots für andere Tage zu sehen, solltest du auf > oder < in der rechten Ecke oben neben dem Datum klicken (vom Zeitpunkt der Aufnahme kannst du bis zu einem Jahr zurückgehen).
Screenshots löschen #
Admins können Screenshots aller Mitarbeiter löschen.
Reguläre Benutzer können nur ihre eigenen Screenshots löschen, sofern ein Zeiteintrag nicht gesperrt oder genehmigt ist. Nur Admins dürfen gesperrte oder genehmigte Einträge löschen.
Um einen Screenshot zu löschen, solltest du:
- Auf den Screenshot zeigen, den du löschen möchtest
- Auf das Papierkorbsymbol klicken
- Im Bestätigungsbildschirm auf Löschen klicken, um die Aktion abzuschließen
Wichtige Hinweise #
Wenn du einen Screenshot löschst, der:
- zum genehmigten Zeiteintrag gehört, bleibt der Zeiteintrag erhalten.
- zum nicht genehmigten Zeiteintrag gehört, wird der Zeiteintrag gelöscht.
Beachte auch, dass
- Admins Screenshots für alle Mitarbeiter löschen können, ohne die Gesamtzeit eines Zeiteintrags abzuziehen.
- Wenn ein Screenshot von einem regulären Benutzer gelöscht wird, wird die Zeit zwischen diesem und dem vorherigen Screenshot von der Gesamtzeit des Zeiteintrags abgezogen. Wenn ein Zeiteintrag nur einen Screenshot hat, wird der ganze Zeiteintrag gelöscht.
- Wenn ein Zeiteintrag mit Screenshots von Benutzern oder Admins gelöscht wird, werden alle seine Screenshots automatisch gelöscht.
- Wenn Benutzer einen Account löscht, werden all seine Screenshots auch gelöscht.
- Alle Screenshots, älter als ein Jahr, werden für immer automatisch gelöscht.
Um einen Screenshot zu löschen, der vom derzeit laufenden Timer erfasst wurde, solltest du zunächst den Timer stoppen und dann kannst du den Screenshot löschen.
Wenn ein Screenshot gelöscht wird, kann das nicht rückgängig gemacht werden. Jedes Löschen ist dauerhaft und irreversibel.
Offlinemodus #
Im Offlinemodus werden Screenshots von der App gesammelt und lokal gespeichert. Sobald die App wieder online ist, werden Screenshots an den Server gesendet und dort gespeichert.