Campos personalizados
Adicione campos às entradas de tempo e rastreie qualquer trabalho!
Com campos personalizados, você pode rastrear manualmente: despesas, quilometragem, pausas, horas extras, estado da fatura, número de produtos, listas suspensas, quantidades, códigos, localizações, equipamentos, estimativas, número de acordos, link para o convite, recibos, imagens, todos os tipos de IDs (fatura, tarefa, usuário, projeto)… e muito mais!
Além dos dados do usuário, você também pode rastrear metadados do projeto – perfeito quando você precisa analisar dados em tabelas dinâmicas ou quando precisa integrar o Clockify com sistemas externos via API.
Se desejar adicionar campos personalizados aos usuários (como ID do funcionário), você pode usar campos de usuário.
Os campos personalizados é uma ferramenta paga, que você pode ativar atualizando seu espaço de trabalho para o plano Pro ou Enterprise.
Os usuários podem inserir dados em campos personalizados via: web, extensão do navegador, iOS, Android, Mac e Windows.
Para obter uma orientação geral sobre campos personalizados, assista ao vídeo e siga as instruções abaixo.
Criar campos #
Você pode criar campos personalizados em Configurações do Espaço de Trabalho > aba Campos personalizados. Você pode ter até 50 campos em um espaço de trabalho.
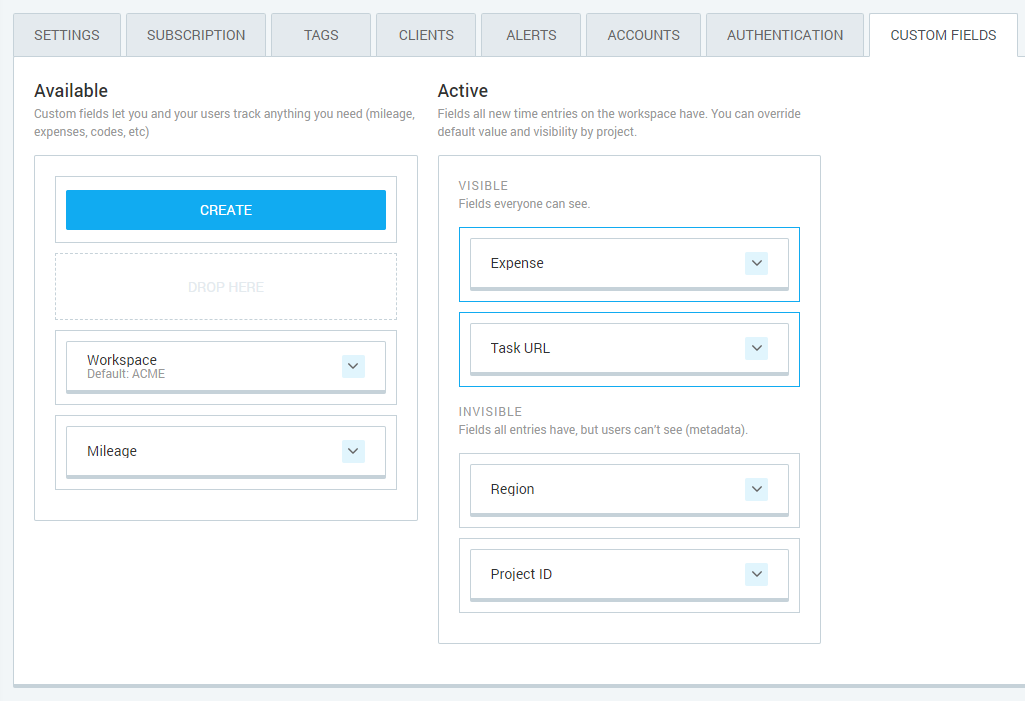
Ao criar um campo, você precisa especificar:
- Texto – campo de entrada onde você pode digitar o que quiser (nome do projeto, observações adicionais, coordenadas)
- Número – campo de entrada que aceita apenas valores numéricos (quilometragem, despesas, número de unidades)
- Link– campo de entrada que aceita URL de sites ou arquivos (recibos, capturas de tela, documentos, referência de tarefas)
- Trocar – um simples botão para marcar sim ou não em uma tarefa (faturado, pago, urgente)
- Selecionar – campo de entrada que permite aos usuários selecionar uma única opção de uma lista pré-determinada (local, status, categoria)
- Selecionar vários – campo de entrada que permite aos usuários selecionar mais de uma opção de uma lista pré-determinada (equipamento usado, lista de etiquetas personalizadas para um projeto)
Você também pode impedir que usuários regulares insiram ou alterem dados pelas configurações Quem pode editar: Administradores (por exemplo, você pode ter uma situação Pendente/Pago que os usuários podem ver, mas apenas os administradores podem alterar).

Usar campos #
Para que seus usuários vejam e usem os campos que você criou, arraste e solte o campo no espaço Visível na coluna Ativa. Em seguida, os campos serão exibidos no Rastreador e na Planilha de horas para todos do espaço de trabalho.
Na Planilha de horas, você pode inserir dados para os campos adicionais ao passar o mouse sobre uma célula com hora e clicar nos três pontos.
Você pode ter até 5 campos visíveis para todo o espaço de trabalho, além de mais 5 em projetos.
Os campos funcionam como entradas regulares, dependendo do tipo de campo que você especificou. Os usuários podem inserir texto, número, marcar uma caixa de seleção ou selecionar a partir de uma lista de valores predeterminados.
Quando usar campos invisíveis
Os campos invisíveis são úteis quando você precisa integrar o Clockify a sistemas externos via API ou precisa de entradas para receber metadados adicionais de projetos (como ID do projeto ou tipo de projeto) e não deseja sobrecarregar seus usuários com dados irrelevantes.
Se você ativar um campo e torná-lo invisível, os usuários não verão o campo em nenhum lugar, mas terão todas as entradas criadas. As entradas podem herdar valor para campos invisíveis via projeto, ou você pode atualizá-las via API ou alguma integração.
Os campos invisíveis e seus dados aparecem no Excel e na exportação em CSV do Relatório detalhado.
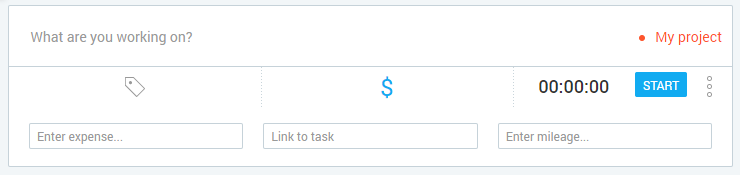
Definir campos em projetos #
Além de ativar campos personalizados para todo o espaço de trabalho, você também pode ativá-los por projeto, bem como substituir a visibilidade e o valor padrão nas configurações do projeto.
Todos os campos invisíveis aparecem automaticamente nos projetos. Você pode definir o valor padrão para esse projeto, além de torná-los visíveis (ou invisíveis) quando um usuário selecionar esse projeto.
Você pode ter até 10 campos visíveis em um projeto.
Além de gerenciar campos ativos, você também pode adicionar um campo de uma lista de campos disponíveis, de modo que somente as entradas desse projeto específico tenham esse campo.
Os campos podem ter algum valor padrão quando um usuário selecionar um projeto. Por exemplo, se um usuário selecionar ProjectX, o campo Local poderá ser definido como EUA e o usuário poderá substituí-lo posteriormente para outra localização, EUA.
Tenha cuidado com os valores padrão, pois eles sempre substituem os valores existentes.
Por exemplo, se uma entrada de tempo tiver Meu Valor e você alterar um projeto com um Valor Padrão, ele substituirá Meu Valor (você pode inserir Meu Valor novamente, mas se alterar o projeto de uma entrada de tempo novamente, Meu Valor será perdido).
Um gerente de projeto pode sobrepor a visibilidade de um campo e definir um valor padrão para seus projetos.
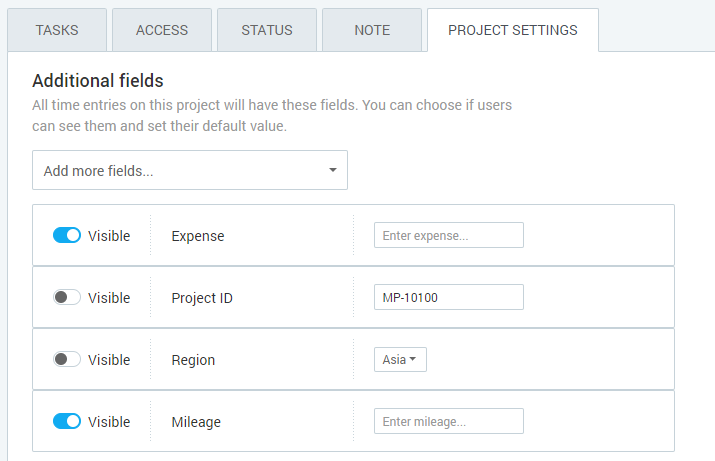
Uso avançado #
Você pode obter qualquer fluxo de trabalho que precisar usando estes quatro mecanismos:
- Permissão de edição – Você pode permitir que os usuários editem dados em um campo para suas entradas de tempo ou limitar a edição apenas aos administradores
- Visibilidade – Influência se os usuários podem ver um campo no Rastreador de Tempo e na Planilha de Horas
- Valor padrão – Os campos nas entradas de tempo começam vazios, a menos que você os preencha com algum valor
- Substituições de projeto – Você pode substituir a visibilidade de um campo e o valor padrão por projeto
Por exemplo, você pode definir um campo como não editável por usuários comuns e visível apenas em alguns projetos. Ou você pode tornar alguns campos invisíveis e definir um valor padrão nos projetos para que cada entrada de tempo tenha seus metadados de projeto.
| EDITAR | VISIBILIDADE | PADRÃO | COMO UTILIZAR |
|---|---|---|---|
| Todos | Visível | Vazio | Para entrada do usuário Um usuário vê um campo de entrada e insere um valor (por exemplo: quilometragem, despesas, recibos) |
| Todos | Visível | Obtém | Para os usuários substituírem, se necessário Um usuário vê um campo de entrada com um valor pré-preenchido, que pode ser alterado se necessário (por exemplo: selecione um valor diferente) |
| Todos | Invisível | Vazio | Para integrações de usuário As entradas possuem esse campo com um valor vazio, que pode ser atualizado apenas via API |
| Todos | Invisível | Obtém | Para os metadados do projeto Todas as entradas recebem metadados de um espaço de trabalho ou projeto (por exemplo, nome do espaço de trabalho, ID do projeto) |
| Os administradores | Visível | Vazio | Para os usuários acompanharem o status Os administradores editam as entradas de tempo de outras pessoas para que os usuários possam ver mais tarde o estado de suas entradas (por exemplo, o administrador indica que o tempo foi pago) |
| Os administradores | Visível | Obtém | Para referência do usuário As entradas mostram informações do projeto para fins de referência |
| Os administradores | Invisível | Vazio | Para integrações administrativas As entradas possuem campos com valores vazios, que podem ser atualizados somente por administradores via API |
| Os administradores | Invisível | Obtém | Para metadados do projeto de administrador Metadados do espaço de trabalho ou do projeto, que somente os administradores podem modificar via API (por exemplo, nome do espaço de trabalho, ID do projeto) |
Campo personalizado obrigatório #
Você também pode definir um campo personalizado de entrada de tempo como obrigatório para cada entrada de tempo em um nível de espaço de trabalho.
Para fazer isso, um campo personalizado de entrada de tempo precisa ser definido como Visível com um valor padrão ou editado porv Todos. e configurado corretamente, esse campo personalizado aparecerá nas configurações do espaço de trabalho, na seção Não permitir salvar tempo sem na guia Geral. Depois de selecionado, o campo aparecerá em um Rastreador de tempo e Planilha de horas como um campo obrigatório.
Portanto, da próxima vez que um usuário desejar inserir uma entrada de tempo, ele precisará inserir os dados neste campo obrigatório.

Editar e excluir campos #
Ativar um campo não afeta entradas mais antigas. Somente as novas entradas de tempo terão campos personalizados e valores padrão. Para adicionar campos retroativos às entradas de tempo, você terá que atualizar manualmente as entradas de tempo.
Se você mover um campo de Ativo para Disponível, as novas entradas deixarão de ter esse campo, mas as entradas existentes manterão seus dados e aparecerão nas exportações.
Deletar um campo personalizado eliminará todos os dados de todas as entradas de tempo, em todo o espaço de trabalho. Depois de excluir um campo, é como se ele nunca tivesse existido. Não dá mais para recuperar os dados, então, para retê-los, é melhor desativá-los movendo o campo para a coluna Disponível.
Se você editar as opções de um campo do tipo Selecionar as entradas de tempo existentes manterão os valores originais. A não ser que:
- Você altere manualmente o valor do campo personalizado Selecionar na entrada de hora para um valor diferente
- Você altere o projeto da entrada de horas para um projeto que tem um valor padrão definido para este campo Selecionar . Nesse caso, a entrada obterá o valor padrão para o campo personalizado Selecionar do projeto que você selecionou.
Editar campo personalizado – exemplo #
Digamos que você tenha um campo personalizado do tipo Selecionar chamado Localização com 3 opções: Los Angeles, Nova Iorque, e Boston.
Você cria uma entrada de horário e seleciona Los Angeles como sua localização. Então você vai para as configurações do espaço de trabalho e renomeia a opção Los Angeles para São Francisco.
A entrada criada manterá o valor Los Angeles.
Se você editar a sua entrada e depois quiser alterar seu projeto para que tenha um valor padrão no campo Localização (por exemplo, Nova Iorque ), a entrada agora terá Nova York definida como Localização. Em outras palavras, o valor padrão substituirá o valor original sempre que você atualizar uma entrada.
Outro exemplo: digamos que você crie um campo chamado Atualizado, defina o valor padrão 2020 e o torne invisível. Suas entradas antigas não terão esse campo, mas cada entrada futura o terá.
Se alguém alterar o projeto em sua entrada antiga, esse valor será atualizado para o valor de 2020 permitindo que você veja se alguma entrada foi adulterada.
Campos personalizados em relatórios #
Você pode recuperar entradas de tempo com todas suas informações no Relatório Detalhado via exportação Excel e CSV. Assim, você pode criar relatórios personalizados em tabelas dinâmicas.
Você pode ver e editar os dados dos campos visíveis diretamente no relatório Detalhado. Além disso, os administradores podem editar os dados de campos personalizados que outros usuários inseriram (funcionários regulares só podem editar e excluir entradas de tempo que lhes pertençam).
You can also use Bulk Edit to update Custom fields on multiple time entries with one click.
A exportação de Excel e CSV lista todos os campos ativos. Se alguma entrada tiver algum valor em algum campo personalizado que não está mais ativo em nenhum espaço de trabalho nem em algum projeto, esse campo não aparecerá.
Baixar relatório de exemplo (Excel)
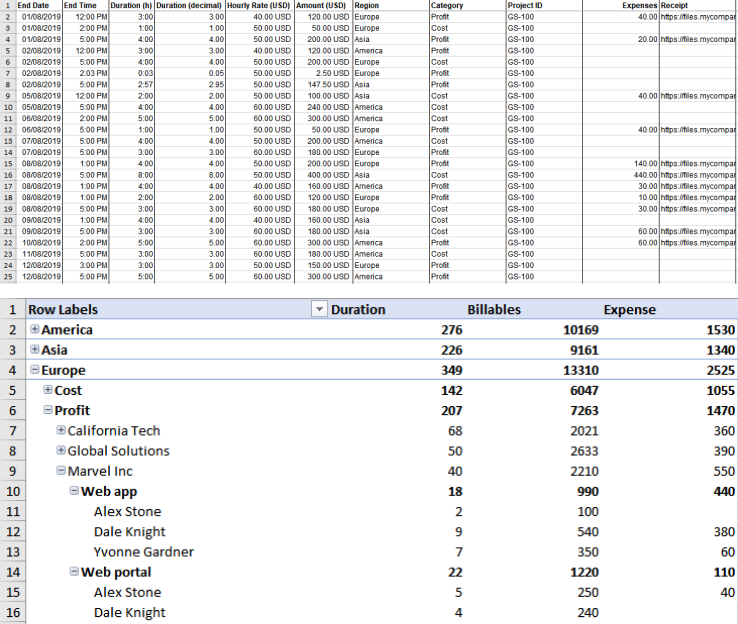
Os Relatórios também permitem que você filtre o relatório por campos personalizados. Você pode ativar ou desativar facilmente quais campos personalizados deseja ver como filtros e usá-los ao filtrar as entradas de tempo.
Esses filtros são específicos do usuário. Quando você adiciona alguns campos personalizados a filtros, isso não afeta outros usuários. Cada usuário pode ter seu próprio conjunto de filtros.
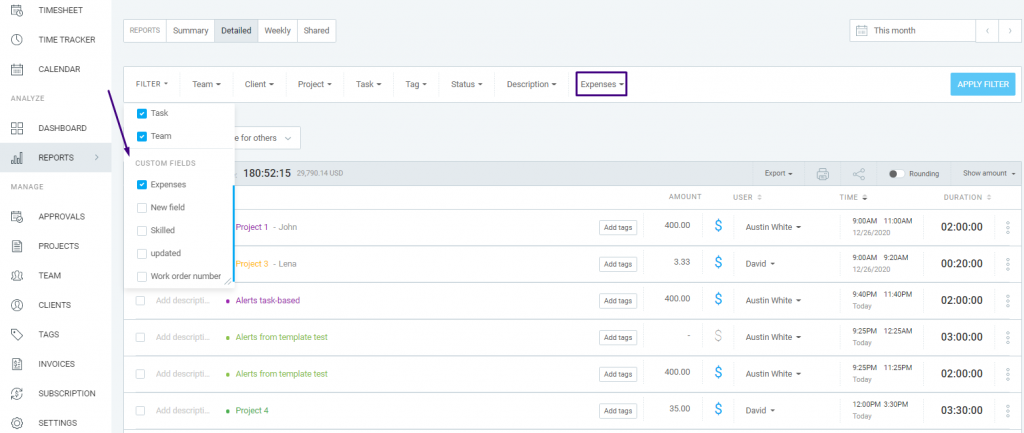
Importar campos personalizados #
Você pode importar todos os campos personalizados obrigatórios Ativos, Visíveis e Invisíveis de um arquivo CSV. Dessa forma, os relatórios podem refletir todo o tempo rastreado específico para o seu caso de uso.
Campos personalizados só podem ser importados como parte de um arquivo CSV que inclua entradas de tempo.
Para importar seu arquivo CSV:
- Navegue até o nome do espaço de trabalho no canto superior esquerdo
- Abra o menu
- Acesse as configurações do espaço de trabalho
- Selecione a aba Importar
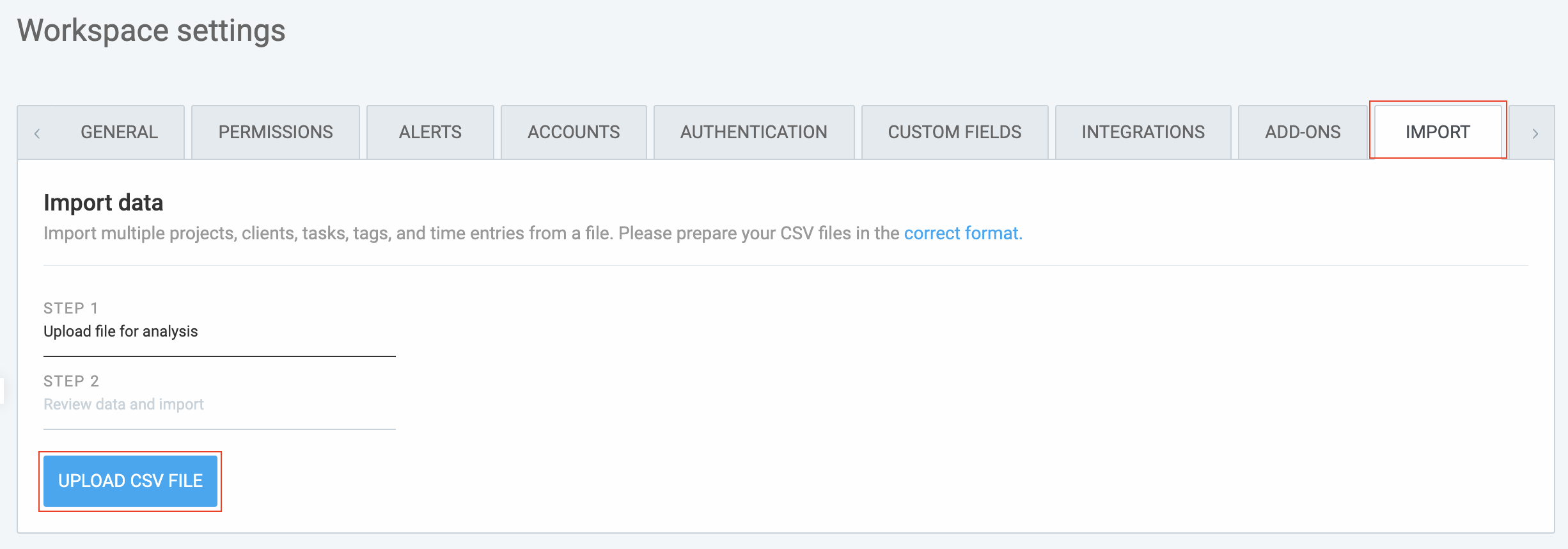
- Carregue seu arquivo CSV
- Clockify analisará quantos itens serão criados
- Revise as informações e clique em Iniciar importação
O arquivo CSV só poderá ser importado se os seguintes requisitos forem atendidos:
- O formato de duração de tempo no arquivo precisa corresponder ao do espaço de trabalho, definido nas Configurações do perfil
- Os valores precisam ser separados por vírgula
- As colunas precisam ter cabeçalhos em inglês com os seguintes valores: Cliente, Projeto, Tarefa, Etiqueta e neste caso Campo personalizado
- O tamanho máximo do arquivo é 1 MB