Benutzerdefinierte Felder
Du kannst zusätzliche Felder zu den Zeiteinträgen hinzufügen und alles verfolgen!
Mit benutzerdefinierten Feldern kannst du Folgendes manuell verfolgen: Ausgaben, Kilometerleistung, Pausen, Überstunden, Rechnungsstatus, Anzahl von Einheiten, benutzerdefinierte Dropdownlisten, Quantität, Codes, Standorte, Schätzungen, Ausrüstung, Deal-Nummer, Link zum Ticket, Quittungen, Fotos, alle Arten von IDs (Rechnung, Aufgabe, Benutzer, Projekt)... und mehr!
Zusätzlich zu Benutzerdaten kannst du auch Metadaten in Projekten verfolgen - das ist perfekt, wenn du Daten in Pivottabellen analysieren oder Clockify mit externen Systemen über API integrieren solltest.
Wenn du Benutzern benutzerdefinierte Felder (z. B. Mitarbeiter-ID) hinzufügen möchtest, kannst du Benutzerfelder verwenden.
Benutzerdefinierte Felder sind eine kostenpflichtige Funktion, die du aktivieren kannst, indem du deinen Arbeitsbereich auf den Pro- oder Enterprise-Abonnementplan aktualisierst.
Benutzer können Daten über das Web, Browser-Erweiterung, iOS, Android und Mac in benutzerdefinierte Felder eingeben.
Für eine umfassende Anleitung zu benutzerdefinierten Feldern sieh dir das Video an und folge den Anweisungen unten.
Felder erstellen #
Du kannst benutzerdefinierte Felder in den Einstellungen des Arbeitsbereichs > Registerkarte “Benutzerdefinierte Felder” erstellen. Du kannst bis zu 50 Felder in einem Arbeitsbereich haben.
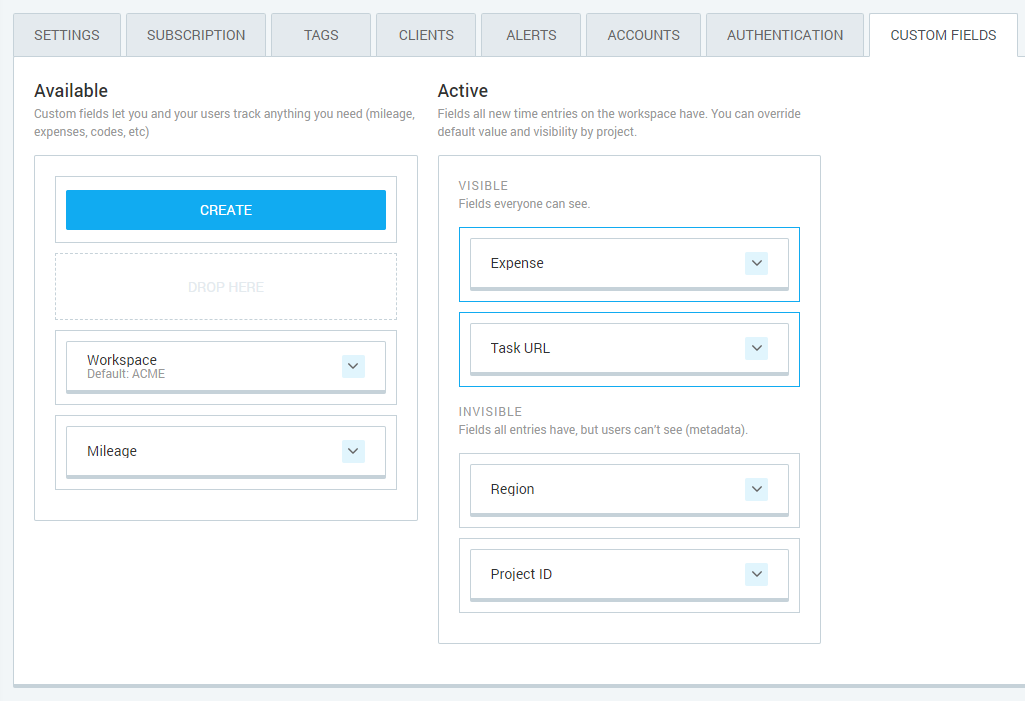
Wenn du ein Feld erstellst, solltest du den Feldtyp bestimmen:
- Text - Eingabefeld, in das du alles, was du möchtest, eingeben kannst (Projekt-ID, zusätzliche Notizen, Koordinaten)
- Zahl - Eingabefeld, das ausschließlich numerische Werte akzeptiert
- Link- Eingabefeld, das URLs zu Websites oder Dateien (Belege, Screenshots, Dokumente, Aufgabenrefenz) akzeptiert
- Schalter - ein einfacher Ja/Nein-Schalter (in Rechnung gestellt, bezahlt, dringend)
- Wählen - Eingabefeld, das Benutzern ermöglicht, einzelne Optionen aus einer vordefinierten Liste (Standort, Status, Kategorie) auszuwählen
- Mehrere auswählen - Eingabefeld, das Benutzern ermöglicht, jede Anzahl von Werten (verwendete Ausrüstung, Liste für benutzerdefinierte Tags in einem Projekt) aus einer vordefinierten Liste auszuwählen
Du kannst auch reguläre Benutzer verhindern, Daten einzugeben oder zu ändern, indem du Wer bearbeiten kann: Admins festlegst (Benutzer können beispielsweise den Status “Unbezahlt/Bezahlt” ansehen, aber nur Admins können ihn ändern).

Felder verwenden #
Damit deine Benutzer die Felder, die du erstellt hast, sehen können, solltest du das Feld in den Slot “Sichtbar” in der Aktiv-Spalte ziehen und ablegen. Danach werden die Felder in “Zeiterfassungssystem” und “Arbeitszeittabelle” für alle im Arbeitsbereich angezeigt.
In einer Arbeitszeittabelle kannst du Daten in zusätzlichen Feldern eingeben, wenn du auf eine Zelle mit Zeitangaben zeigst und die drei Punkte anklickst.
Du kannst bis zu 5 sichtbare Felder für den gesamten Arbeitsbereich haben und 5 weitere in Projekten.
Die Felder funktionieren wie reguläre Eingaben, abhängig vom Feldtyp, den du bestimmst. Benutzer können Text oder Nummer eingeben, ein Kontrollkästchen markieren oder einen vordefinierten Wert aus der Liste auswählen.
Wann sollte man unsichtbare Felder verwenden
Unsichtbare Felder sind nützlich, wenn du Clockify mit externen Systemen über API integrieren möchtest, oder wenn Einträge zusätzliche Metadaten (Projekt-ID oder Projekttyp) aus Projekten erben sollen, aber du willst nicht deine Benutzer mit unwichtigen Daten überfordern.
Wenn du ein Feld aktivierst und es unsichtbar machst, können Benutzer das Feld nirgendwo sehen, trotzdem verfügen alle erstellten Einträge über es. Einträge können Werte für unsichtbare Felder über Projekt erben oder du kannst sie über API oder eine Integration aktualisieren.
Die unsichtbaren Felder und ihre Daten werden in Excel- oder CSV-Exporten des Detaillierten Berichts angezeigt.
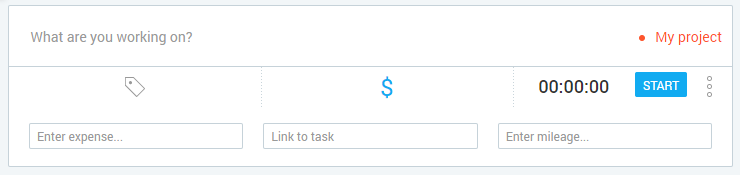
Felder für Projekte erstellen #
Zusätzlich zur Aktivierung von benutzerdefinierten Feldern für den gesamten Arbeitsbereich kannst du sie auch nach Projekt aktivieren sowie Sichtbarkeit und einen standardmäßigen Wert in Projekteinstellungen überschreiben.
Alle unsichtbaren Felder werden in Projekten automatisch angezeigt. Du kannst ihren standardmäßigen Wert für ein Projekt festlegen und sie sichtbar (oder unsichtbar) machen, wenn ein Benutzer dieses Projekt wählt.
Du kannst bis zu 10 sichtbare Felder in einem Projekt haben.
Zusätzlich zur Verwaltung von aktiven Feldern kannst du außerdem ein Feld aus der Liste der verfügbaren Felder hinzufügen, damit nur Einträge in diesem bestimmten Projekt das Feld haben.
Möchtest du, dass Felder einen standardmäßigen Wert haben, wenn Benutzer ein Projekt wählen? Wenn Benutzer ein Projekt wählen, kann beispielsweise das Feld Standort auf Deutschland festgelegt und später überschrieben werden, falls es nicht mehr Deutschland ist.
Sei vorsichtig mit standardmäßigen Werten, da sie immer vorhandene Werte überschreiben.
Wenn ein Zeiteintrag beispielsweise Mein Wert hat und du ein Projekt mit einem standardmäßigen Wert änderst, wird dann Mein Wert überschrieben (Du kannst Mein Wert erneut eingeben, aber, wenn du das Projekt des Zeiteintrags wieder änderst, geht Mein Wert verloren.
Projektmanager können die Sichtbarkeit von Feldern überschreiben und einen standardmäßigen Wert für ihre Projekte festlegen.
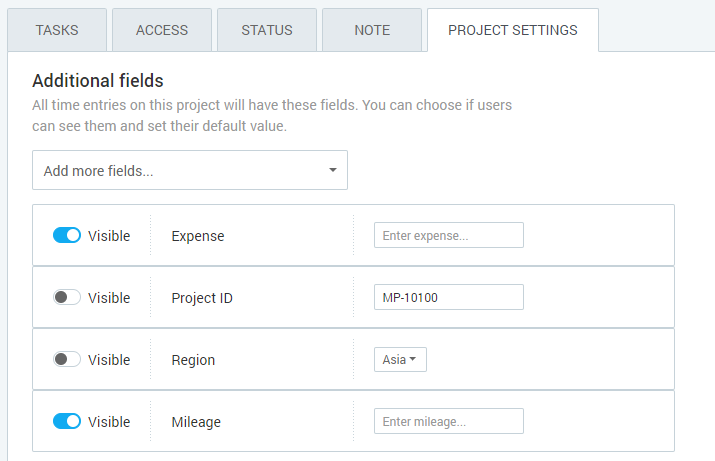
Erweiterte Verwendung #
Du kannst jeden Workflow archivieren, den du benötigst, indem du diese vier Mechanismen verwendest:
- Berechtigungen bearbeiten - Du kannst Benutzern ermöglichen, Daten für ihre Zeiteinträge in einem Feld zu bearbeiten, oder die Bearbeitung nur auf Admins begrenzen
- Sichtbarkeit - betrifft, ob Benutzer ein Feld im Zeiterfassungssystem oder in einer Arbeitszeittabelle sehen können
- Standardmäßiger Wert - Felder eines Zeiteintrags sind am Anfang leer, es sei denn, dass du sie mit einem standardmäßigen Wert im Voraus ausfüllst
- Projektüberschreibungen - Du kannst die Sichtbarkeit eines Feldes und standardmäßigen Wert nach Projekt überschreiben
Du kannst zum Beispiel ein Feld als von regulären Benutzern nicht bearbeitbar sowie als nur in bestimmten Projekten sichtbar festlegen. Oder du kannst ein Feld unsichtbar machen und einen standardmäßigen Wert in Projekten festlegen, damit jeder Zeiteintrag seine Metadaten im Projekt hat.
| BEARBEITEN | SICHTBARKEIT | STANDARDMÄßIG | ANWENDUNGSFALL |
|---|---|---|---|
| Jeder | Sichtbar | Leer | Für Benutzereingabe Benutzer können ein Eingabefeld sehen und einen Wert (z. B. Kilometerleistung, Ausgaben, Belege) eingeben |
| Jeder | Sichtbar | Erbt | Für Benutzer zum Überschreiben, wenn nötig Benutzer können ein Eingabefeld mit vorausgefüllten Werten sehen, die sie, falls nötig, ändern können (z. B. einen anderen Wert wählen) |
| Jeder | Unsichtbar | Leer | Für Integration von Benutzern Einträge haben das Feld mit einem leeren Wert, der nur über API aktualisiert werden kann |
| Jeder | Unsichtbar | Erbt | Für Projekt-Metadaten Alle Einträge erben Metadaten aus einem Arbeitsbereich oder Projekt (z. B. Name des Arbeitsbereichs, Projekt-ID |
| Administratoren | Sichtbar | Leer | Für Benutzer zur Verfolgung des Status Admins können Zeiteinträge von anderen bearbeiten, damit Benutzer den Status ihrer Zeiteinträge später sehen können |
| Administratoren | Sichtbar | Erbt | Für Benutzerverweis Einträge zeigen Benutzern Projektinformationen für Refenzzwecke |
| Administratoren | Unsichtbar | Leer | Für Integrationen von Admin Einträge haben ein Feld mit einem leeren Wert, der nur von Admins über API aktualisiert werden kann |
| Administratoren | Unsichtbar | Erbt | Für Projekt-Metadaten von Admin Arbeitsbereich oder Projekt-Metadaten, die nur Admins über API überschreiben können (z. B. Name des Arbeitsbereichs, Projekt-ID) |
Benutzerdefiniertes Pflichtfeld #
Du kannst auch festlegen, dass ein benutzerdefiniertes Feld für jeden Zeiteintrag auf der Arbeitsbereichsebene erforderlich ist.
Um dies zu tun, sollte das benutzerdefinierte Feld eines Zeiteintrags auf "Sichtbar" mit einem standardmäßigen Wert festgelegt oder von "Jeder" bearbeitet werden. Wenn das benutzerdefinierte Feld richtig konfiguriert wird, wird es in den Einstellungen des Arbeitsbereichs, im Abschnitt "Zeitspeicherung nicht erlauben, ohne", in der Registerkarte "Allgemein" angezeigt. Nachdem das Feld im Kontrollkästchen markiert wurde, wird es als Pflichtfeld im Zeiterfassungssystem und in Arbeitszeittabellen angezeigt.
Also, wenn Benutzer nächstes Mal einen Zeiteintrag eingeben möchten, sollten sie Daten in dieses Pflichtfeld einfügen.

Felder bearbeiten und löschen #
Das Aktivieren von Feldern betrifft nicht alte Einträge. Nur neue Zeiteinträge, die nach vorne laufen, haben benutzerdefinierte Felder und standardmäßige Werte. Um Zeiteinträgen Felder rückwirkend hinzuzufügen, solltest du Zeiteinträge manuell aktualisieren.
Wenn du ein Feld aus Aktiv nach Verfügbar wechselst, haben neue Einträge nicht das Feld, trotzdem behalten vorhandene Einträge ihre Daten und werden in Exporten angezeigt.
Wenn ein benutzerdefiniertes Feld gelöscht wird, werden das Feld und alle seine Daten aus allen Zeiteinträgen über den gesamten Arbeitsbereich hinweg gelöscht. Wenn ein Feld gelöscht wird, ist es, als ob es nie existiert hätte. Es kann nicht rückgängig gemacht werden. Um Daten zu speichern, ist es am besten, das Feld zu deaktivieren, indem es zur Verfügbar-Spalte verschoben wird.
Wenn du die Optionen des Feldtyps Wählen bearbeitest, behalten die vorhandenen Zeiteinträge die Originalwerte. In folgenden Fällen jedoch nicht:
- Wenn du den Wert des Feldtyps Wählen im Zeiteintrag in einen anderen Wert manuell änderst
- Wenn du das Projekt des Zeiteintrags in ein Projekt änderst, das einen standardmäßigen Wert für das Feldtyp Wählen , erhält der Eintrag den standardmäßigen Wert vom Feldtyp Wählen des gewählten Projekts.
Benutzerdefinierte Felder bearbeiten - Beispiel #
Angenommen, du hast ein benutzerdefiniertes Feld des Feldtyps Wählen namens Standort mit 3 ausgewählten Optionen: Berlin, München, und Köln.
Du erstellst einen Zeiteintrag und wählst Berlin als dein Standort. Dann navigierst du zu Einstellungen des Arbeitsbereichs und benennst die Option Berlin in Köln um.
Der erstellte Eintrag behält den Wert Berlin.
Wenn du den erstellten Eintrag bearbeitest und sein Projekt in ein Projekt änderst, das einen standardmäßigen Wert (z. B. München) als das Feld “Standort” hat, wird München ab jetzt als Standort im Eintrag festgelegt. Anders gesagt, der Originalwert wird jedes Mal, wenn du einen Eintrag aktualisierst, vom standardmäßigen Wert überschrieben.
Ein anderes Beispiel: angenommen, du hast ein Feld namens Aktualisiert erstellt, den standardmäßigen Wert auf 2020 festgelegt und es sichtbar gemacht. Deine alten Einträge haben das Feld nicht, aber jeder Eintrag, der nach vorne läuft, wird es haben.
Falls das Projekt in einem alten Zeiteintrag geändert wird, übernimmt dieser Eintrag den Wert 2020 , obwohl er den Wert nie hatte. Auf diese Weise kannst du überprüfen, ob ein Eintrag manipuliert wurde.
Benutzerdefinierte Felder in Berichten #
Du kannst Zeiteinträge mit allen ihren Feldern und Daten im Detaillierten Bericht über Excel- oder CSV-Export abrufen. Dann kannst du alle Arten von benutzerdefinierten Berichten in Pivottabellen erstellen.
Du kannst Daten für sichtbare Felder im Detaillierten Bericht direkt ansehen und bearbeiten. Außerdem können Admins Daten aus benutzerdefinierten Feldern bearbeiten, die andere Benutzer eingegeben haben (Reguläre Mitglieder können nur Zeiteinträge bearbeiten und löschen, die zu ihnen gehören).
You can also use Bulk Edit to update Custom fields on multiple time entries with one click.
Der Excel- und CSV-Export listen alle aktiven Felder. Falls Einträge einen Wert in einem benutzerdefinierten Feld haben, das nicht nur im Arbeitsbereich, sondern auch in Projekten nicht mehr aktiv ist, wird das Feld nicht angezeigt.
Beispielsbericht herunterladen (Excel)
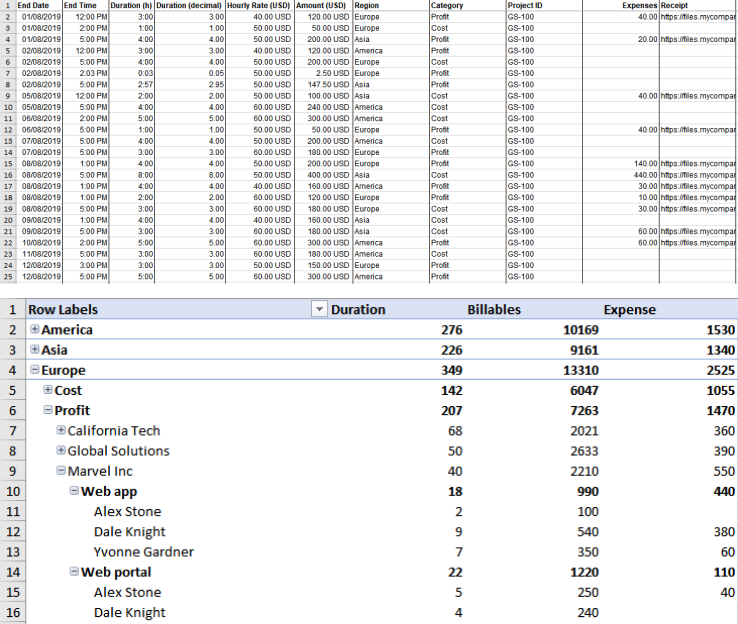
Außerdem ermöglichen dir die Berichte, einen Bericht nach benutzerdefinierten Feldern zu filtern. Du kannst einfach aktivieren oder deaktivieren, welche Felder du als Filter verwenden möchtest und sie verwenden, wenn du Zeiteinträge filterst.
Die Filter sind benutzerspezifisch. Wenn du ein benutzerdefiniertes Feld zu den Filtern hinzufügst, betrifft das nicht andere. Jeder Benutzer kann seinen eigenen Satz von Filtern haben.
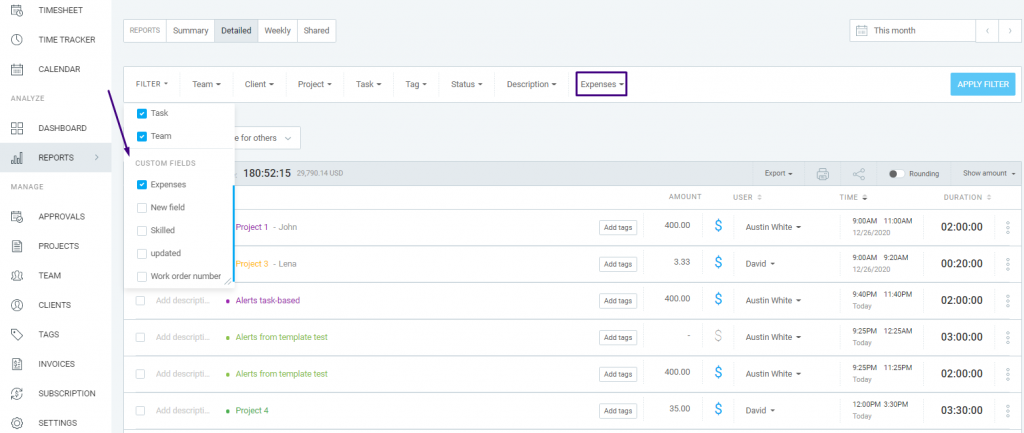
Benutzerdefinierte Felder importieren #
Du kannst alle Aktiven, Sichtbaren und Unsichtbaren benutzerdefinierte Pflichtfelder aus einer CSV-Datei importieren. So können Berichte die gesamte erfasste Zeit spezifisch für deinen Anwendungsfall widerspiegeln.
Benutzerdefinierte Felder können nur als Teil einer CSV-Datei importiert werden, die Zeiteinträge einschließt.
So kannst du eine CSV-Datei importieren:
- Zum Arbeitsbereichsnamen oben links navigieren
- Das Menü öffnen
- Zu Arbeitsbereichseinstellungen gehen
- Registerkarte Import wählen
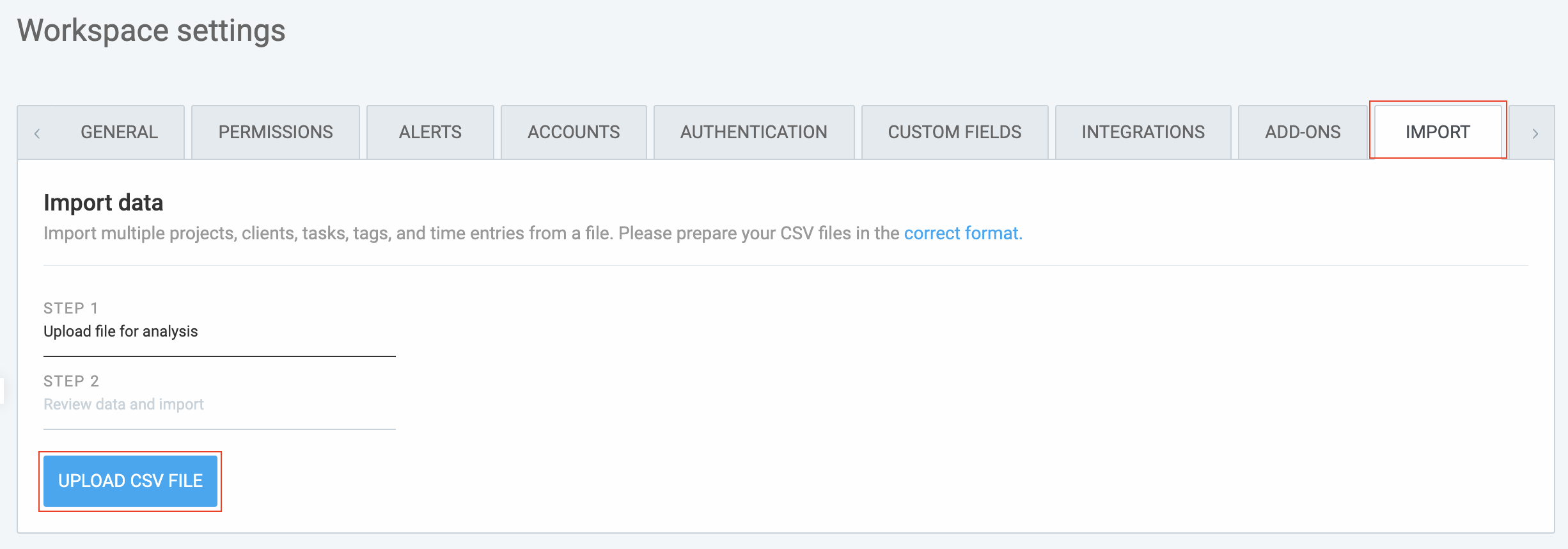
- Deine CSV-Datei hochladen
- Clockify analysiert, wie viele Elemente erstellt werden
- Informationen überprüfen und auf Import starten klicken
Die CSV-Datei kann importiert werden, nur wenn die folgenden Anforderungen erfüllt sind:
- Das Zeitdauer-Format in der Datei muss mit dem im Arbeitsbereich übereinstimmen, wie es in Profileinstellungen festgelegt wurde
- Die Werte müssen durch Kommas getrennt sein
- Spalten müssen Überschriften in Englisch mit den folgenden Werten haben: Kunde, Projekt, Aufgabe, Tag und in diesem Fall Benutzerfeld
- Die maximale Dateigröße beträgt 1 MB